前回の記事で「Audacityのダウンロードとインストール方法について」説明しましたので、今回は音声編集ソフト「Audacity」を使って、音声コンテンツの作り方をご紹介しようと思います。
具体的には音声を録音する方法とバックミュージックの追加方法について記事を書いていきます。
音声を録音する方法について
■まず[Audacity]を起動します
次に画面左上が[MME]になっているか確認します
※[MME]は音声を録音するのに最適な設定となっているようです
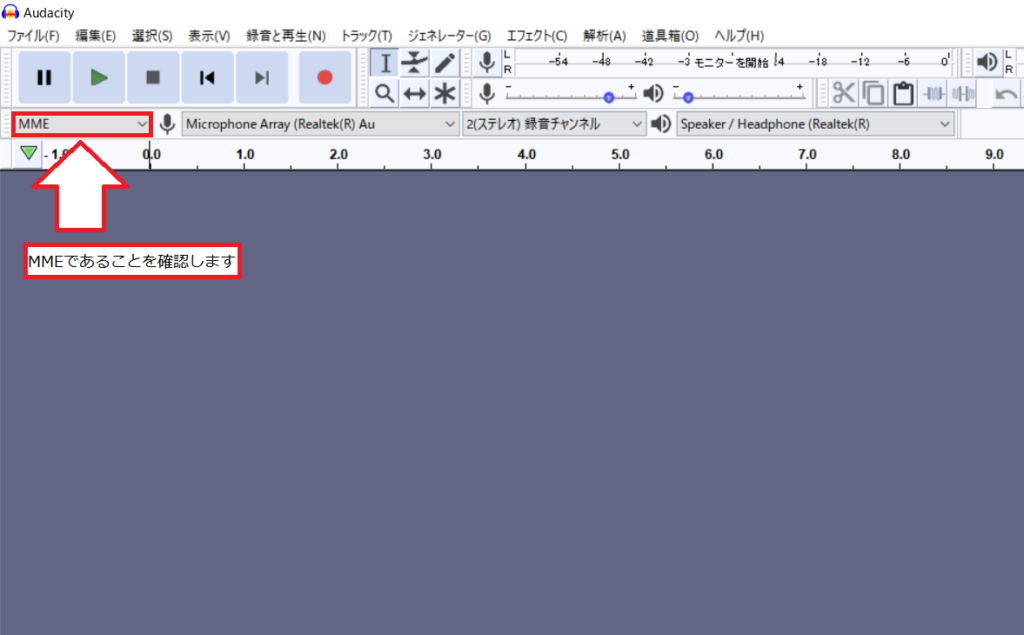
■次に音声を録音するマイクを選択します
今回はノートパソコンに標準搭載されているマイクを使用します
※[Microphone Array(Realtek(R)Au]を選択
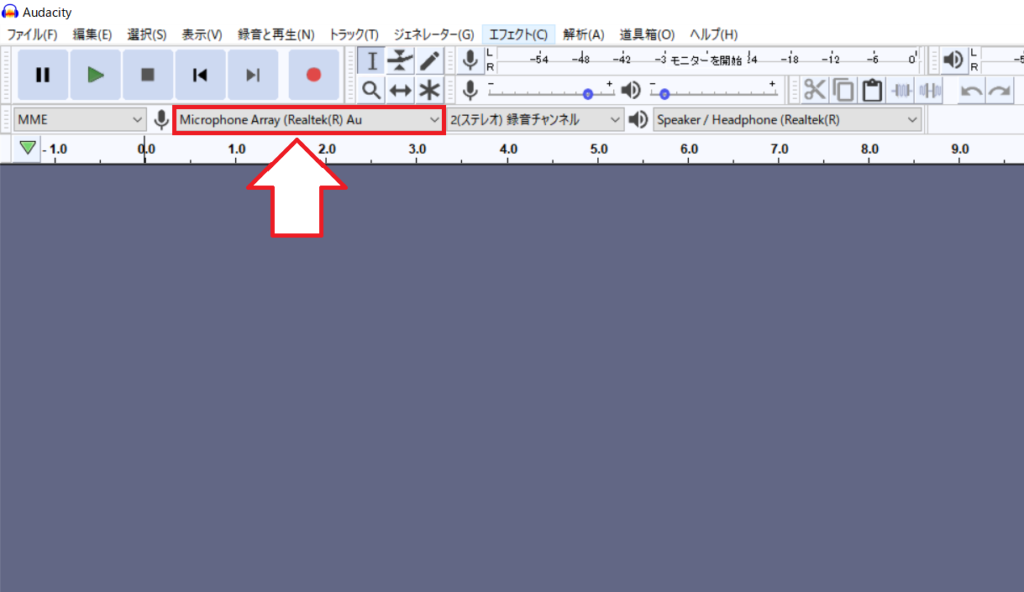
■次にステレオかモノラルの選択を行います
基本的には[2(ステレオ)録音チャンネル]を選んでおけば問題ないと思います
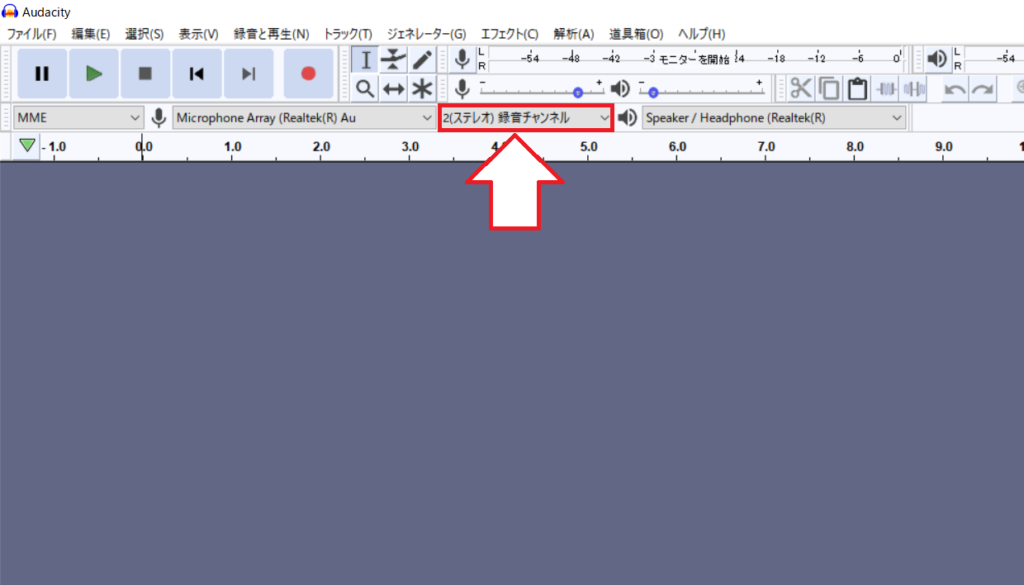
■録音を開始する際は、画面左上にある録音のアイコンをクリックします
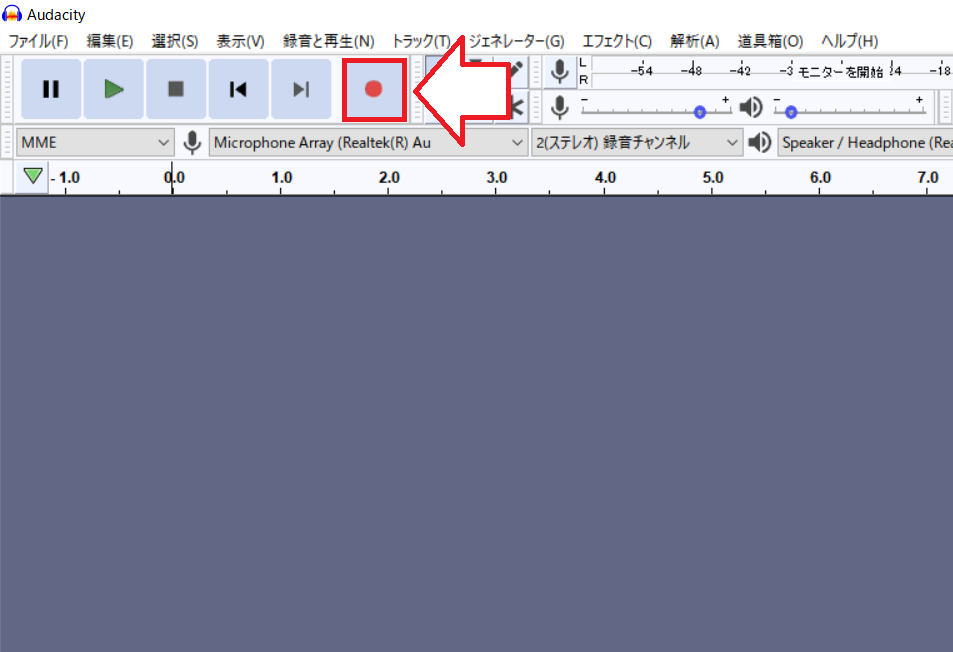
■録音ボタンを押して、録音を開始すると音声データが下部分に表示されます
※録音が終わったら停止のアイコンをクリックして止めます

いらない音声を編集する(カット、ミュート)
■いらない部分をマウスでドラックして範囲選択します
※ドラックで選択した範囲が明るくなります

■範囲選択した状態で[切り取り](ハサミのアイコン)をクリックします

■すると、選択していた範囲が切り取られます
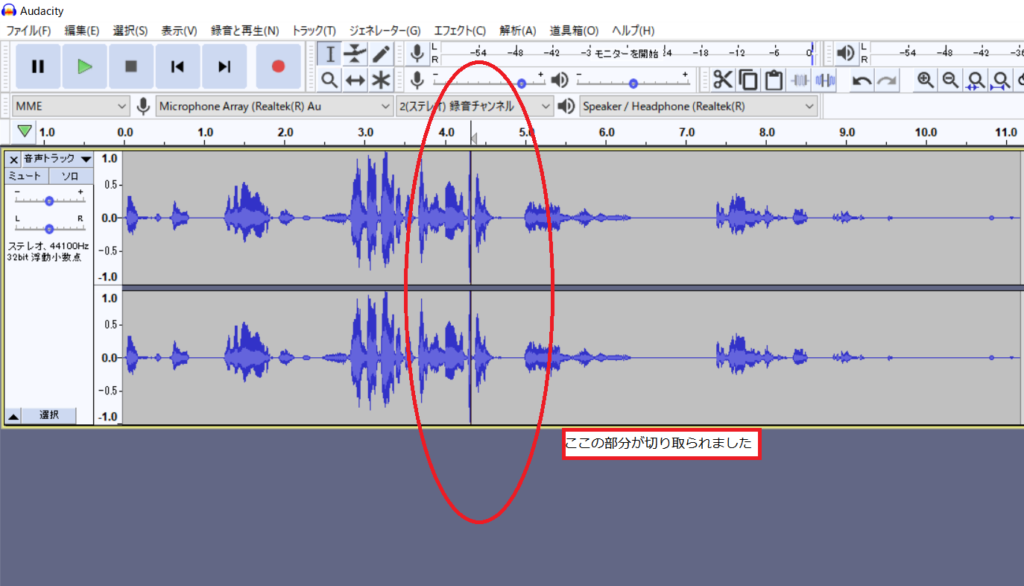
■元に戻したい場合は、下図のアイコンをクリックします
※[ctrl]+[z]でも同様の操作が行えます
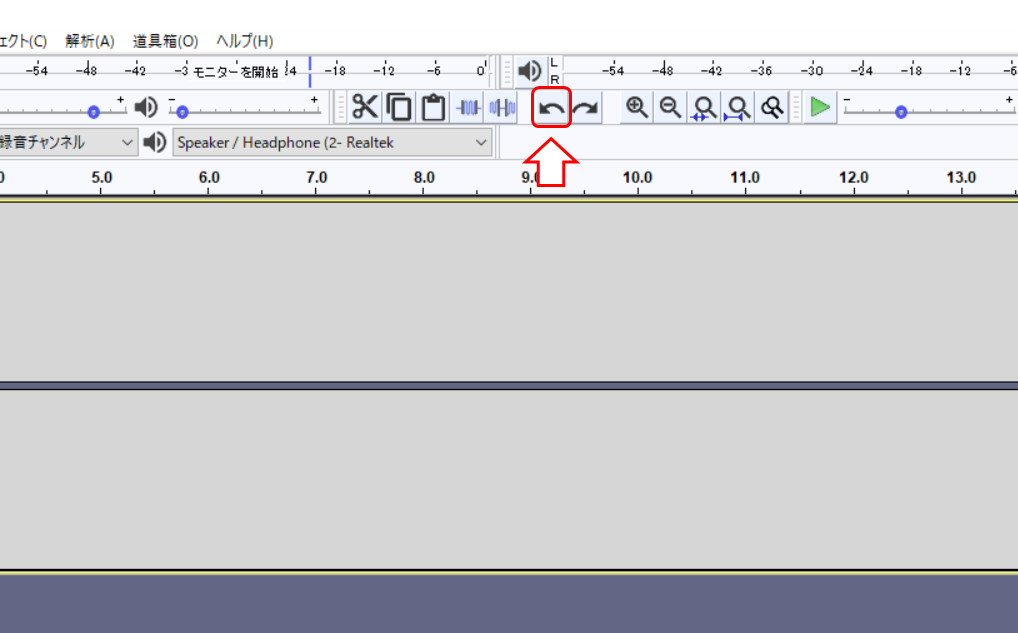
【次は音声をミュートにする方法についてです】
■先ほどと同様に、ミュートにしたい範囲をマウスでドラッグします
今度は下図のアイコン[選択部分を無音化]をクリックします
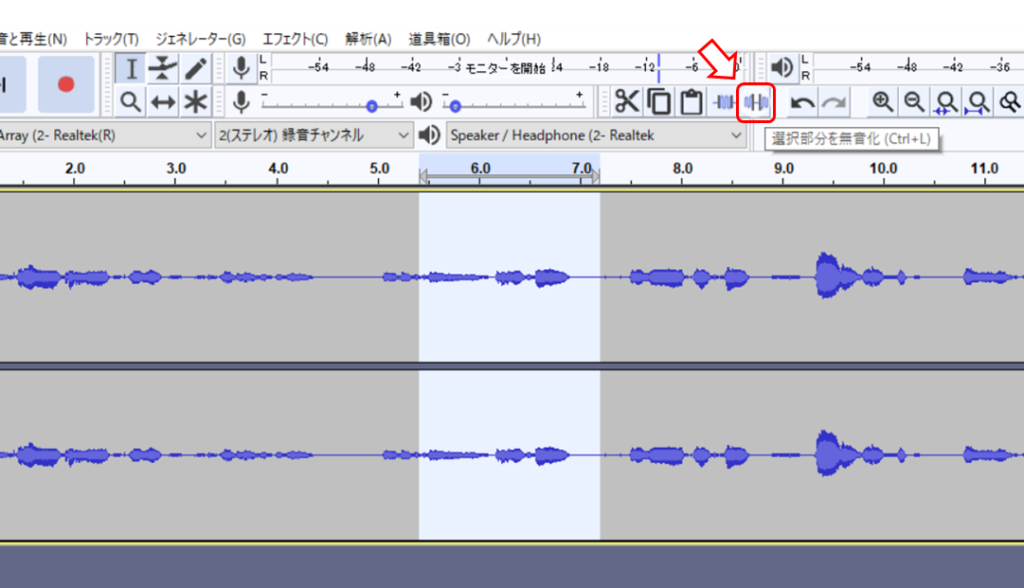
■すると選択した範囲の音声が無音化されます
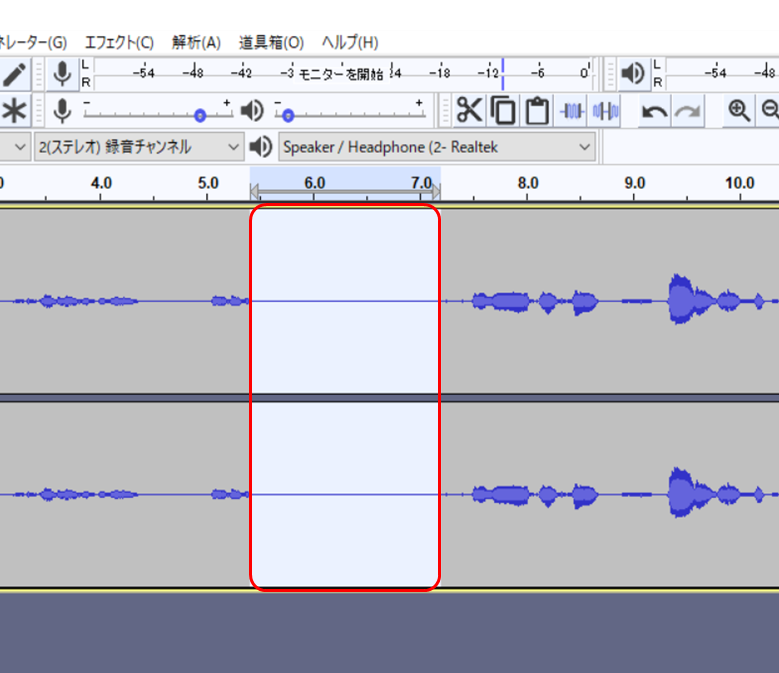
バックサウンドを追加する方法について
ここからは録音した音声に、バックサウンドを追加する方法について説明します!
よくラジオである、バックで静かに流れている音楽を再現します!
■まず追加したいバックサウンドのファイルを準備します
そのファイルを録音した音声の下側に、ドラッグして取り込みます
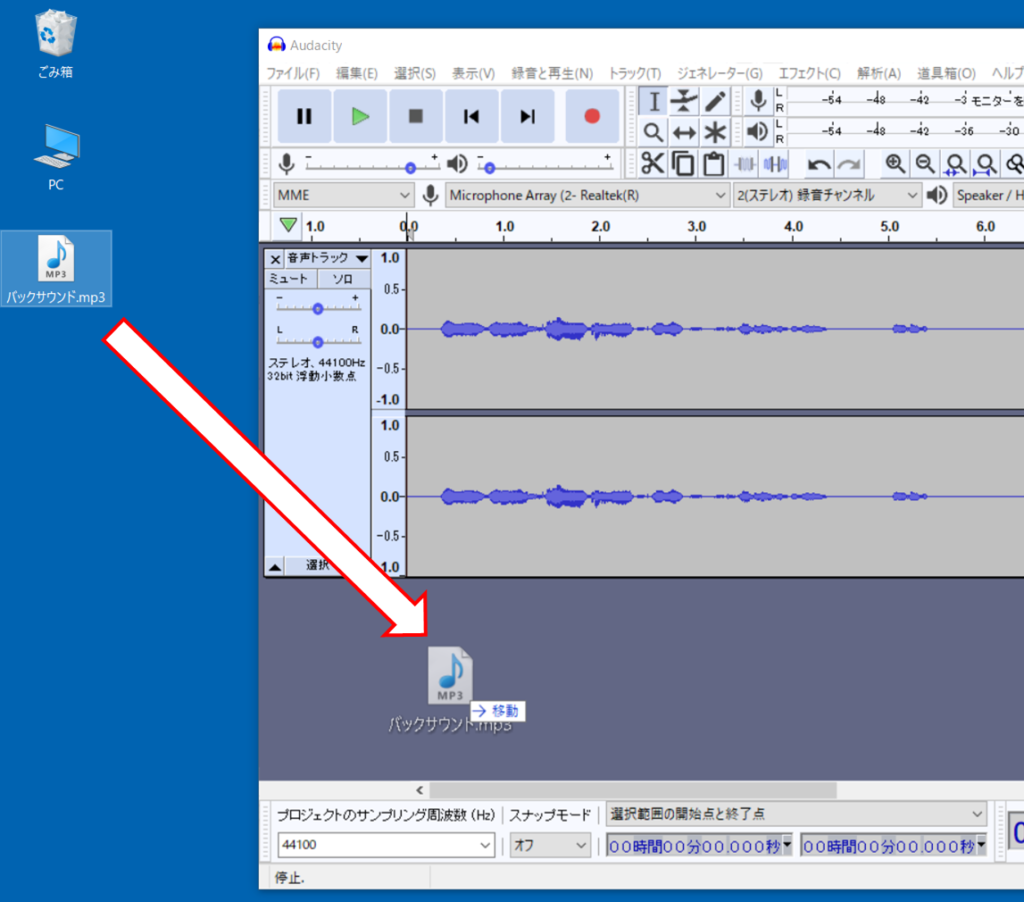
■無事バックサウンドが追加されました

■[ゲイン]をマイナスへ動かすと、バックサウンドの音量が小さくなります
※バックサウンドの音量が大きくなり過ぎないように、音量を下げておきましょう
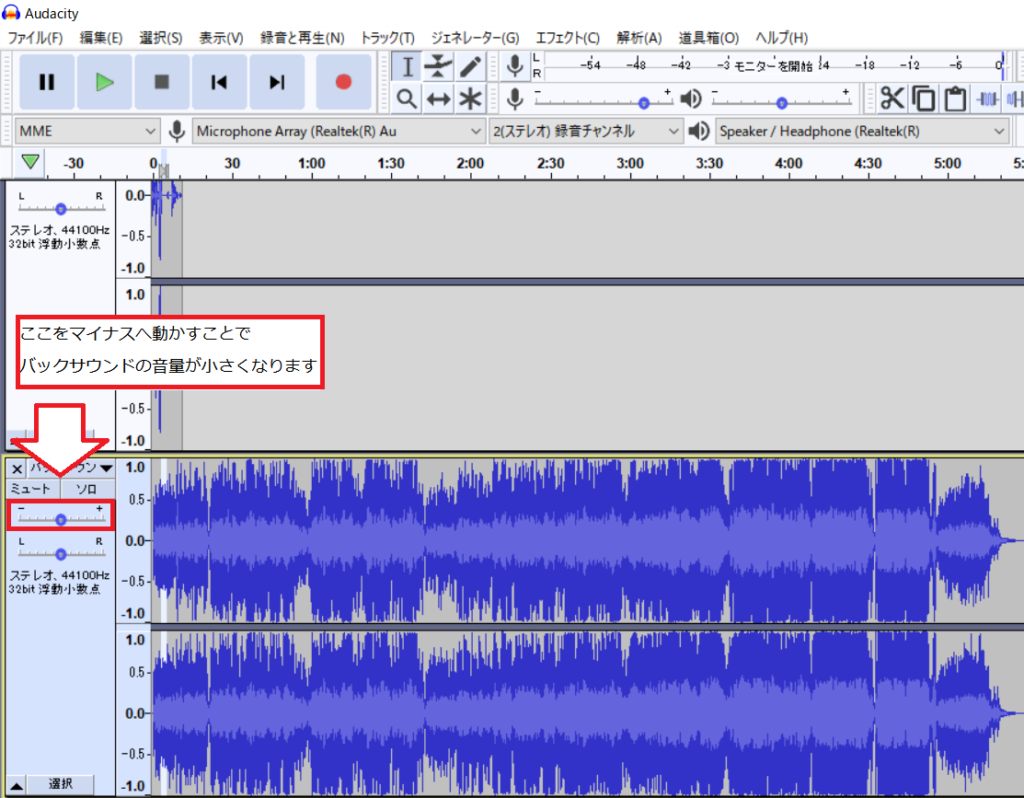
完成した音声データの保存方法について
最後に音声編集が終わって、完成した音声データを保存するについて説明していきます
■データ保存は、[ファイル]→[書き出し]→[MP3として書き出し(3)]を選択します
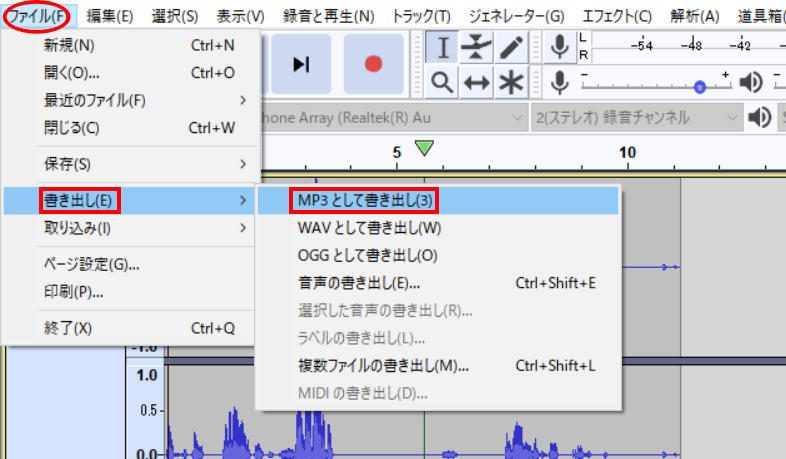
■音声データを最高品質で保存する場合は、
[品質]を[狂気、320kbps]を選択して[保存]をクリックします
※品質を上げれば上げるほどデータ容量が大きくなります
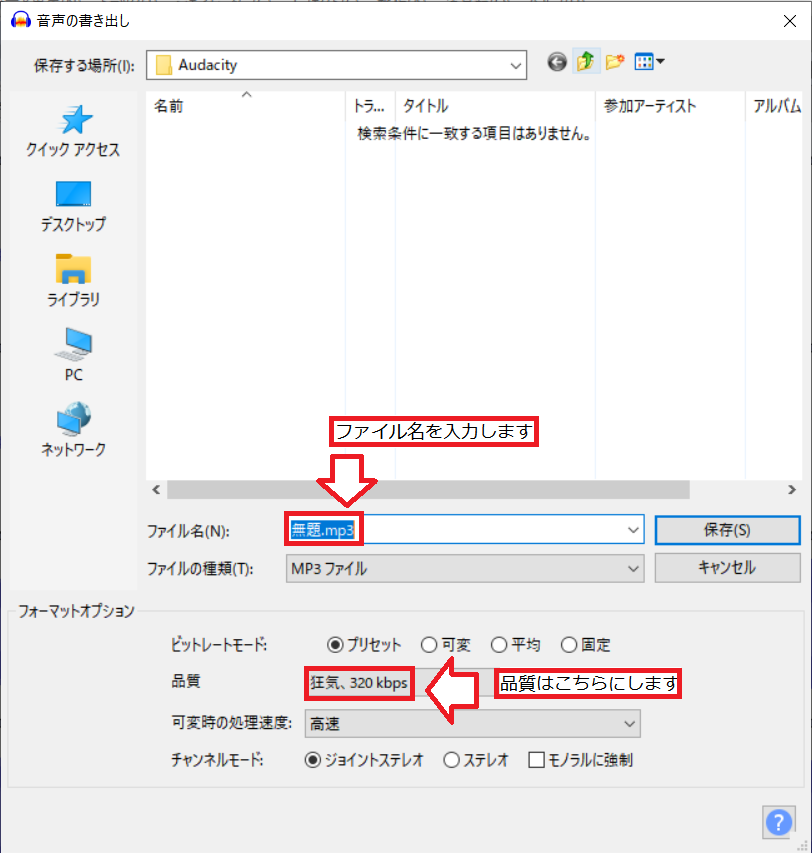
■アーティスト名やトラック名を入力する画面が出てきますが、特に情報を入力しなくて良い場合は、そのまま[OK]をクリックします
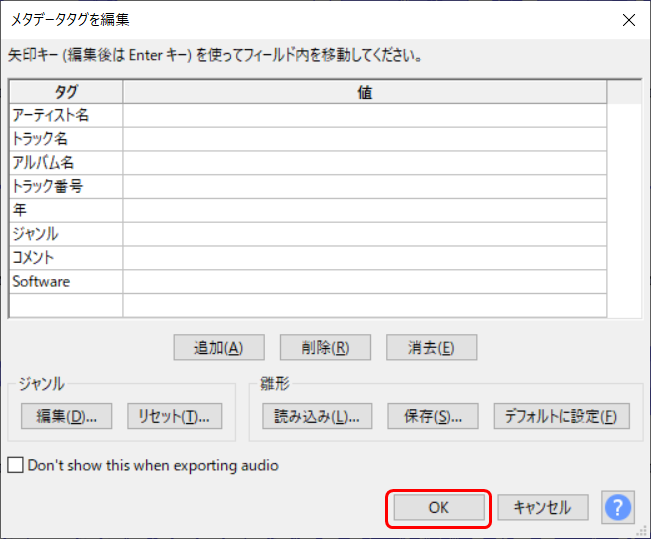
いかがでしたか!?
今回は音声編集ソフト「Audacity」を使って、録音方法と基礎的な編集について説明していきました。
今後も音声編集の記事を書いていく予定なので、ブックマークがまだの方はブックマックをお願いします。
また記事の更新時にはTwitterにて告知していますので、もし良かったらTwitterのフォローもよろしくお願いします!
それではまた次の記事でお会いしましょう!!




コメント