間違って大切データを消してしまった!また作り直すのが大変…どうしよう!
パソコンの作業をしているとこんな経験があったりしませんか!?
今までは仕方ないと諦めたり、もう一度初めから作りやり直していましたが、作業内容によっては時間が掛かるので結構大変ですよね。
こんな悩みを解決するため、パソコン初心者でも簡単に削除してしまったデータを復活させることが出来るソフト【MiniTool Power Data Recovery】を使ってみたので、インストール方法や使い方を記事にしてみたので、ぜひ参考にしてみてください!
MiniTool公式ホームページについて
公式ホームページはコチラ
↓↓↓
ソフトのダウンロードとインストール方法
■まず検索欄に「MiniTool Power Data Recovery 無料版」と入力し、検索項目からHPページのリンクをクリックします
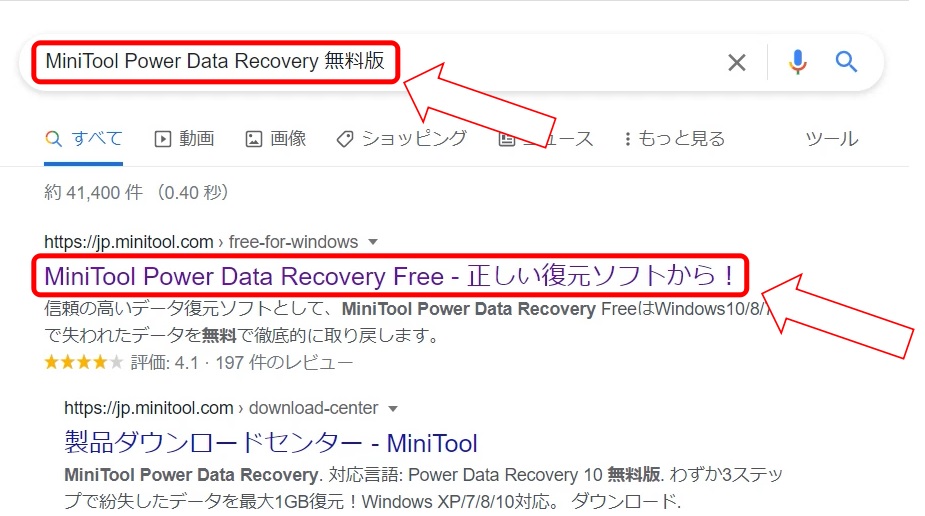
■下図の「ダウンロード」をクリックします
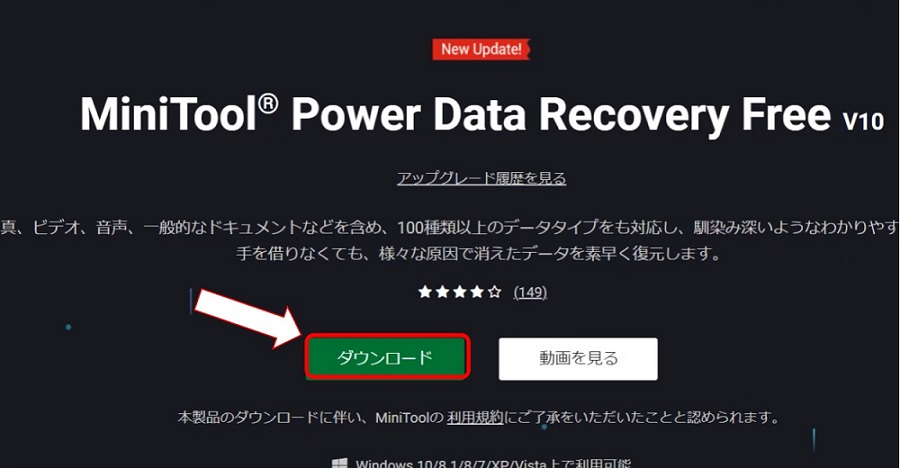
■「pdr-free-online.exe」を保存します
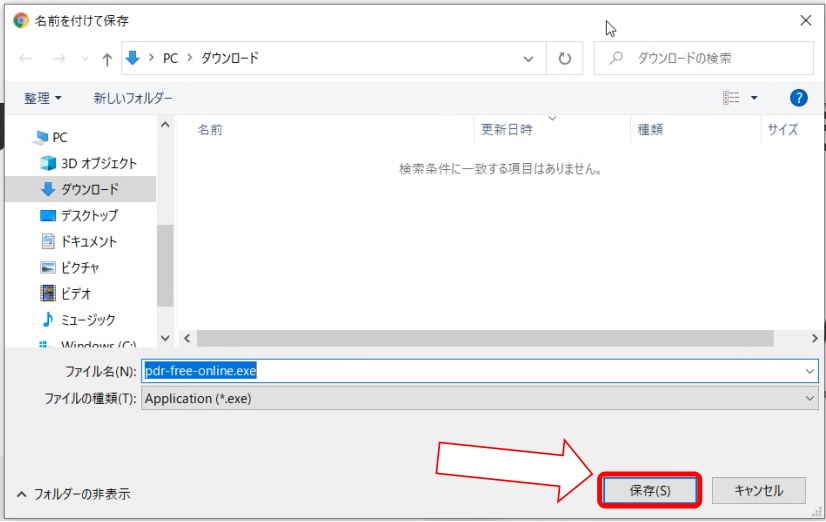
■ダウンロードされたデータを開きます

■次に左下のプライバシーを確認し、問題なければチェックを入れて「今すぐインストール」をクリックします
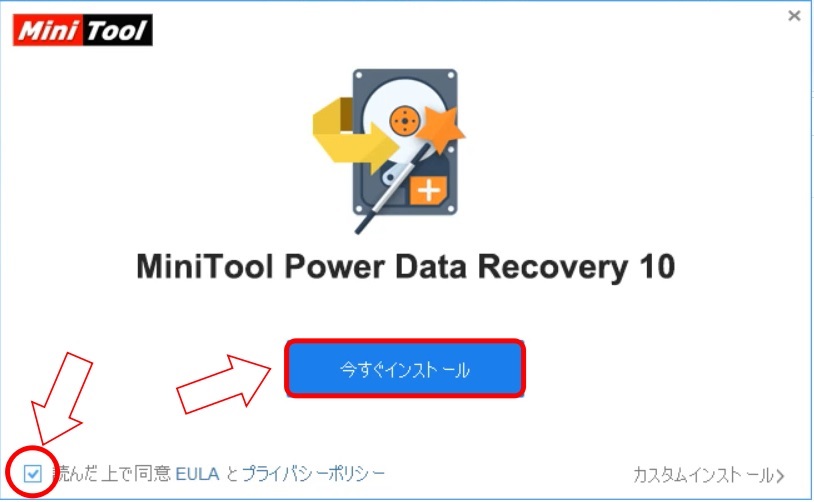
■警告内容をよく確認し、「はい」をクリックします
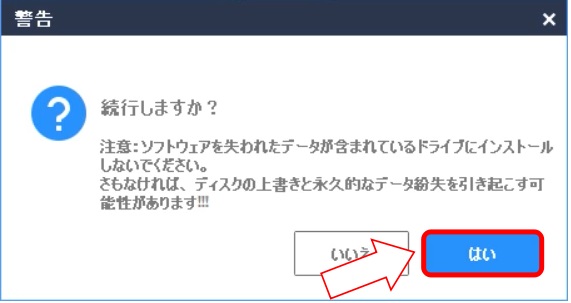
■「今すぐ開始」をクリックします
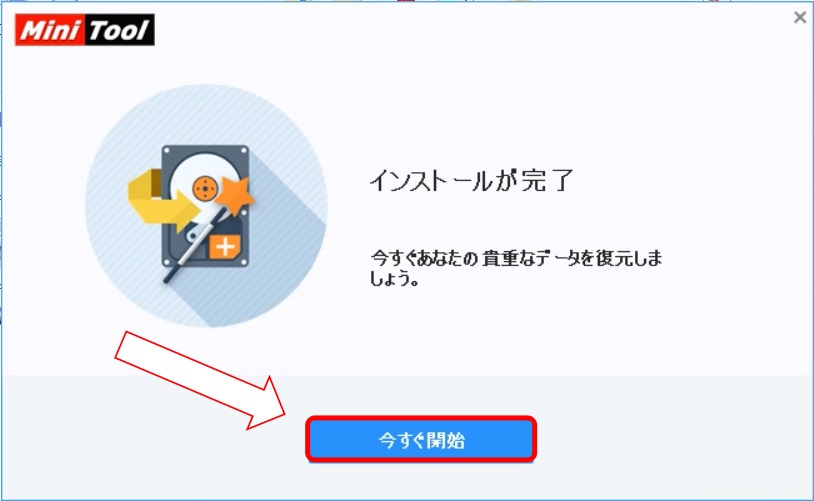
「MiniTool Power Data Recovery」 の使い方
■こちらがソフトのトップ画面です
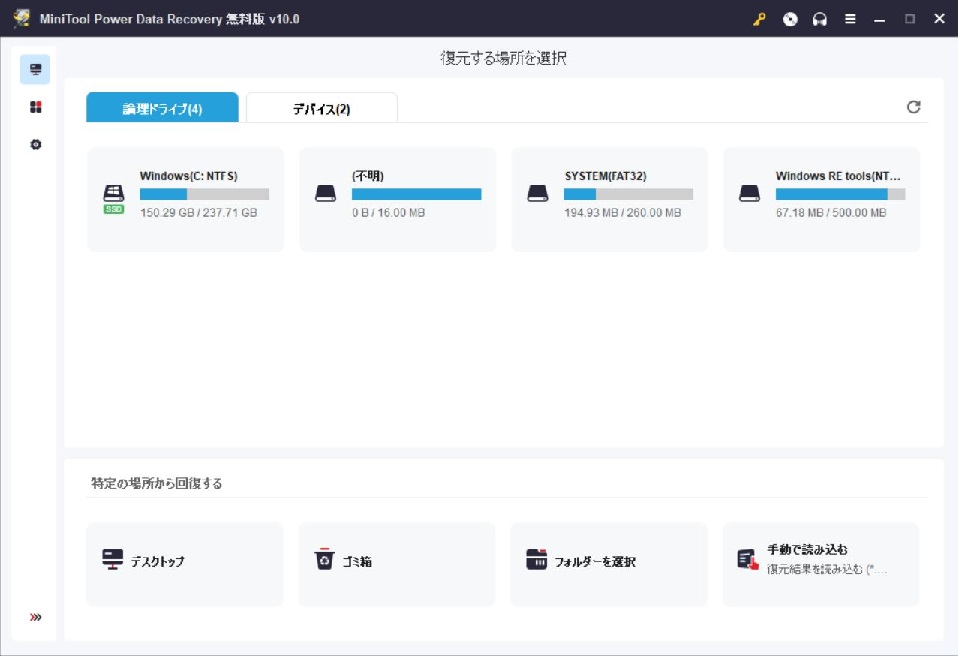
■使い方 今回は「ゴミ箱」に入れた削除データを復活させます画面下にある「ゴミ箱」にカーソルを近付けると「スキャン」が表示されます「スキャン」を「クリック」します
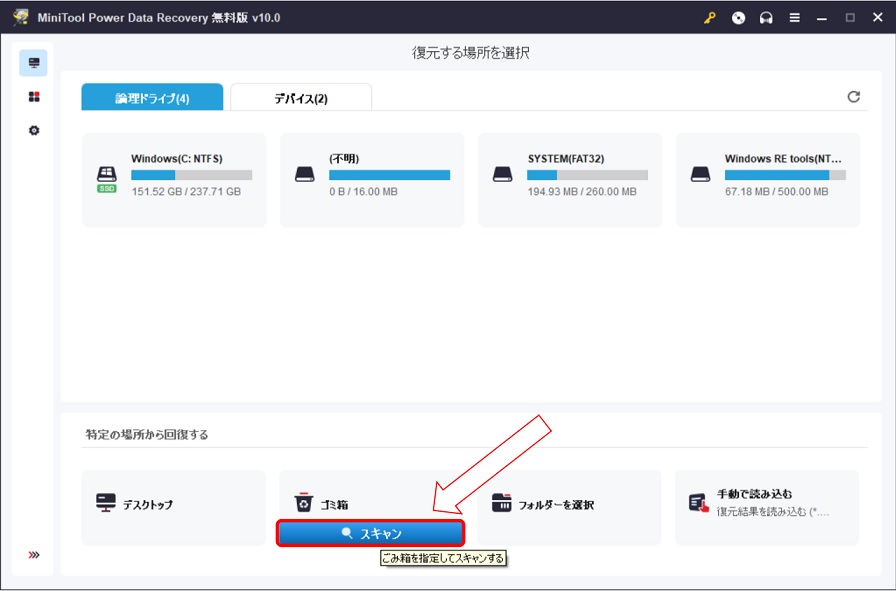
■スキャンされると左側に一覧が出てきます「ゴミ箱」を「クリック」すると右側に削除したデータが出てきますファイル名の左側にチェックが入っている場合、ファイル名左側にある赤丸部分を「クリック」し、一覧のチェックを外します必要なデータのみチェックを入れます「保存」を「クリック」します
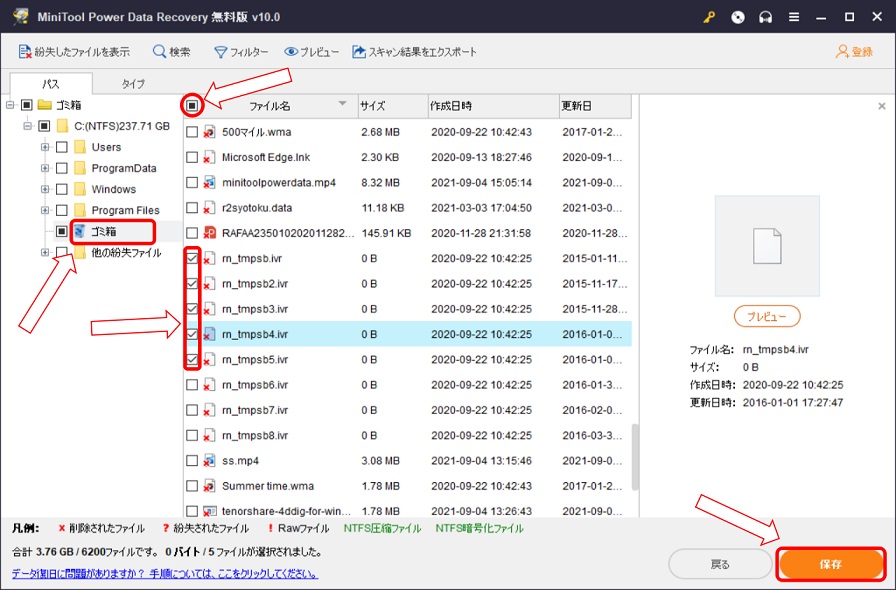
■保存場所を選択し、「OK」をクリックします
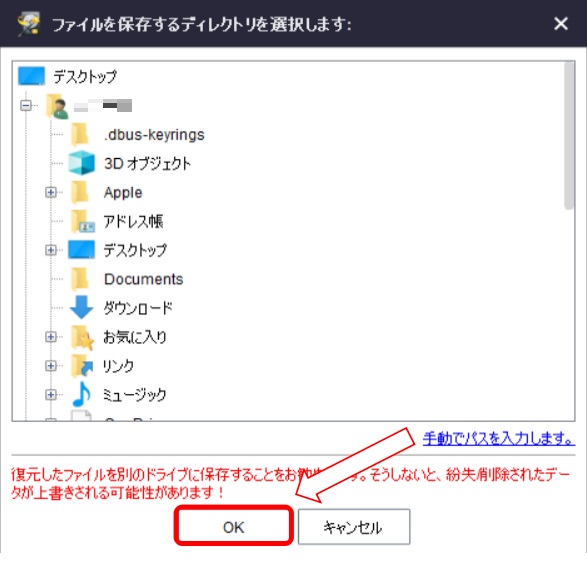
■選択した保存場所に削除されたデータが復活しました!
※下図のようにファイル内にデータが入っています
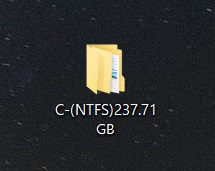
まとめ
いかがでしたか!?
今回は簡単にデータの復活が出来ました!
◆メリット・・・使い方さえ分かれば簡単にデータを復活できます。
間違えて削除してしまったデータ名さえ分かれば、名前検索も出来まるので検索しやすいです。
音楽・写真に関しても不具合なく復活していました。
◆デメリット・・・データがたくさんあるとスキャンにかなり時間が掛かります。
名前検索にすれば、あまり時間が掛からずスキャンが終わりますが、データ名を覚えていないとスキャン出来ないのでご注意下さい。
あとは手順を確認したくて[データ復旧にもんだいがありますか?手順については、ここをクリックしてください。]をクリックしたら、HPサイトへ飛ばなかったのでそこは気になりました(2021.9.7現在)
最後に感想としては、使いやすく無くなったデータを復活出来るのでおススメだなと思いました!
データが消えてしまった場合や、間違ってパソコンから削除してしまった場合などに、利用するのもアリかもしれません。
なお無料版では復元出来る容量が1GBまでとなりますので、大容量データを復活させたい場合は有料版が必要となります。
サイズの大きな動画データなどの復帰は注意が必要です。
以上がリカバリーソフトを使ってみた感想です。




コメント