今回はWindows10でリカバリーディスクを作る方法について記事を書いていきます。まずWindows10ではリカバリーディスクという名称ではなく、回復ドライブという名称になったようです。
最近Windows7からWindows10に乗り換えた(アップデートした)ので、Windows10を使い始める前に色々なセットアップしているところです。
特に今回はWindows7からアップデートでWindows10をしたので、何かパソコントラブルがあった時に元のOS(Windows7)に戻ってしまう可能性があるので、すぐに回復ドライブ(リカバリーディスク)を作成しようと思いました。
まず初めに「回復ドライブの作成」を探すのですが、
まずこれが分かりにくい場所にあるですよ!
コントロールパネルの中にあるのですが探すのが大変なので、
一番簡単なのは検索バーに「回復ドライブ」と入力してしまうのが楽です!
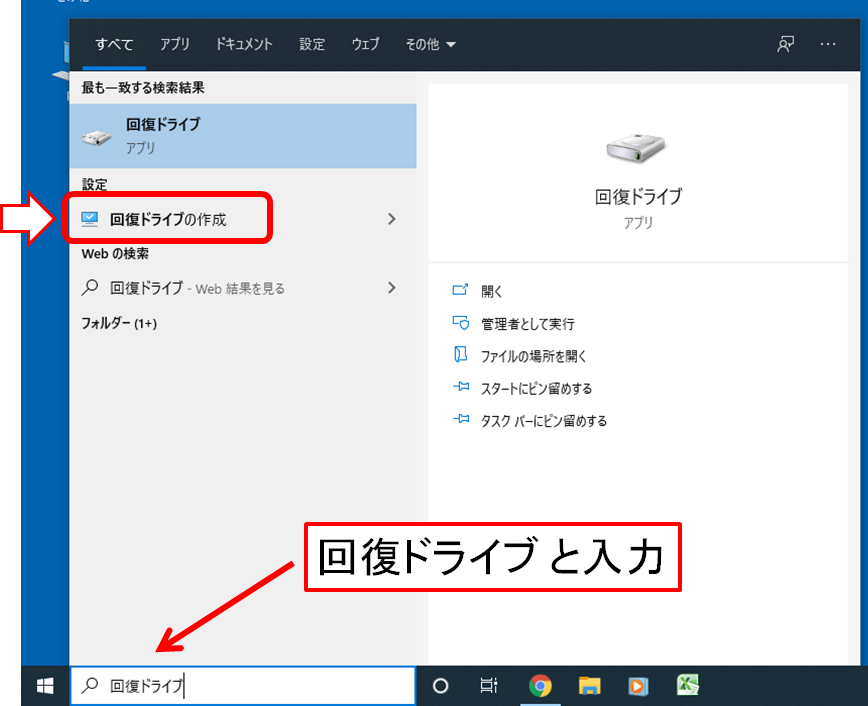
いやいや俺はショートカット検索なんて甘えは嫌なんだ!!という方は、
「スタート」⇒「Windows システムツール」⇒「コントロールパネル」⇒「システムとセキュリティ」⇒「セキュリティとメンテナンス」⇒「回復」⇒「回復ドライブの作成」
から起動してみてください(笑)
コントロールパネルはデスクトップにあると少し短縮できます。
【コントロールパネルをデスクトップに置く方法についてはコチラ】
↓↓↓
とにかく!
「回復ドライブの作成」の場所は分かったと思います!
次に「USBメモリ(32GB以上)」を用意します。
一昔前はDVDディスクにリカバリーデータを保存していましたが、最近ではUSBメモリになったみたいですね!
システムによっては16GBでも足りるかもしれませんが、場合によっては16GB以上になる可能性もあるので、USBメモリは32GB以上を買っておくと良いと思います。※金額もあまり変わらないしね
だいぶ前置きが長くなってしまいましたが、ここからは回復ドライブの作成手順について書いていきます。
◆まず「回復ドライブの作成」をクリックします
※ユーザーアカウントでこのアプリがデバイスに変更を加えることを許可しますか?と聞いてきた場合は、はいをクリックします
下図のようにチェックが入っていることを確認して、次へをクリックします
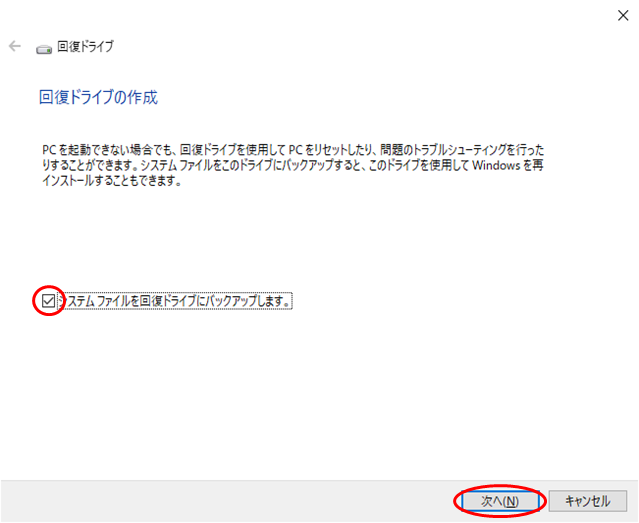
◆USBメモリを接続し、USBメモリが認識したことを確認してから次へをクリックします
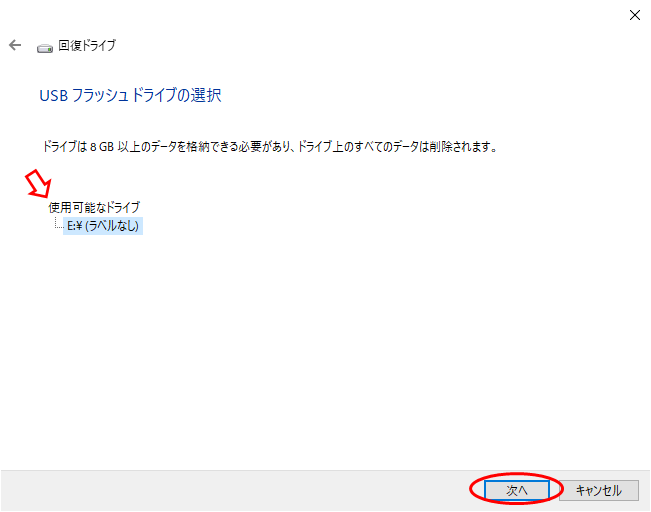
◆作成をクリックすると回復ドライブの作成が開始されます
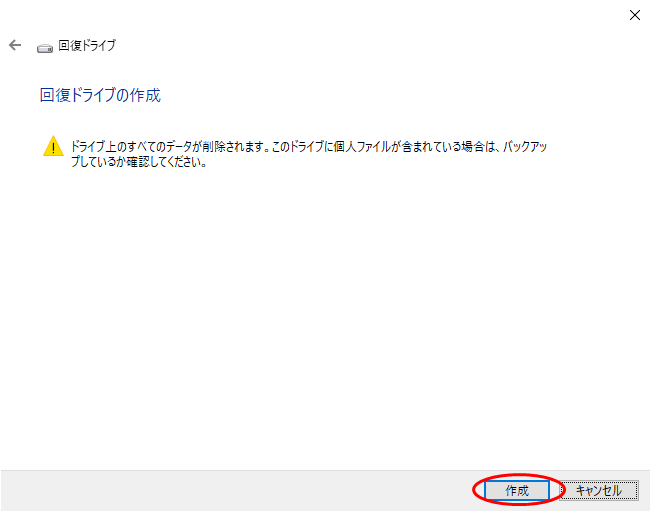
◆回復ドライブの作成が終わるまで待ちます。
状況によって異なりますが40分から1時間くらいかかると思います。
※私が作成した時は45分くらいかかりました
下図の画面になったら終わりなので、完了をクリックします
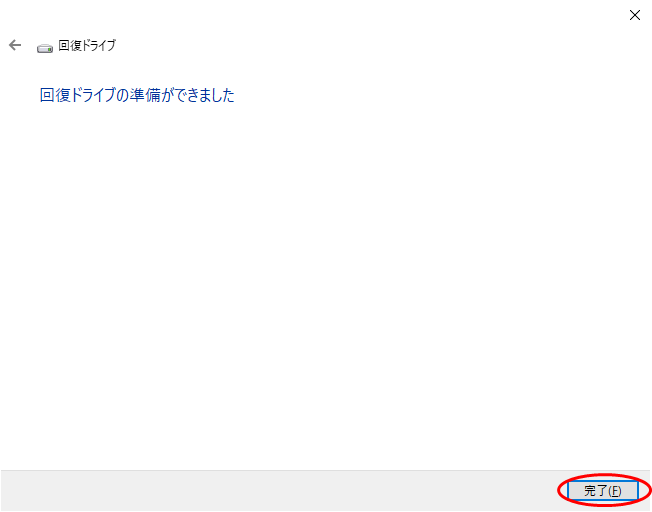
◆コンピュータを開いてUSBの中身を確認すると、回復というドライブが出来ていると思います。
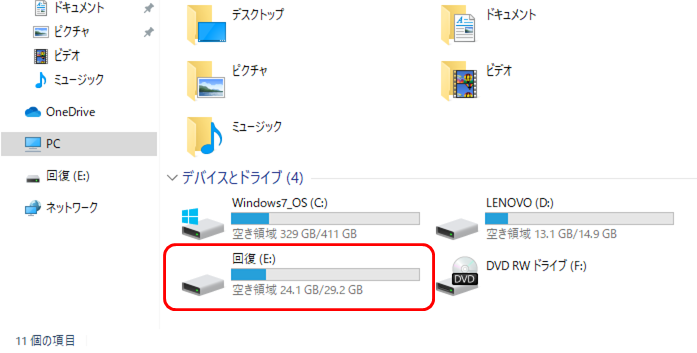
※実際に保存されている容量は約5GBでした。
保存容量はそのパソコンの状況によって違うと思います
◆USBメモリは大切に保管しておきましょう!!
いかがでしたか!?
今回はWindows10で回復ドライブ(リカバリーディスク)の作成をする方法について書いていきました。
今更ですが、最近Windows10にアップデートしたので、今後もどんどんパソコンに関する記事を書いていく予定です!!
その他にもパソコンに関する記事を色々書いておりますので、もしよかったらそちらも見てみてください☆
↓↓↓
他のパソコン記事も見てみる!
それではまた次の記事でお会いしましょう!!






コメント