今回は主にCAD関係で使用しているデスクトップパソコンを、HDDからSSDに換装していきます。過去に「ノートパソコンをHDDからSSDに換装してみた」の記事を書きましたが、今回はスタンドアロンで使用しているWindows7のデスクトップパソコンでも同じようにSSD化していこうと思います!
正直一度SSDのスピードに慣れてしまうと、もうHDDの遅さには耐えられなくなってしまうんですよね (^^;
デスクトップパソコンのスペックについて
今回HDDからSSD化していくパソコンスペックはコチラ
↓↓↓
--------------------
Model:Acer VX4620G-A74D
CPU:Intel Core i7 3770
RAM:8G (増設後)
HDD:500G
LAN:10/100/1000
VIDEO:Intel HD Graphics
OS:Windows7 64-bit
--------------------
HDDのクローンを作成
まずはHDDのデータをSSDの方にクローンを作ります。
今回クローン作成に使用するソフトも前回と同様に「EaseUS Todo Backup」です。
このソフトのダウンロードと使い方については過去記事にアップしてありますので、こちらを見てもらえれば詳しく使い方がわかると思います!
↓↓↓
HDDからSSDへ組み換え
HDDの取り外し
無事データをSSDにコピーしたら、いよいよデスクトップパソコンのケースを開けてHDDを取り外しSSDを取り付けていきます!
◆まずケース後ろ側にある3本のねじを外していきます

◆黒色のケースを矢印の方向にスライドしながら取り外します
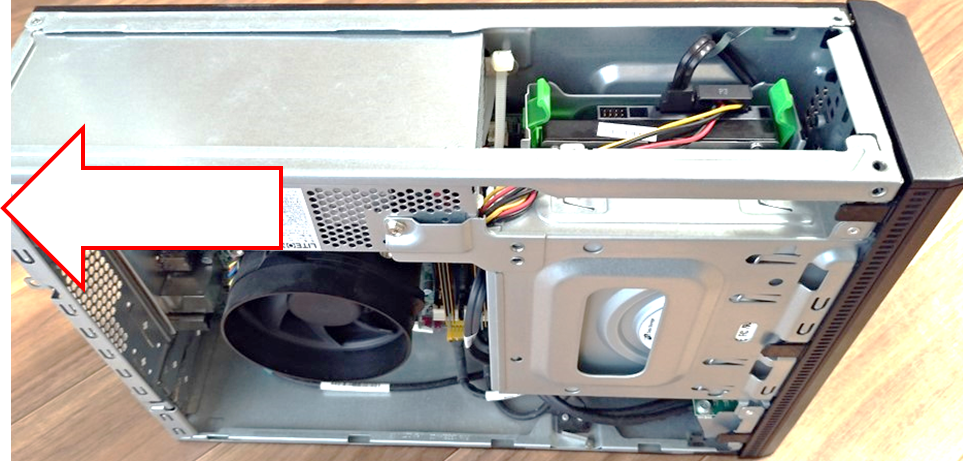
◆HDDに接続されている2つのコネクタを抜きます
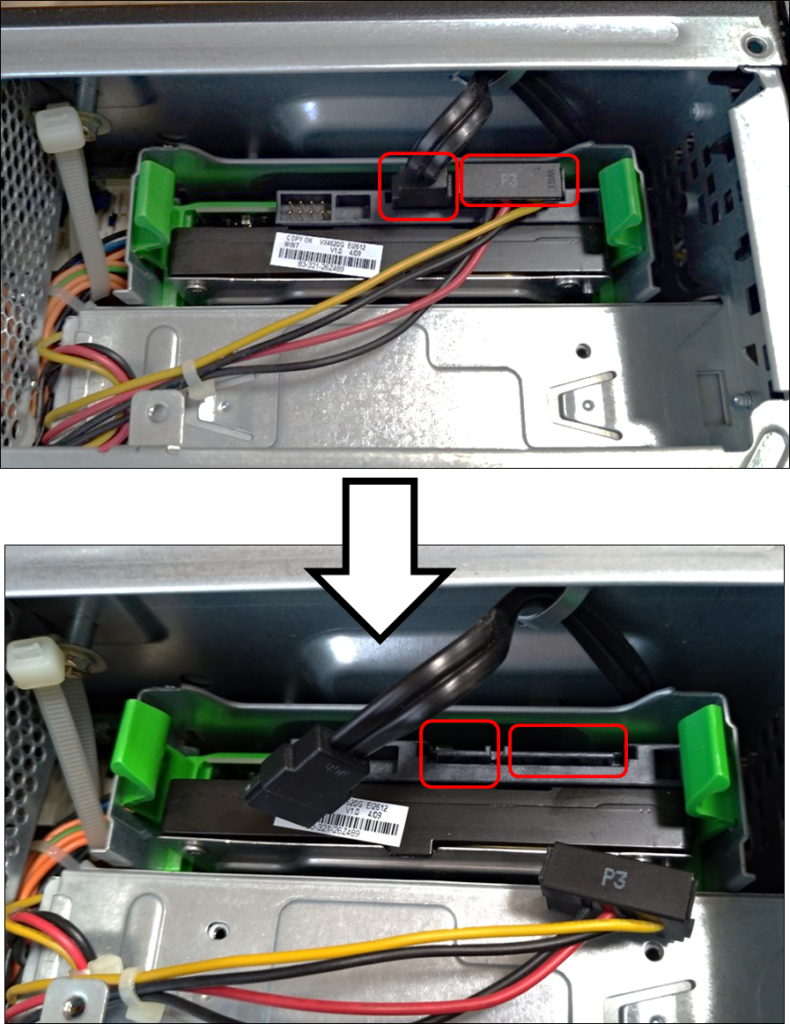
◆左右にある緑色のつめを内側に押しながらHDDを引き抜きます

SSDの取り付け
◆無事HDDの取り外しが終わったので今度はSSDを取り付けていくのですが、ここで問題が発生しました!
HDDの規格がSATA3.5に対し、SSDの規格がSATA2.5であるため、そのまま取り付けてもサイズが合わないのという現象が発生しました。
ですので今回は、2.5インチを3.5インチに変換するマウンタを購入しました!

SSD(500GB)と変換マウンタの取り付け
◆SSDを変換マウンタに取り付けます
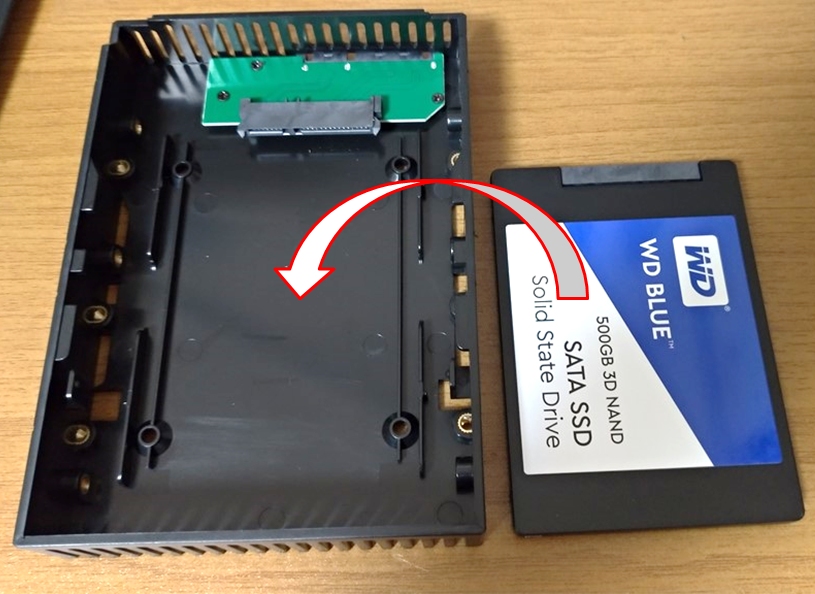
◆裏側からSSDを4本のねじで固定します

◆マウンタのケースを閉じて、HDDがあった箇所にマウンタを取り付けます

◆あとは取り外した2つのコネクタを取り付ければ、組み換え完成です!
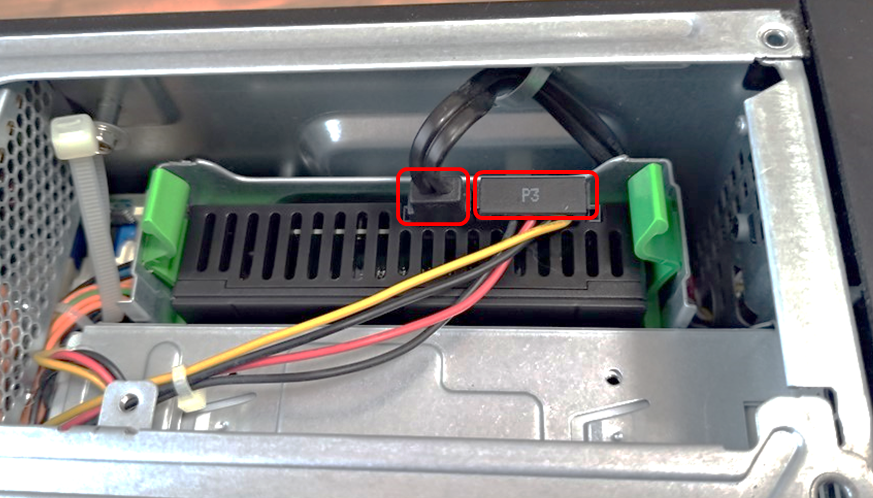
起動時に黒画面になってしまう場合の対処方法
Acerのデスクトップパソコンは一度ケースを開けると、起動時に<F1>で起動、<Del>でBIOS起動の画面が出ることがあります!
もしそういう画面が出てしまった場合、こちらの方法で対処できることがあるので、もしその現象が起きた場合は、この記事を読んで貰えれば幸いです!
↓↓↓
いかがでしたか!?
今回はデスクトップパソコンをHDDからSSDに換装する記事を書いていきました!
過去にノートパソコンをSSDに換装している記事も書いていきますので、もし気になる方はそちらを見てもらえると嬉しいです!
①【準備編】ノートパソコンをHDDからSSDに換装してみた【Lenovo G580】
②【実装編】ノートパソコンをHDDからSSDに換装してみた【Lenovo G580】
他にもパソコンの記事を色々書いていますので、興味がある方は是非そちらも見てみてください!!
↓↓↓
それではまた次の記事でお会いしましょう!!






コメント