約7年前に購入したノートパソコンですが、動作が遅くなってきたのでHDDからSSDに換装してみようと思います。まずHDDのデータをSSDにコピーする(クローン作成)方法と、実際にノートパソコンからHDDを外してSSDに組み換える方法で、「準備編」と「実装編」の2部に分けて記事を書いていこうと思います。
準備編・・・HDDからSSDにデータをコピー(クローン作成)
実装編・・・ノートパソコンからHDDを取り出してSSDに組み換え
この記事を読んだ後に、実装編も見てもらえると嬉しいです
ノートパソコンのスペックについて
さて今回HDDからSSD化していくノートパソコンのスペックはコチラ
↓↓↓
--------------------
Model:Lenovo G580
CPU:i5-3210M
RAM:4096MB
HDD:750G
LAN:10/100M
Display:15.6″HD LED
Battery:6CELL
OS:Windows7 Home premium SP1
--------------------
約7年くらい前に展示品で使われていたノートパソコンということで、たしか39,800円で売られていたのを購入したと思います(昔のことなんで正確に覚えていませんが)
当時では悪いスペックではなかったのですが、最近では多少非力なマシーンとなってしまいました。
正直ネットとオフィスと軽いCADだけ動けば何でも良いのですが、パソコンの起動が遅いのを改善したかったのでSSDに組み換えることにしました!
購入部品について
今回HDDからSSD化するのに購入した部品はコチラ
↓↓↓

SSDは240GBと480GBがありましたが、今回は480GBの方を選択しました!
ご自分の用途や予算に合わせて選択すれば良いと思います。
今回組み換えるHDDの容量が750GBでしたので、480GBの方を選択しました。
まずHDDの中身をSSDにコピーするため、SSDのSATA2.5をUSB変換ケーブルを使ってパソコンに繋ぐ準備をします。
※まだ接続はせず先に現在のパーティションスタイルを確認します

パソコン側の準備について
まずSSDにバックアップを取る前に、現在使っているパソコンのHDDパーティションのスタイルを確認します。
おそらくMBRかGPTのどちらかと思いますが、コピーする時にスタイルを間違えるないように気を付ける必要があります。

【パーティションのスタイルを確認する方法】
まずスタートメニューからコンピュータで右クリックして[管理]をクリックします
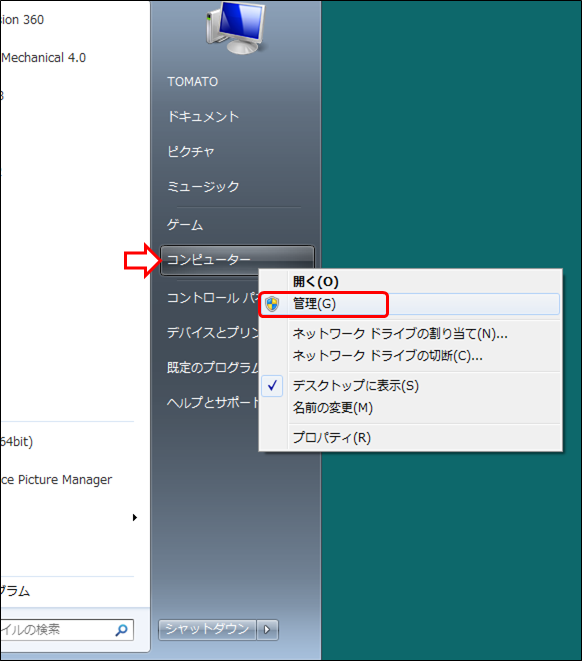
左側のメニューから「ディスクの管理」をクリックし、
ディスク0の付近で右クリックしてプロパティを選択します

ボリュームタブをクリックしてスタイルを確認します
このパーティションのスタイルは、MBR(マスター ブート レコード)ということが確認出来ました

パーティションのスタイルが確認出来たので、SSDをパソコンに接続します
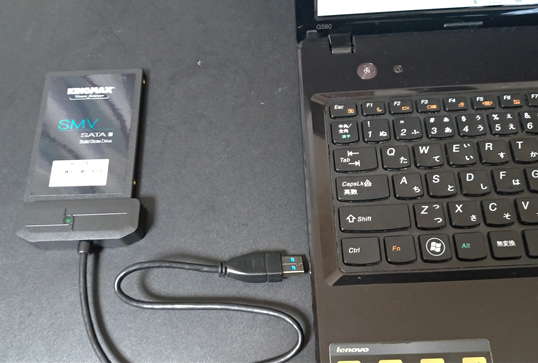
SSDを接続するとディスクの初期化を求められるので、先ほど確認したパーティションのスタイルと同じものを選択します。
※今回はMBRを選択してOKします

接続した状態ではディスクが未割り当てになっているので、SSDを認識させる作業を先に行います。
ディスク1で右クリックして、[新しいシンプルボリューム]を選択します
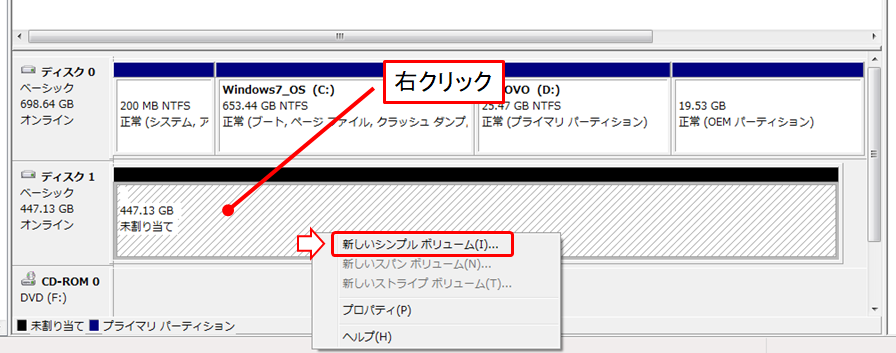
次へをクリックします
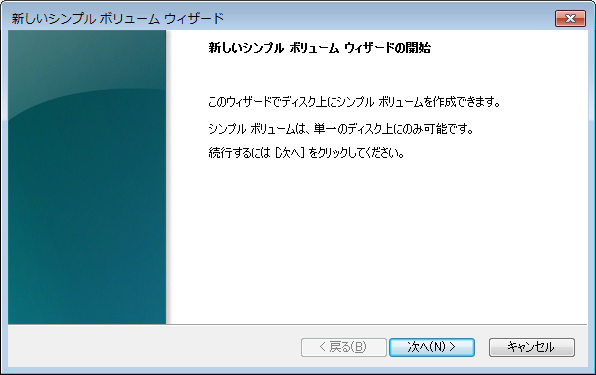
シンプルボリュームサイズが最大容量になっていることを確認して次へをクリックします
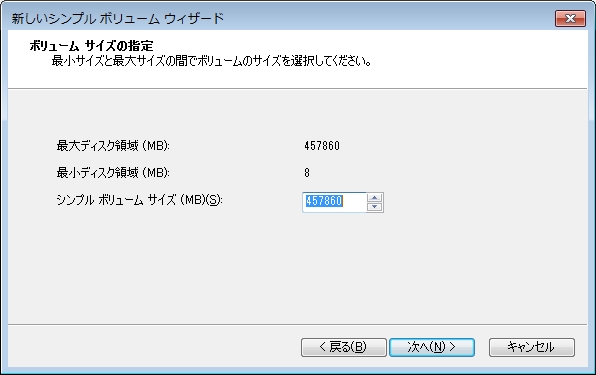
次へをクリックします
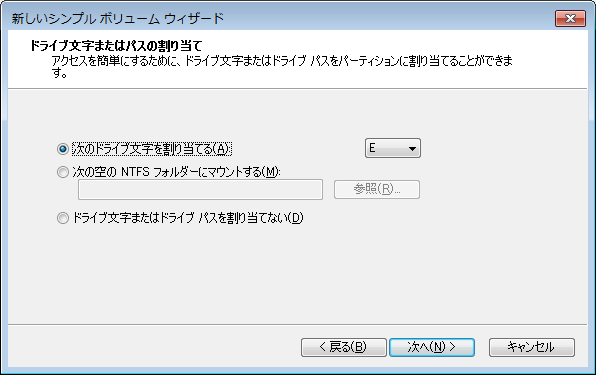
次へをクリックします
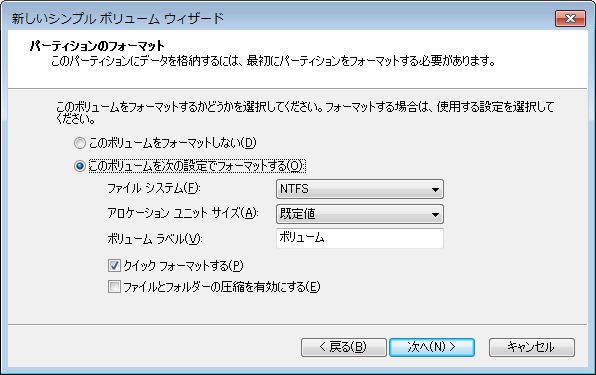
完了をクリックします
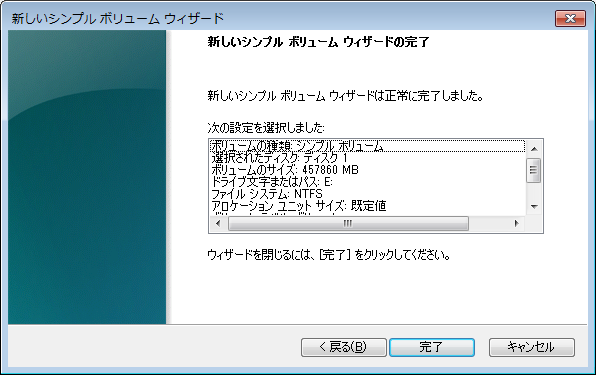
無事SSDドライブが認識されました
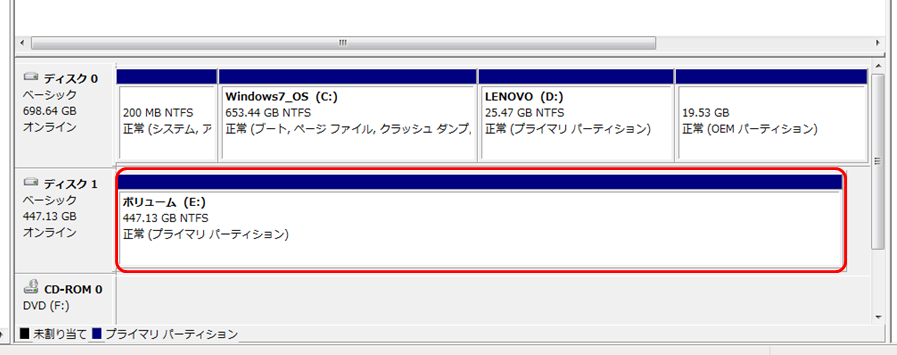
HDDのバックアップに使うソフトについて
「EaseUS Todo Backup」というソフトを使って、HDDのバックアップを取っていきます。
有料版と無料版がありますが、バックアップであれば無料版でも出来ますので、今回は無料版を使ってHDDのバックアップをSSDに保存していきます。
いつものように「窓の杜」からダウンロードします
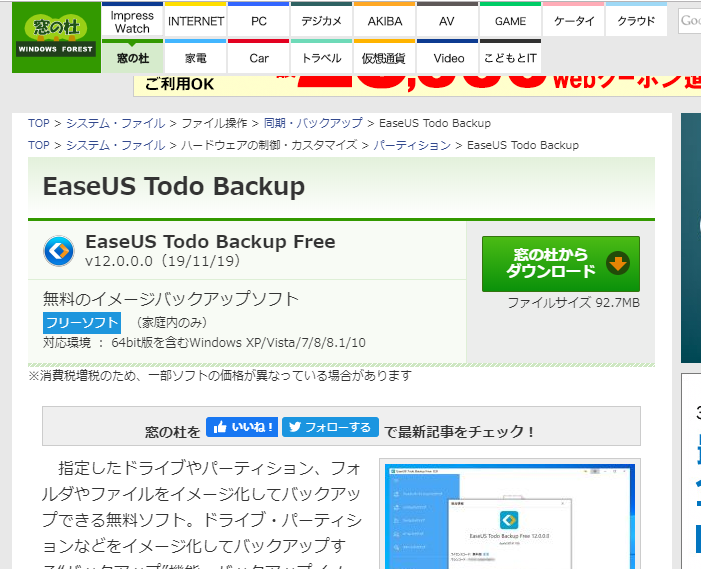
ダウンロードした「tb_free_12.0.exe」を起動します
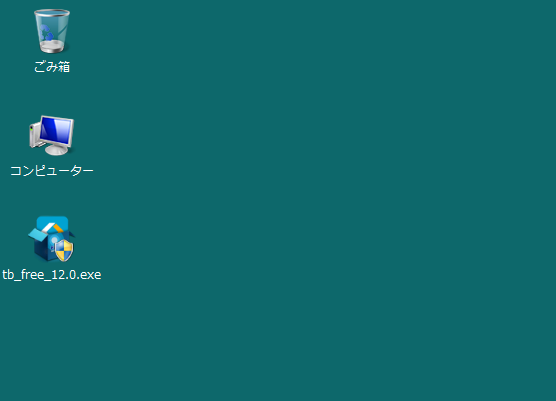
日本語になっていることを確認してOKをクリックします

今回は無料版を使うので次へをクリックします
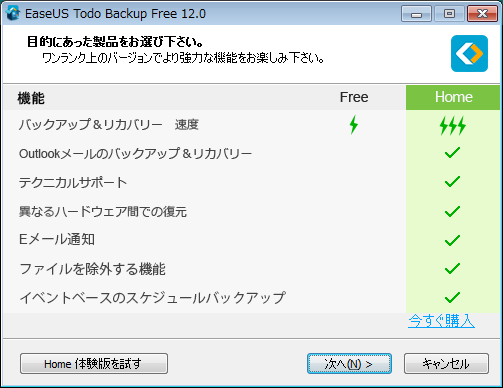
契約書を確認して問題ないなら次へをクリックします
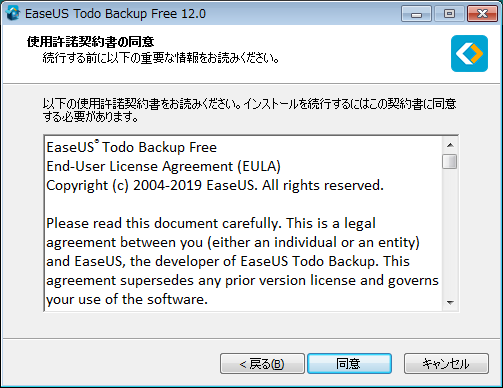
次へをクリックします
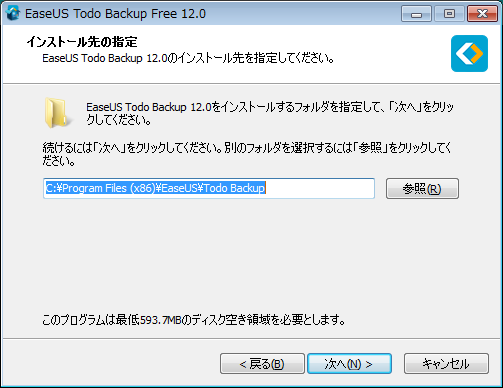
このまま次へをクリックしても良いですが、
今回はユーザーエクスペリエンス向上プログラムに参加しないので、チェックを外しておきました。
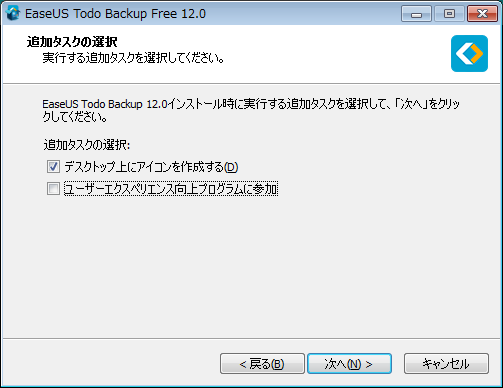
次へをクリックします
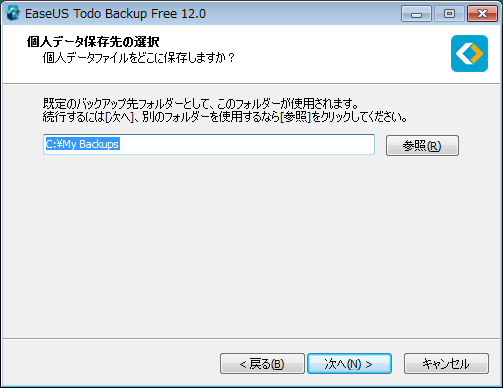
インストールが開始されます
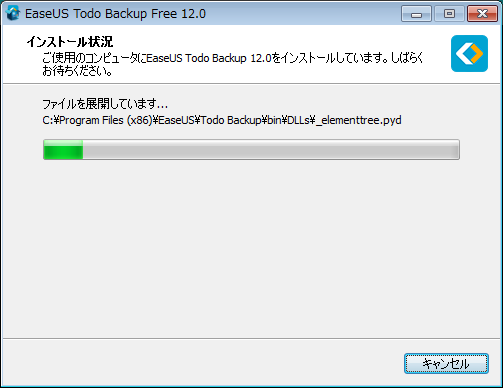
無事インストールが完了しました。
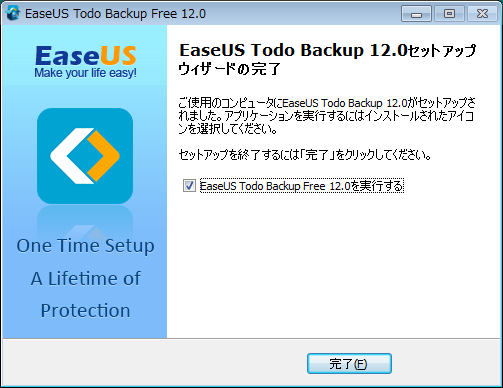
「EaseUS Todo Backup」を使ってバックアップ
前回の箇所から起動していない方は、デスクトップから「EaseUS Todo Backup Free 12.0」を起動します
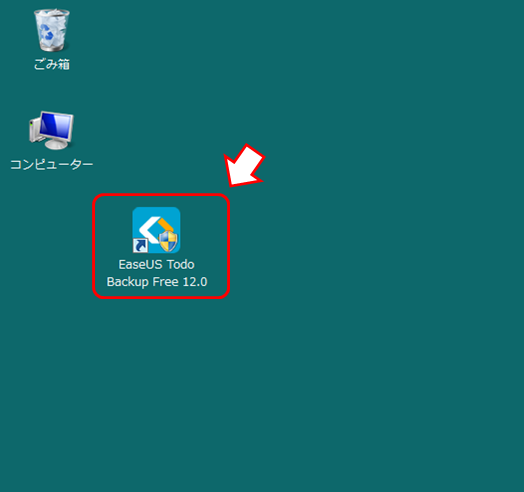
有料ライセンス認証の画面が立ち上がりますが、今回は無料版を使うので「後で」をクリックします
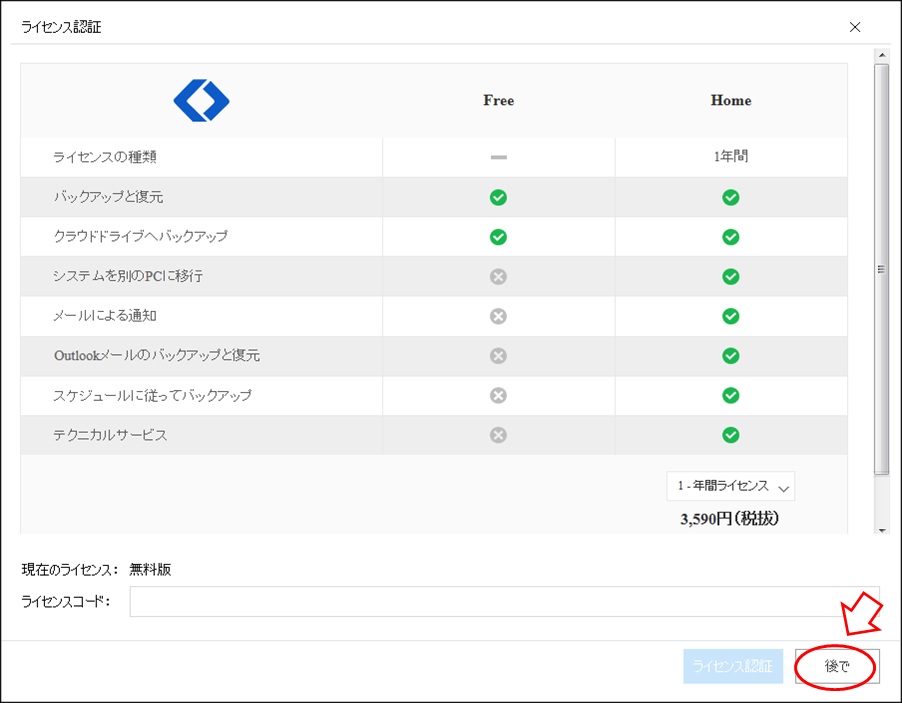
左上にあるメニューバーをクリックします
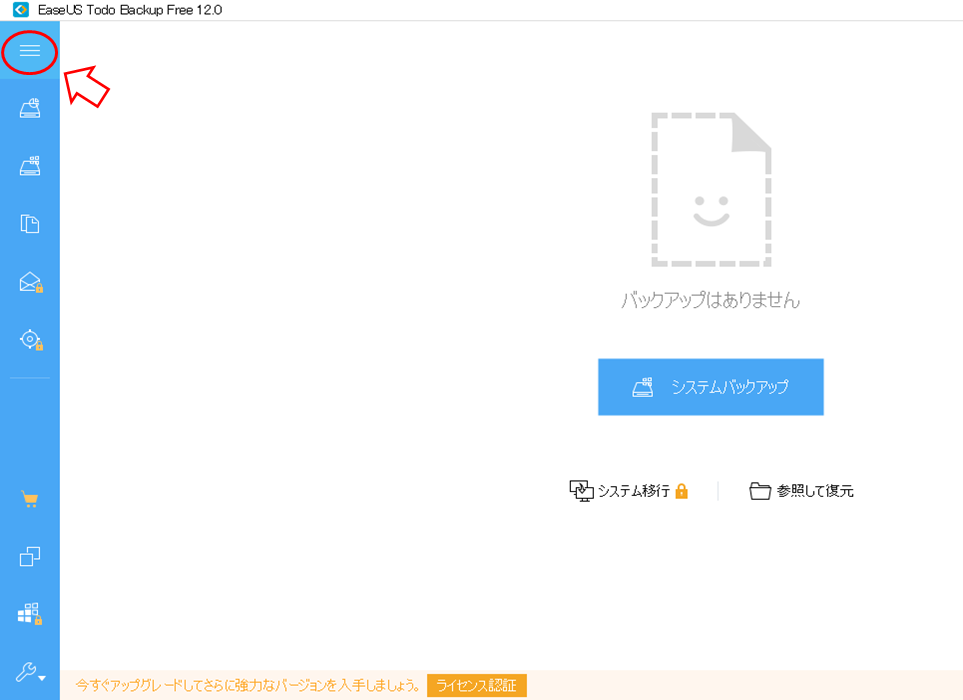
クローンをクリックします
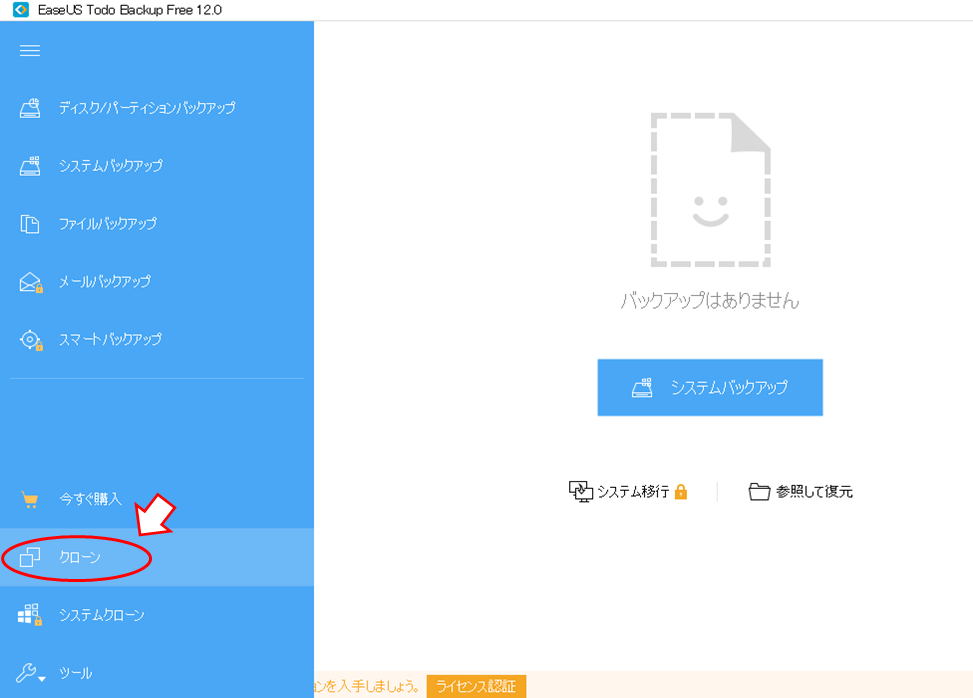
ディスク/パーティションクローンの画面が立ち上がります
今回はハードディスク0がHDDで、 ハードディスク1がSSDです。
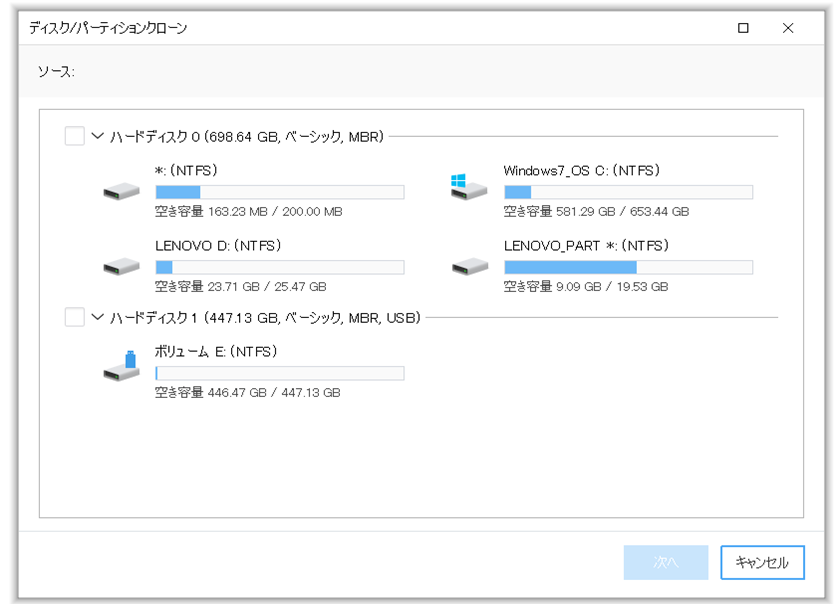
ハードディスク0を選択して次へをクリックします
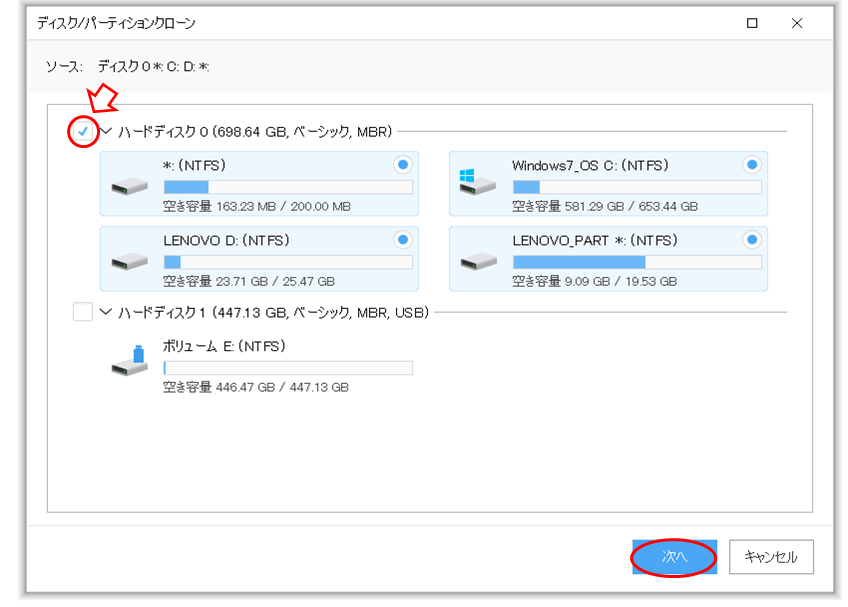
高度なオプションをクリックして、SSDに最適化にチェックを入れます
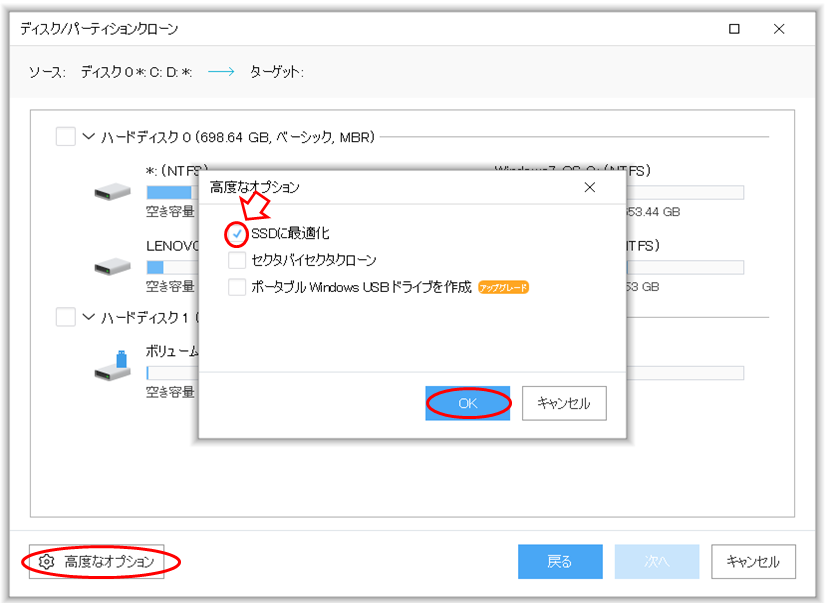
次にターゲットディスクを選択する画面になるので、ハードディスク1にチェックを入れます
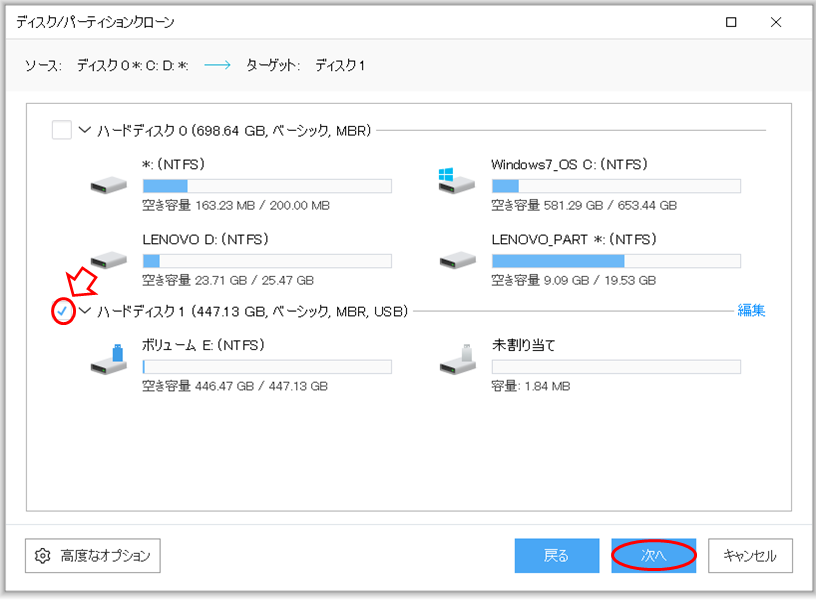
下図のように注意ウィンドウが出ますが、今回は空のSSDを使うので「はい」をクリックして問題ないです
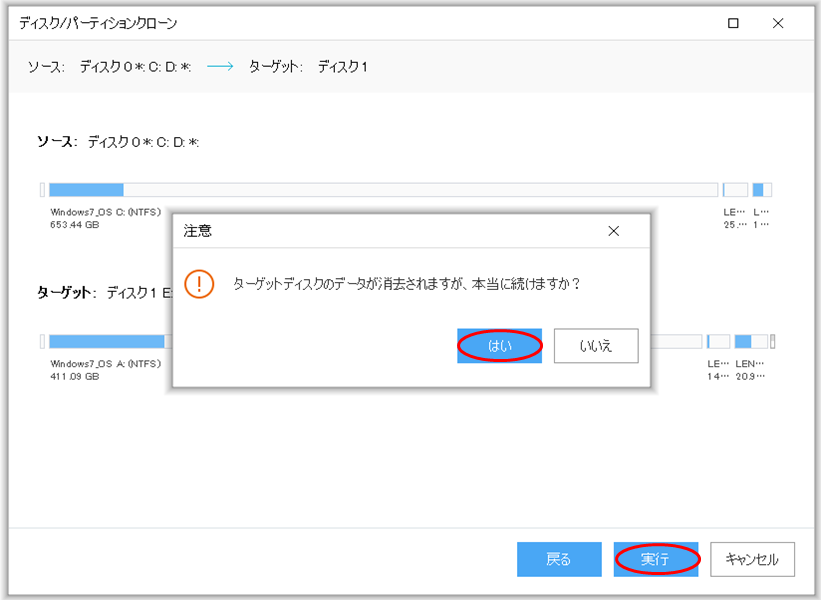
HDDからSSDへのコピー(クローン)作成が始まります
※お使いのパソコンスペックによりますが40分~1時間くらいかかります
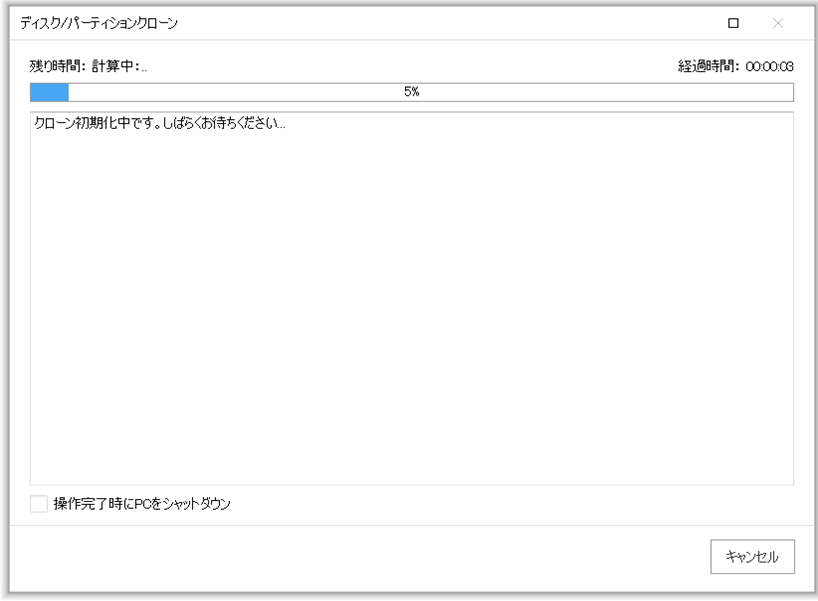
今回使用した「EaseUS Todo Backup」の製品について、更に詳しく知りたい方に向けて下記の公式ページのURLを貼っております!
↓↓↓

いかがでしたか?
今回はHDDからSSDへ組み換えする準備について記事を書いていきました。
今回データを作成したSSDを実際に、ノートパソコンのケースを外してHDDからSSDに組み換える記事も書いておりますので、もし良ければそちらの記事も見てもらえると嬉しいです!!
実際にHDDからSSDに組み換えていく記事はコチラ
↓↓↓
それではまた次の記事でお会いしましょう!!





コメント