fnキーを押しながらじゃないとF7のカタカナ変換が出来ない件について。先日HP製のノートパソコンを買ってきましたのですが、早速使ってみてすぐに違和感のあったのが、直接F7キーを押すと音量が下がってしまうことです。
F7カタカナ変換をしたいのですが、どうも fnを押しながらF7 を押さないとカタカナ変換出来ないようで、やりにくなぁと思ったので直接入力する方法を忘れないように記事に残しておこうと思います。
直接ファンクションキーを押す設定する方法
この設定を変更するには、まずBIOSを起動しないといけません!
BIOSの設定変更するとなると正直「え!?嫌だ!」ってなる人も多いかと思います!もちろん私もその一人です!
しかし、毎回fnキーを押すのはもっと嫌なので、今回設定することにしました!
① まずパソコンをシャットダウンします
※当然ですがシャットダウンしてしまうとパソコンでこのサイトを見ている人は、サイトが見れなくなってしまうので、スマホからサイトを見てもらうことをオススメします!
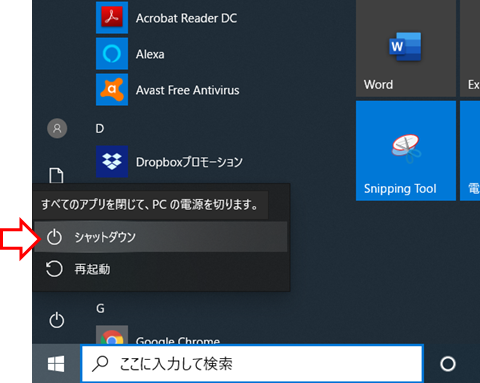
② 次にパソコンを起動し、キーボードのF10キーを連打します
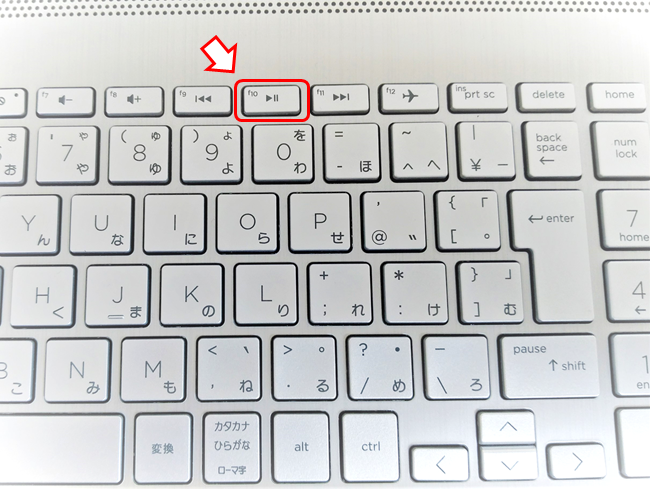
③ するとBIOSが起動し、ピーという音と共に下図の画面が出てきます
※私はピーという音にビックリしました(笑)
「Save Changes and Exit?」というウィンドウには、矢印の右キーで「No」の方を選択してEnterキーを押して確定します
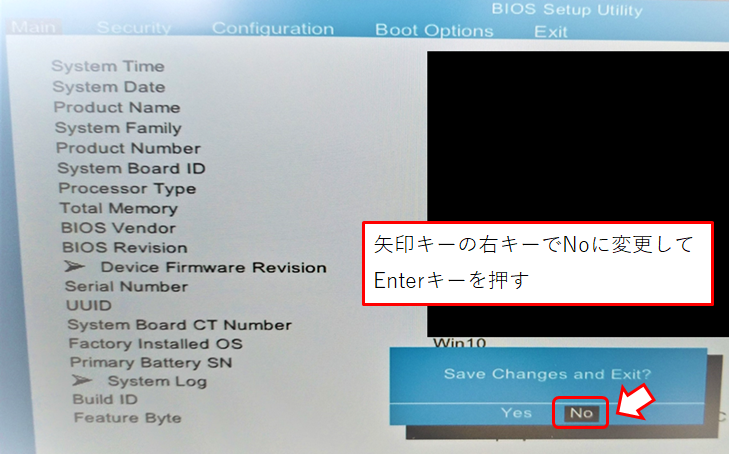
④ 矢印キーの右キーを2回押して「Configuration」に合わせます

⑤ 矢印キーの下キーを3回押して「Action Keys Mode」に合わせます
※現在の設定は「Enabled」になっているかと思います
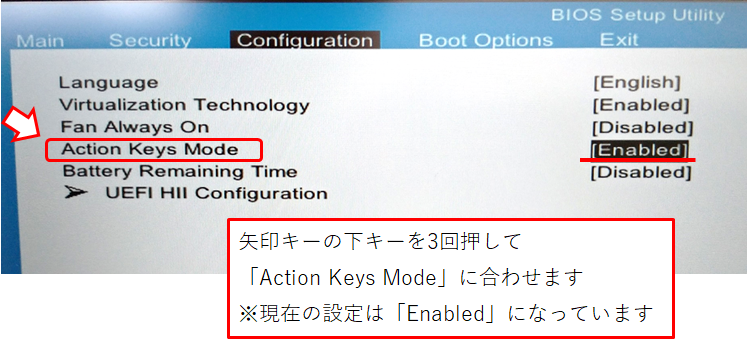
⑥ Enterキー、矢印の上キーを押して「Disabled」に合わせ、Enterキーを押して確定します
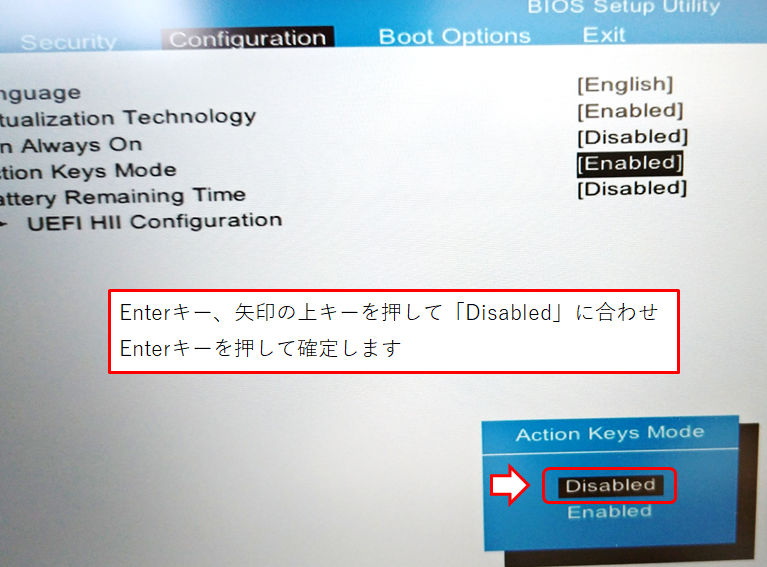
⑦ 矢印キーの右キーを2回押して「Exit」に移動し、「Save Changes snd Exit」でEnterキーを押します
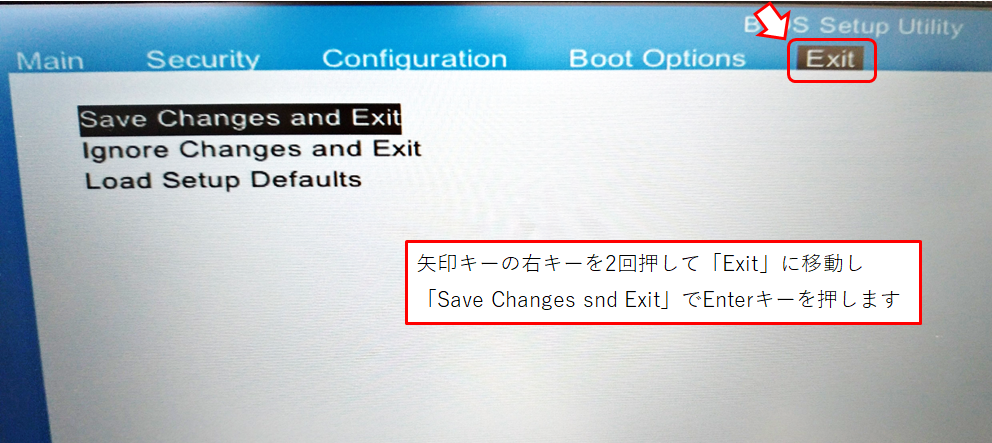
⑧ 「Save Changes and Exit?」というウィンドウが出てくるので「Yes」を選択してEnterキーを押します
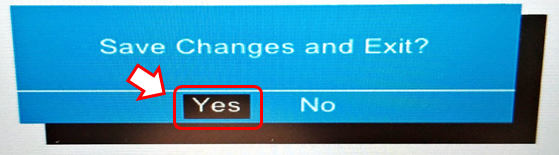
⑨ 以上で終わりです。
パソコンの起動が始まります。
⑩ これで今後はfnキーを押さなくても直接ファンクションキーが使えるようになります。
私はF7キー以外にも、F2キーでファイルの名前を変更したり、F10キーで半角英語の入力などもよく使っています
いかがでしたか!?
今回はHP製のノートパソコンでファンクションキーを直接入力する方法について記事を書いていきました!
毎回fnキーを押しながらの作業がなくなるだけで、効率が結構あがりました!!
他にもパソコンの記事を色々書いていますので、興味がある方は是非そちらも見てみてください!!
↓↓↓
それではまた次の記事でお会いしましょう!!




コメント