写真をとったけれど薄暗かった。そんな時に使える機能が色の調整です。
色と明るさの調整
まず「色」の「Hue-Saturation」をクリックします
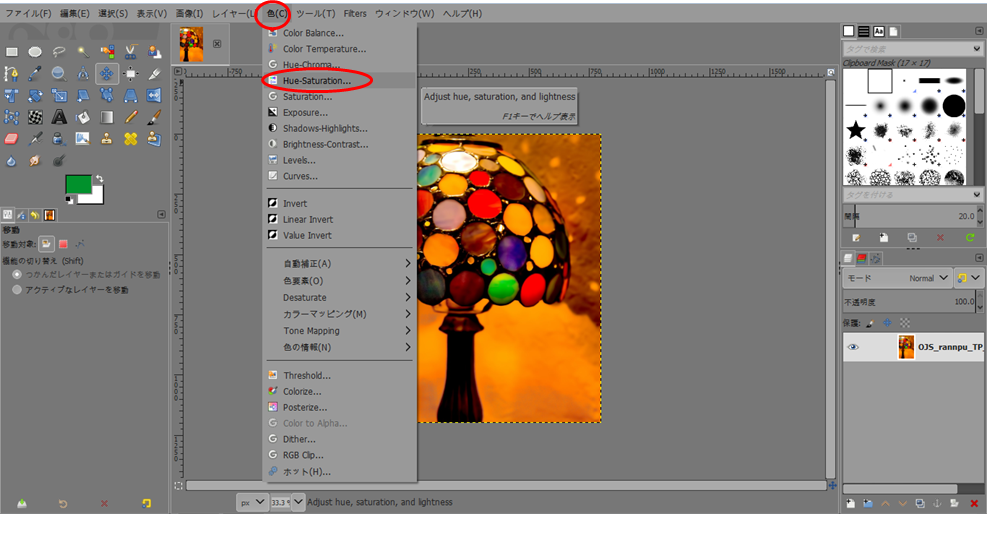
すると↓のようなダイアログボックスが出てきます
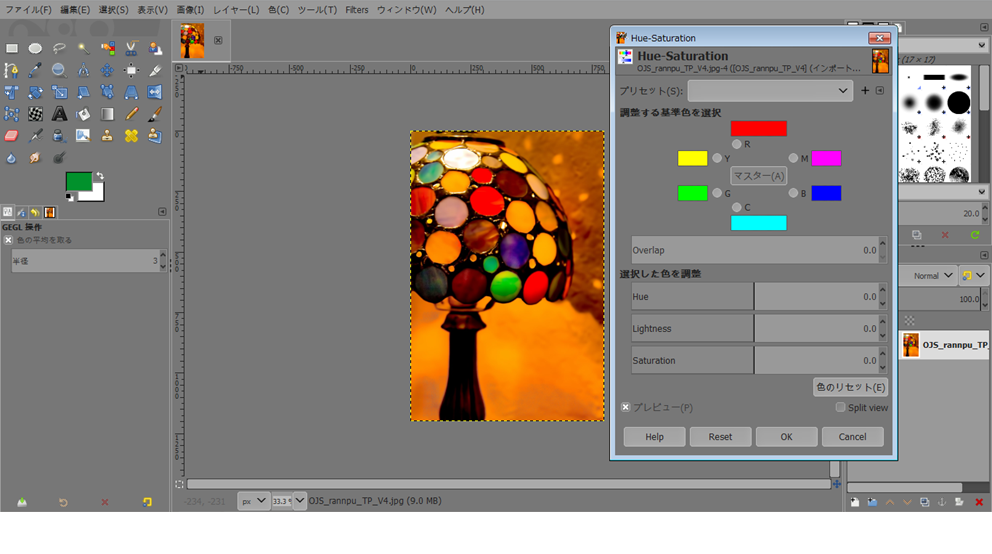
「Hue」は「色合い」
「Lightness」は「明るさ」
「Saturation」は「彩度」を変更できます

試しに「色合い」を20増やしてみます
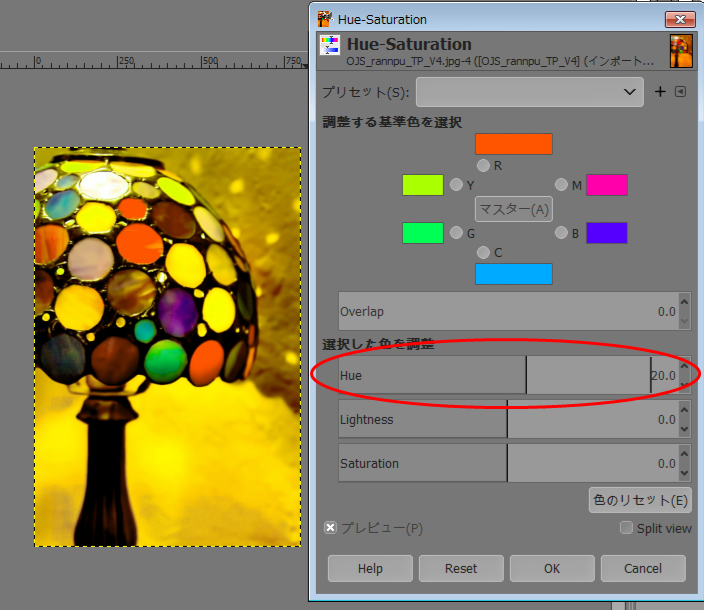
全体的に色合いが変化しました。
では次に色合いは元に戻して「明るさ」を20増やしてみます
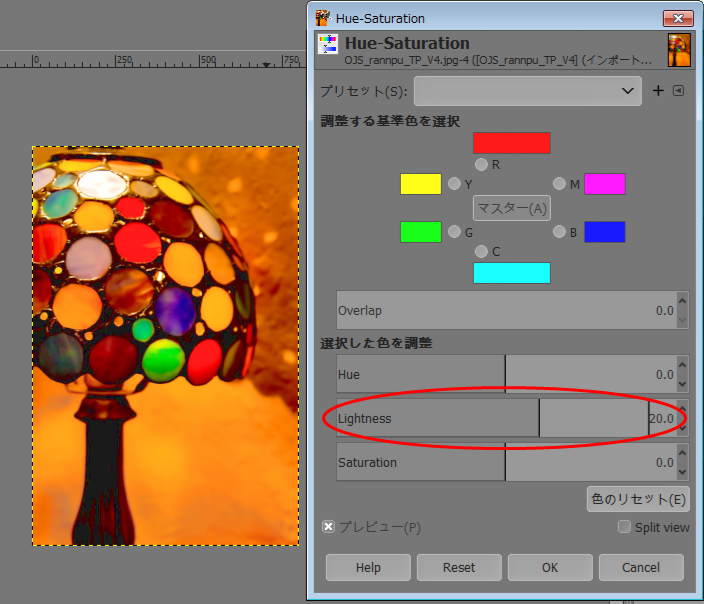
わかりにくいですが、元より少し明るくなりました。(記事の最後に比較画像のせてあります)
では明るさは元に戻して「彩度」を20減らしてみます。
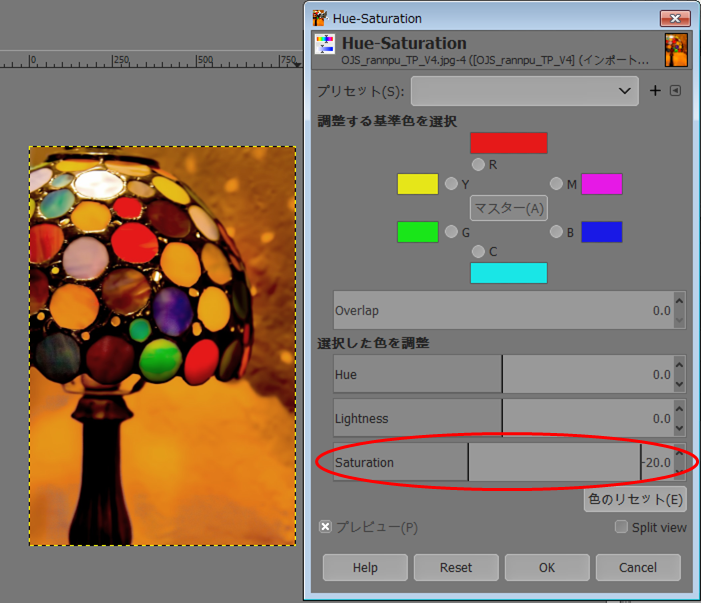
鮮やかさが減って、全体的に暗い印象に変化しました。
こんな感じに色や明るさを調整する事で、写真を好みの印象に変化させる事ができます。

おまけ
基準色を選択する事で、好きな色のみ変化させる事ができます。
↓はグリーンの色合いを水色よりに変化させたものです。
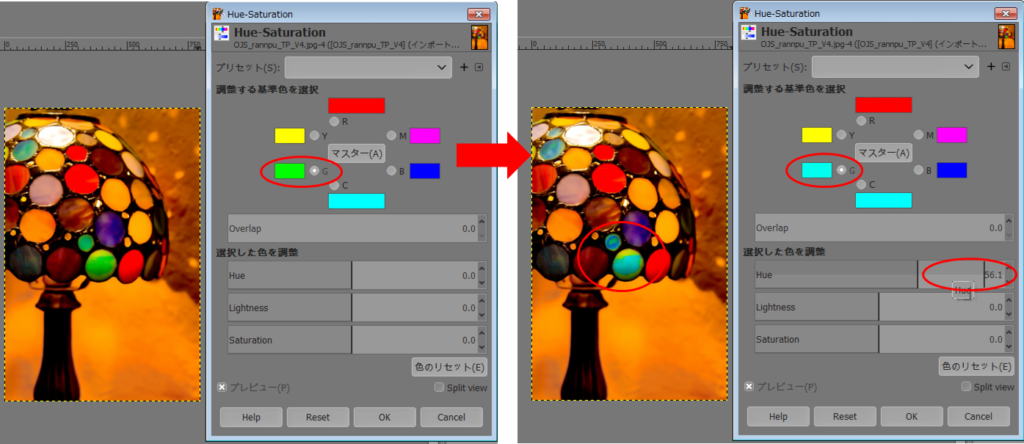
こんな感じに基準色の選択も使って、好みの写真・画像を作ってみるのもオススメです。
いかがでしたか!?
今回は「GIMP」の色と明るさ調整について書いていきました!
今後もっと「GIMP」を使ってみたい方は、下記の本がおすすめです!
リンク
ネットで「GIMP」の情報を探すことも出来ますが、外出先や寝る前などに本をペラペラめくって見て、気になったところだけネットで調べるというのもアリかと思います!
というか私はいつもそんな感じで、ゆる~く勉強しています(^_^;)
次の記事↓
前の記事↓






コメント