今回は音声編集のフリーソフトである「Audacity」のダウンロードとインストール方法について説明します。
最近ネットラジオが流行ってきましたので、今後音声コンテンツを作りたいと考えている人は、是非この記事を読んで、この音声編集ソフトをインストールしてみてください。
Audacityのダウンロードについて
■Googleを開いて[Audacity]と入力します
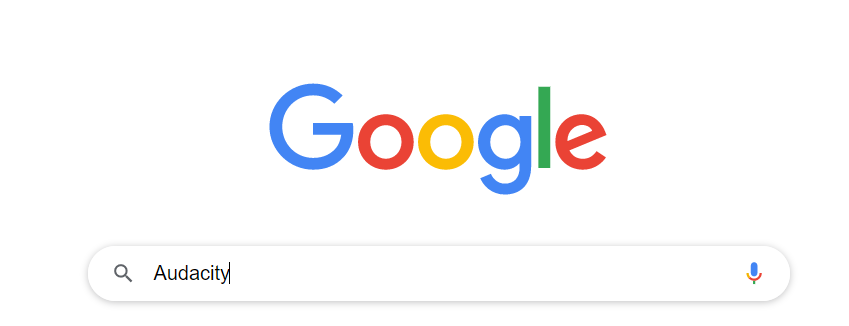
■検索画面の[窓の杜]を選択します
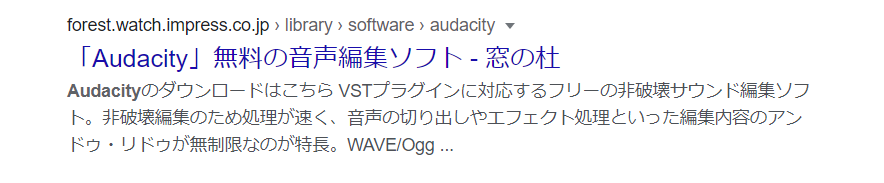
■Audacityの[窓の杜からダウンロード]を選択します
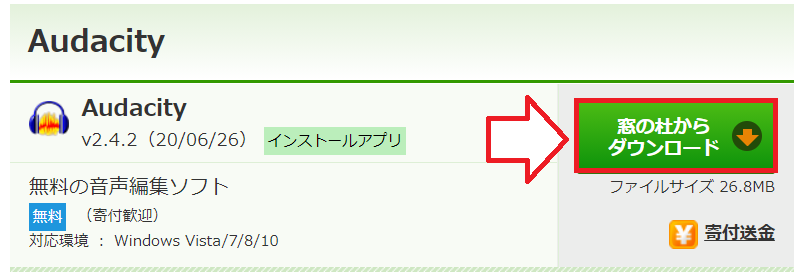
■デスクトップに保存します
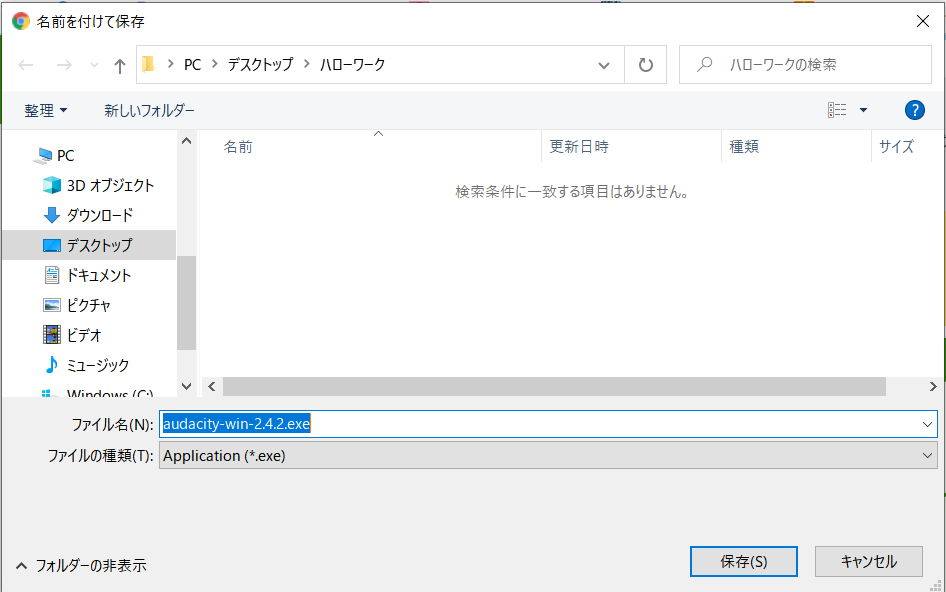
Audacityのインストールについて
■デスクトップに保存した[audacity-win-2.4.2.exe]をダブルクリックします
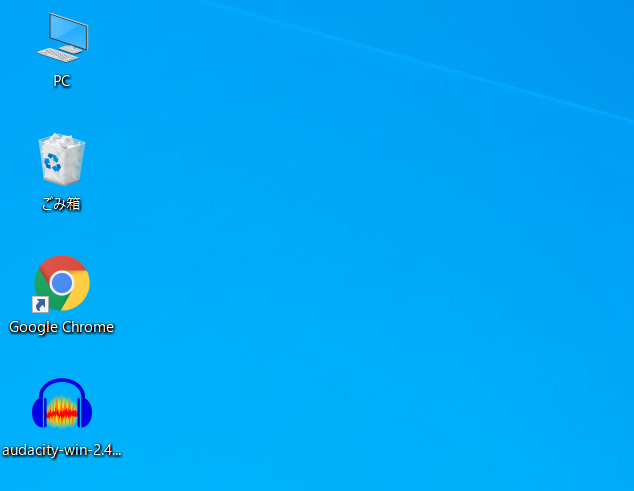
■下記の画面が出てきたら、日本語になっているのを確認して[OK]を選択します

■[次へ]を選択します
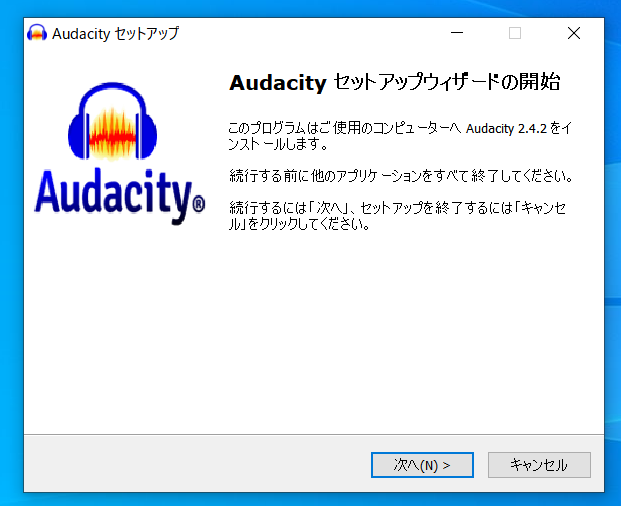
■[次へ]を選択します
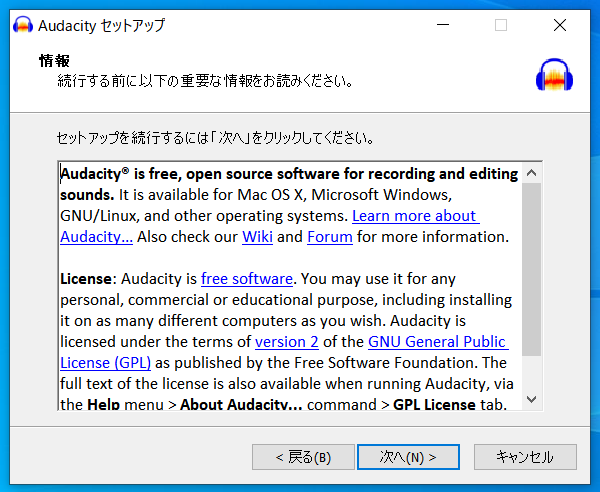
■保存先を確認して[次へ]を選択します
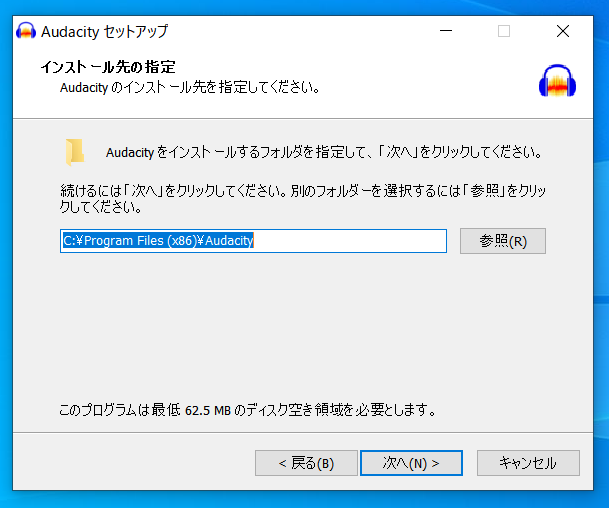
■デスクトップ上にアイコンを作成するにレ点が入っているのを確認して[次へ]を選択します
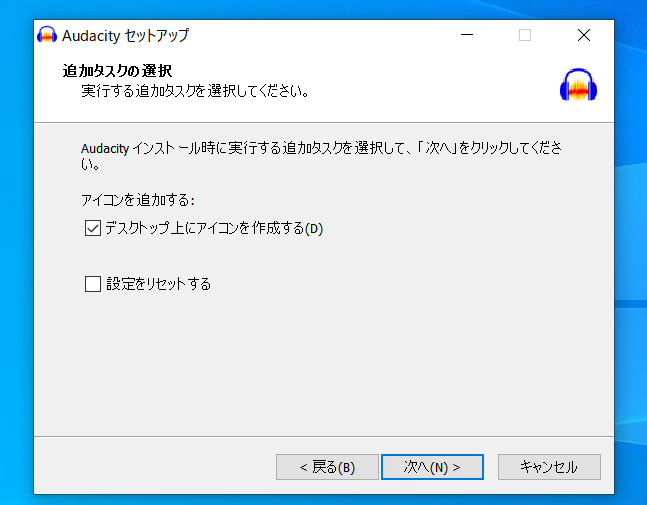
■[インストール]を選択します
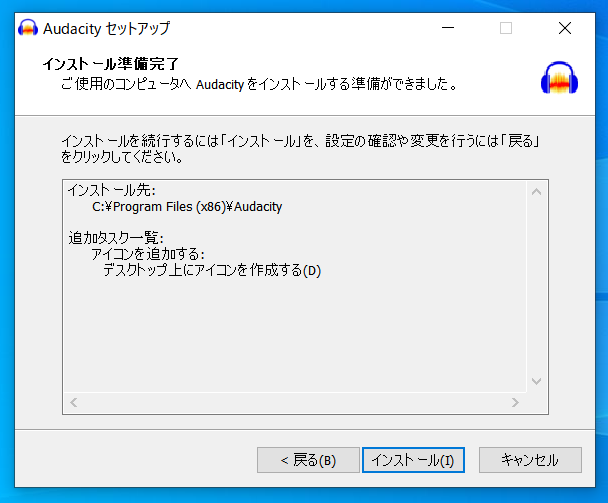
■[次へ]を選択します
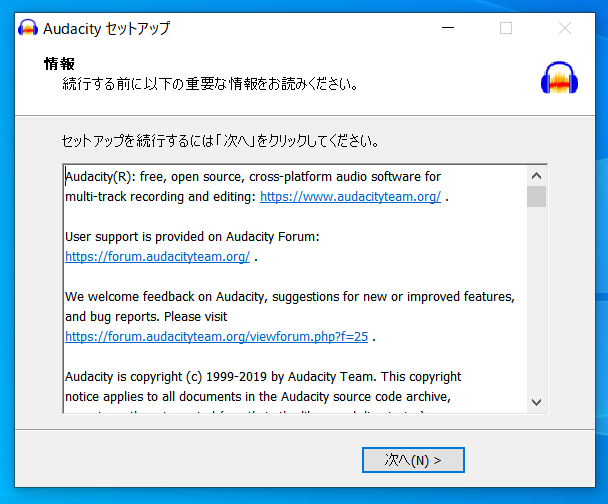
■[完了]を選択します

■Audacityが自動的に起動して、下図のウィンドウが出てくるので
左下にある[次回からは起動時に表示しない]にチェックを入れて[OK]を選択します
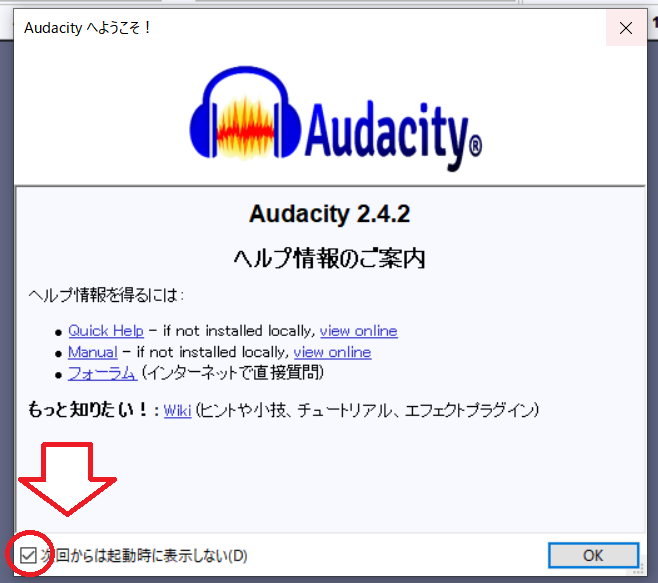
■無事ソフトが立ち上がったのを確認したら一旦ウィンドウを閉じます
ダウンロードした[audacity-win-2.4.2.exe]は、もう使わないので削除します
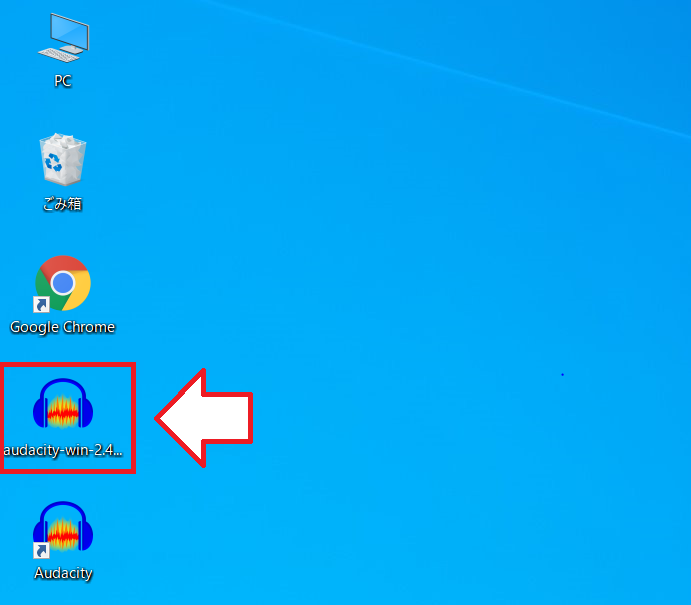
動画ファイルを取り込みたい方へ
MP3などの音声ファイルは初めから取り込むことが出来ますが、動画ファイルは取り込むことが出来ないため、動画ファイルの音声のみを直接取り込みたい方は、下記のプラグインをダウンロードして追加することで、動画ファイルも取り込むことが出来ます!
■まず下記のサイトにアクセスします
↓↓↓
■下図の「ffmpeg-win-2.2.2.exe」をクリックします
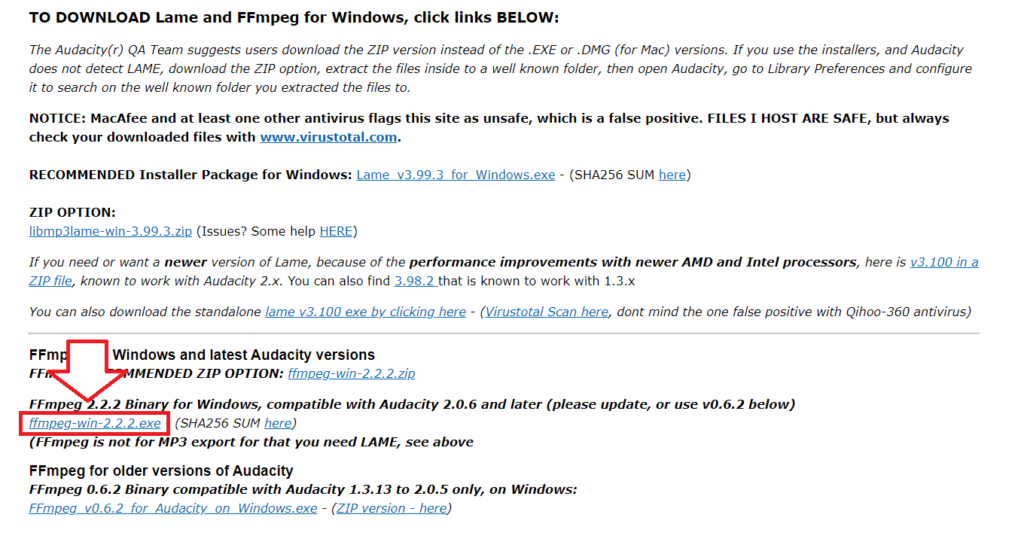
■[保存]を選択します
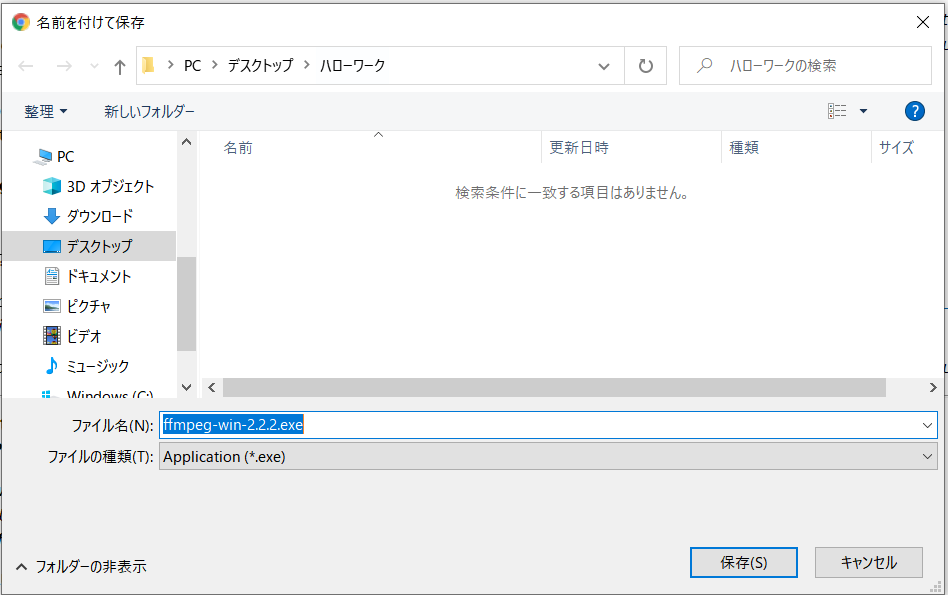
■デスクトップに戻って[ffmpeg-win-2.2.2.exe]をダブルクリックして起動します
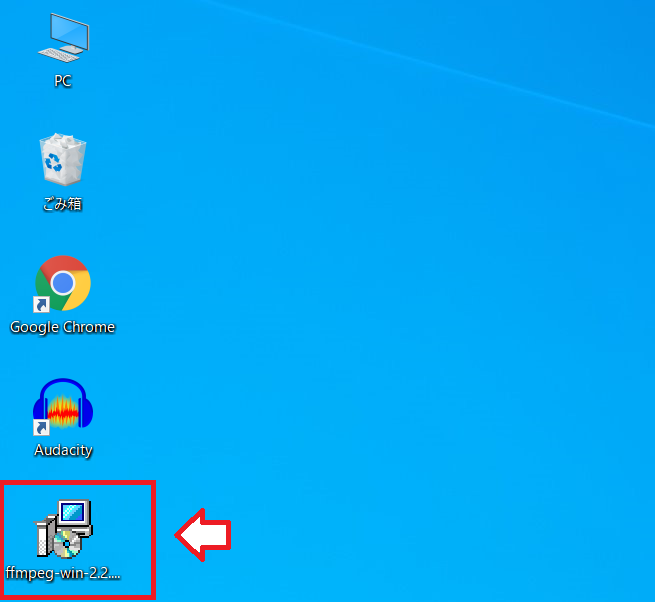
■下記の画面が出てきたら、日本語になっているのを確認して[OK]を選択します
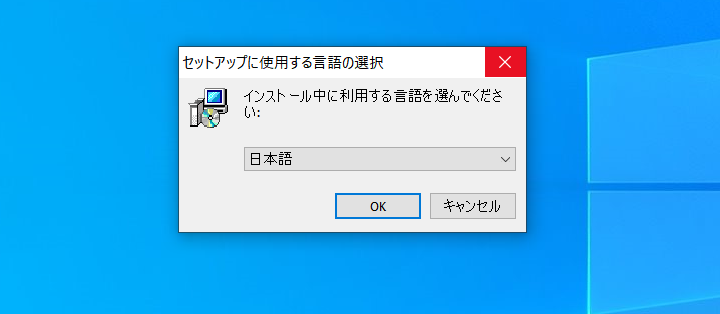
■[次へ]を選択します
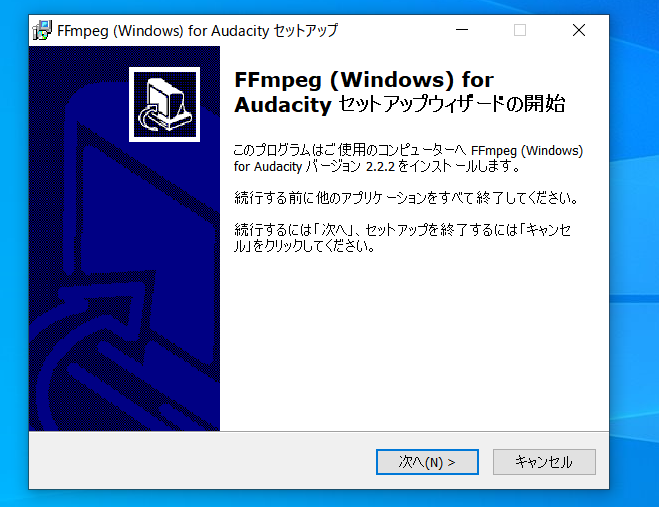
■[次へ]を選択します
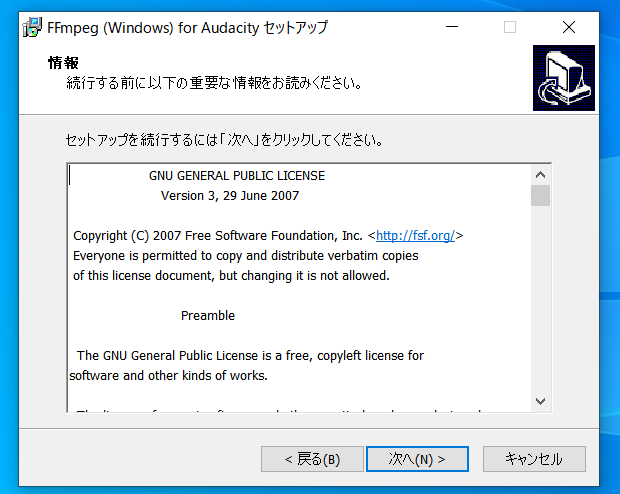
■インストール先を確認して[次へ]を選択します
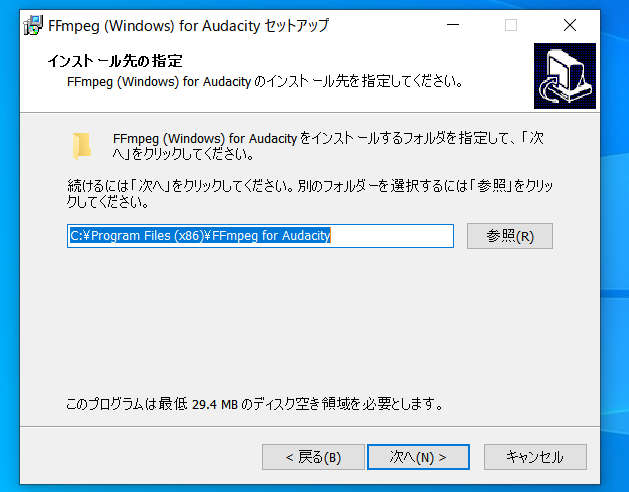
■[インストール]を選択します
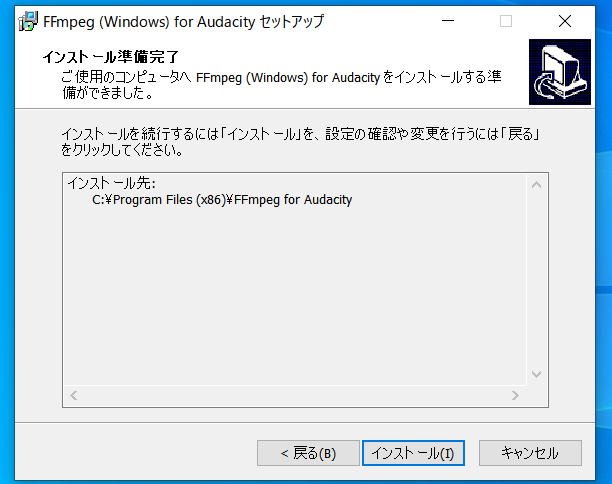
■[完了]を選択します
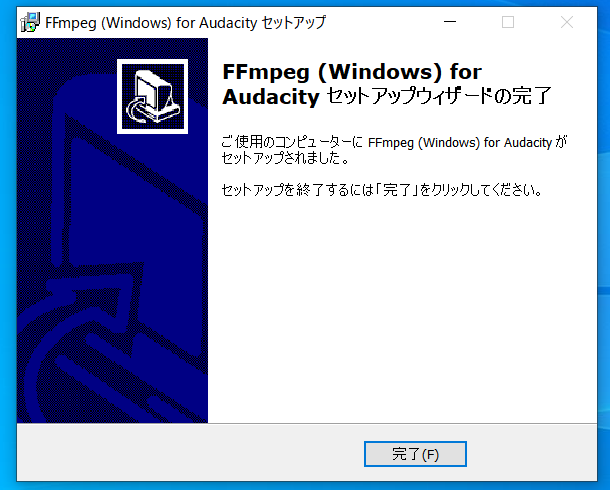
■こちらもファイルも使わないので、[ffmpeg-win-2.2.2.exe]を削除します
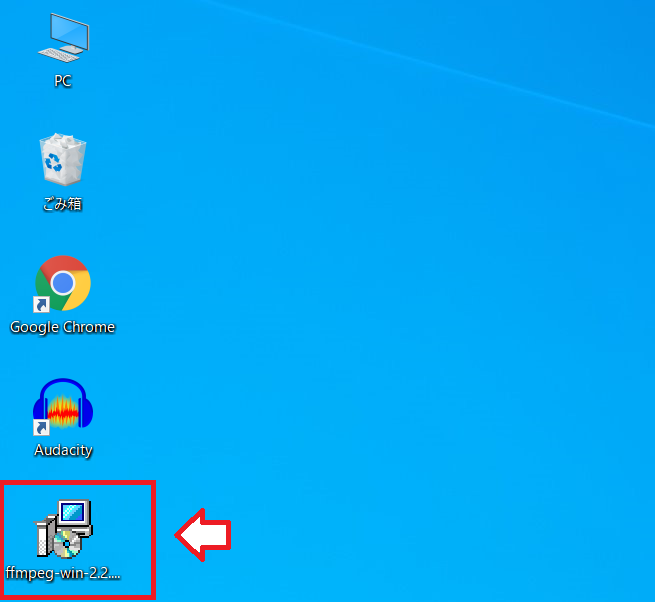
■動画ファイルも取り込めるようになりました!!
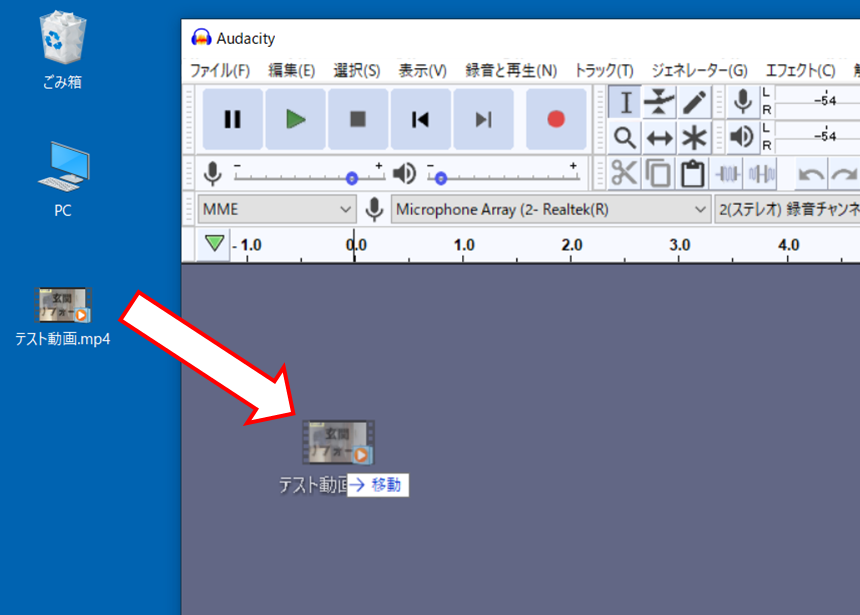
いかがでしたか!?
今回はAudacityのダウンロードとインストール方法について記事を書いていきました。
無料で使える音声編集ソフトなので、今後ネットラジオなどの音声コンテンツを作ってみようと思っている方は、是非このAudacityを使ってみてください!!
またYouTube動画でも説明しているので、動画の方が分かりやすいと思う方は、こちらも見てみてください!
【YouTube動画】
↓↓↓




コメント