今回はGIMPを使って、写真背景の一部を削除する方法について説明いこうと思います。
フリーソフトとは思えないような編集機能があるのが、GIMPの良いところですよね!
まず編集する写真を開きます。
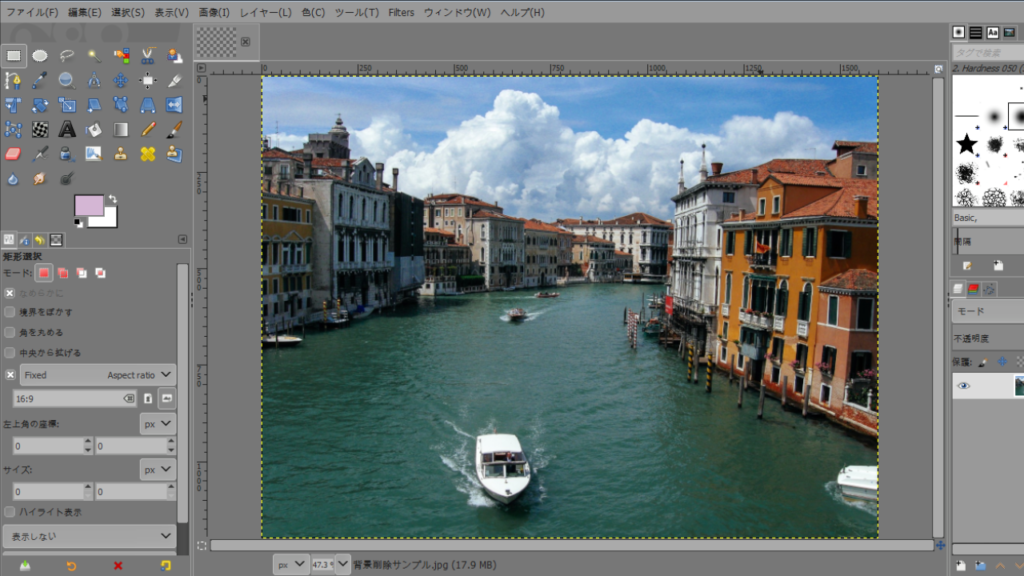
もしGIMP2.10を使っていて、アイコンをカラーにしていない場合は、
【完全初心者向け講座】誰でも出来るGIMP①を参考にしてください。
そのままでも使えますが、カラーの方が見やすいと思います。
※何故GIMP2.10のデフォルトがカラーでないのが謎ですが(笑)
■操作方法
まず始めに左側のアイコンから「スタンプで描画」を選択します。

次にブラシを選択します。
今回は[Hardness 050]を選択しています。
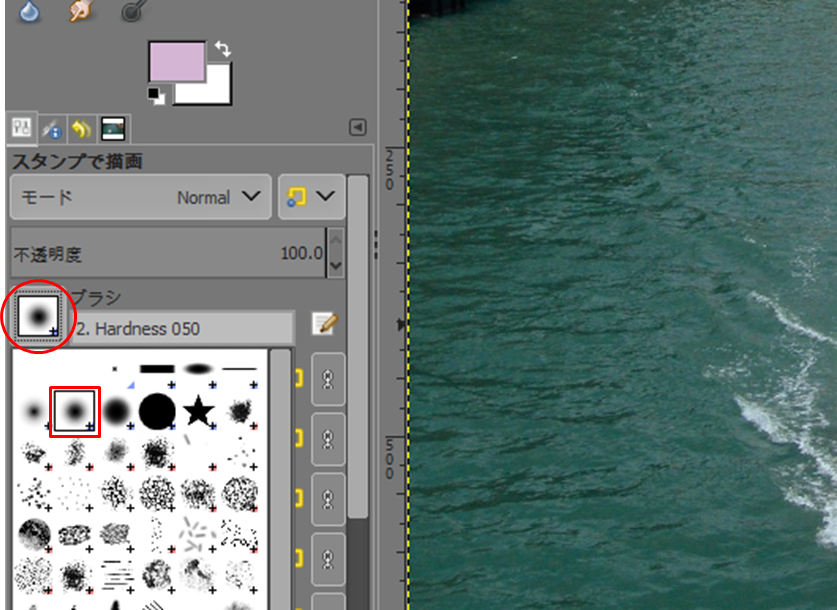
ブラシのサイズを入力します。
今回は[100]と入力しました。
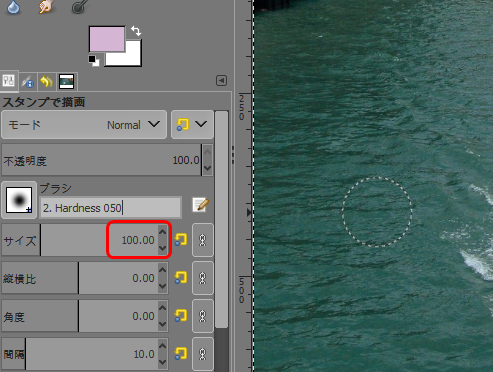
ここからが重要です!!
①まず消したい画像から少し離れたところで「Ctrl+クリック」
②次に「Ctrlを離した状態で」消したい画像をドラッグ
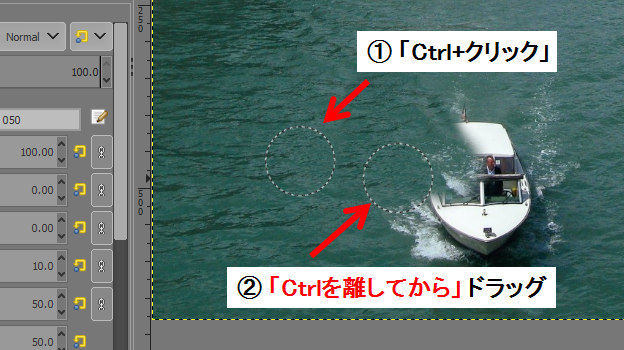
動画の方が分かりやすいと思うので、分かりにく場合は動画を見て貰えればと思います。
後はこれを繰り返していけば、いらない背景を消すことが出来ます!!
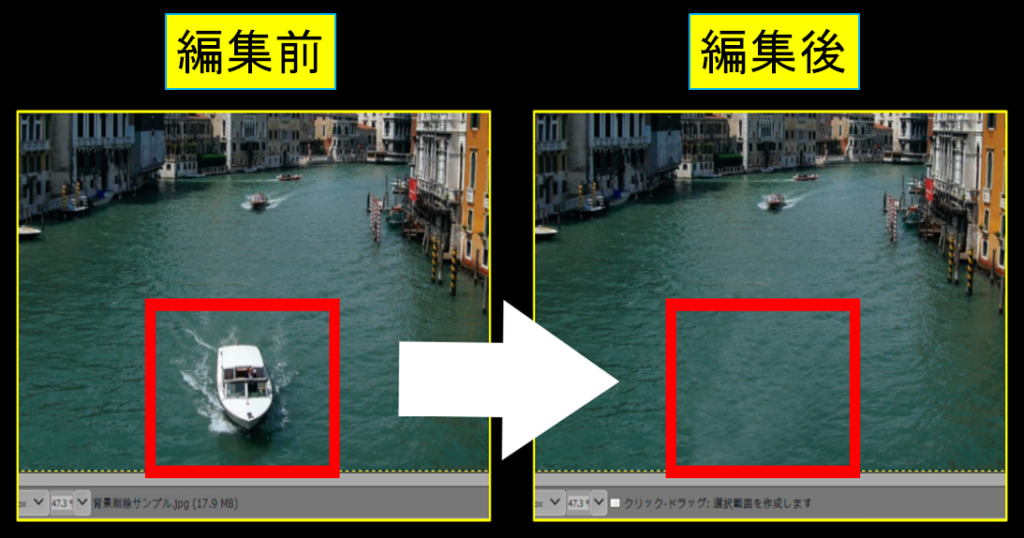
いかがでしたか!?
今回は「GIMP」のいらない背景の削除方法について書いていきました!
今後もっと「GIMP」を使ってみたい方は、下記の本がおすすめです!
リンク
ネットで「GIMP」の情報を探すことも出来ますが、外出先や寝る前などに本をペラペラめくって見て、気になったところだけネットで調べるというのもアリかと思います!
というか私はいつもそんな感じで、ゆる~く勉強しています(^_^;)
次の記事↓
前の記事↓






コメント