今回は「モザイクのかけ方」について説明していきます。
記念写真をとったけれど通行人が写っていてSNSにあげれない。
と言う事がよくあると思いますが、そんな時にお手軽な処理としてモザイクをかける方法があります。
範囲選択のモザイク処理
モザイク処理の方法はたくさんあるのですが、今回は一番簡単な「範囲選択のモザイク処理」の方法をご紹介します。
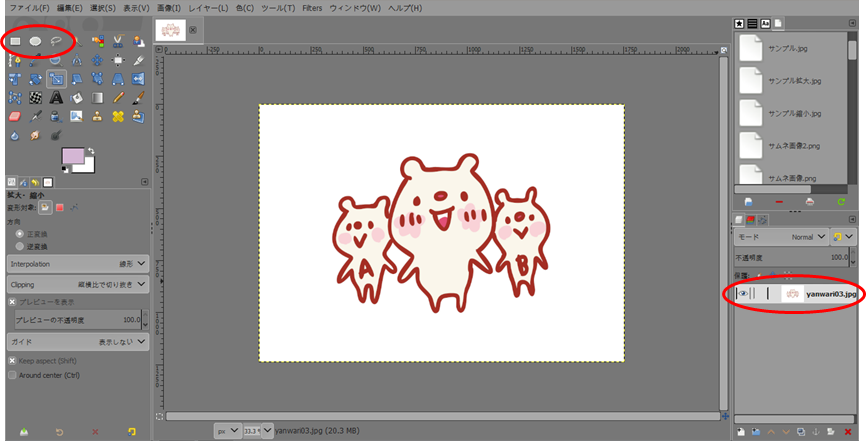
範囲選択のツールは↓の3つです。
左が四角で範囲選択。
真ん中が円で範囲選択。
右が自由に範囲選択のアイコンです。
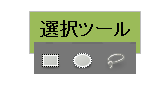
では四角の範囲選択を使って左のキャラクターにモザイクをかけでみます。
①まず四角の範囲選択のアイコンをクリック
②次にモザイクをかけたい場所を四角で囲みます
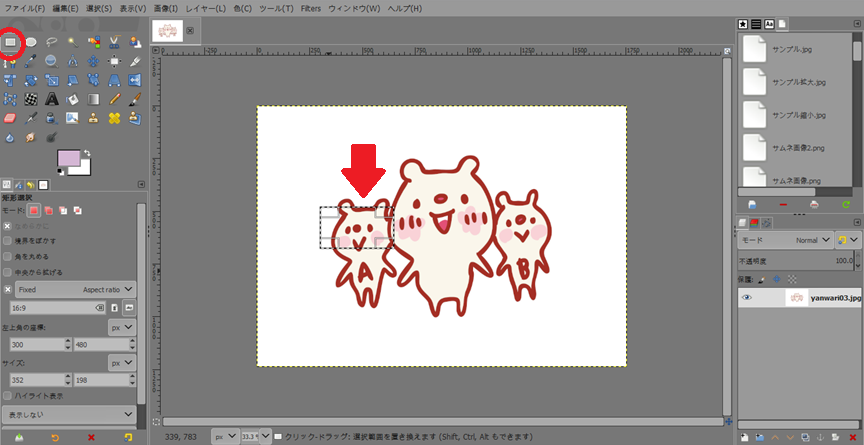
③次に「filters」の「Blur」から「pixelize…」をクリックします
(GIMP2.10.8はまだ日本語訳が完璧ではないのでところどころ英語表記になっています)
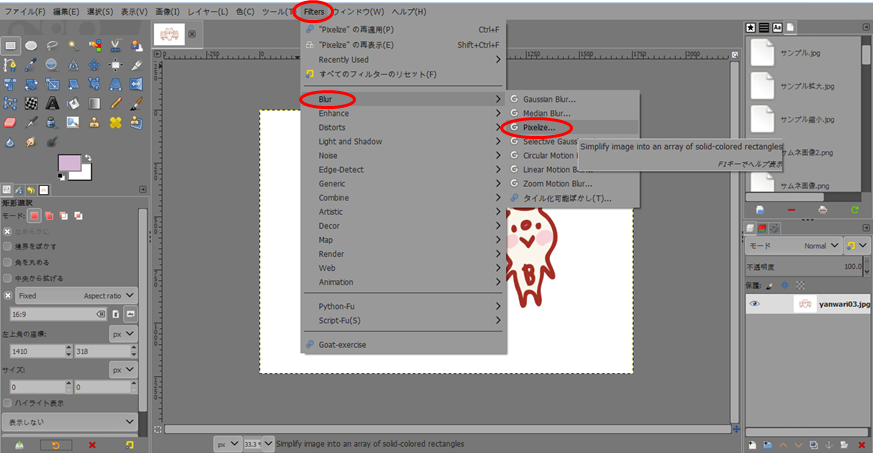
④するとダイアログボックスが出てくるので、それを邪魔にならない位置に移動します
⑤Block widthとBlock heightに数値を入力するとモザイクがかかります
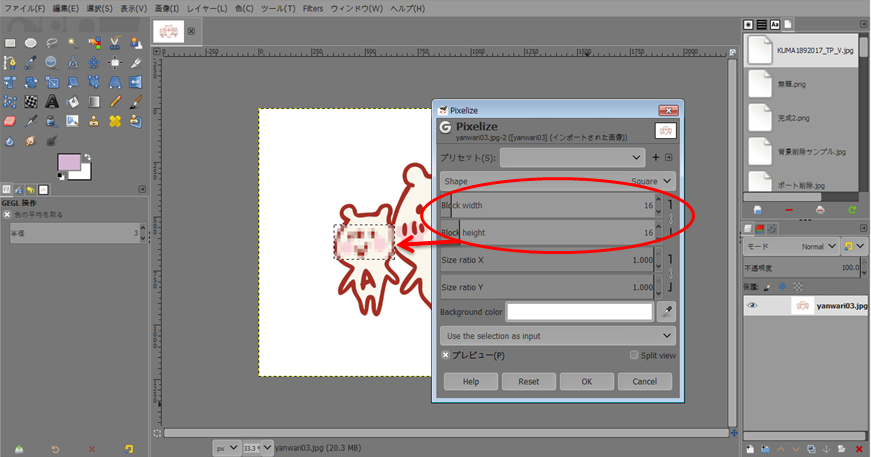
モザイクのプレビューを見ながら処理したい人はプレビューに×チェックをいれます
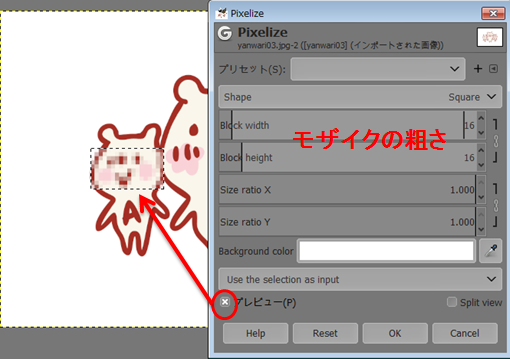
上の画像を見て分かる通り16ではモザイクがほとんどかかっていないので、
試しに30にしてみます
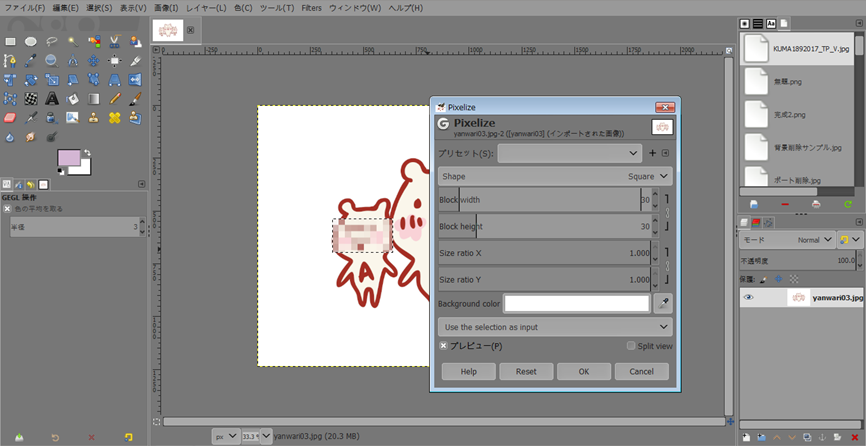
さっきよりはモザイクがかかりましたが、まだまだ甘いようなので60にします
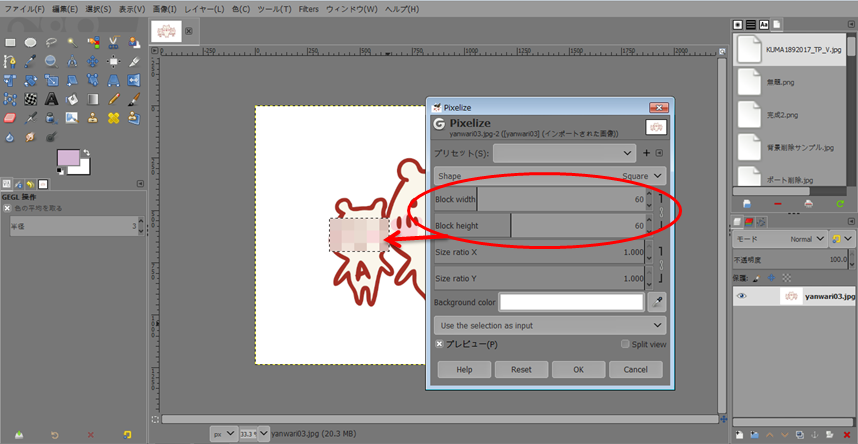
⑥プレビューを見て、これでよさそうならOKをクリックして確定します。
⑦確定したあとは「選択」から「選択を解除」をし、あとはエクスポートして終了です。
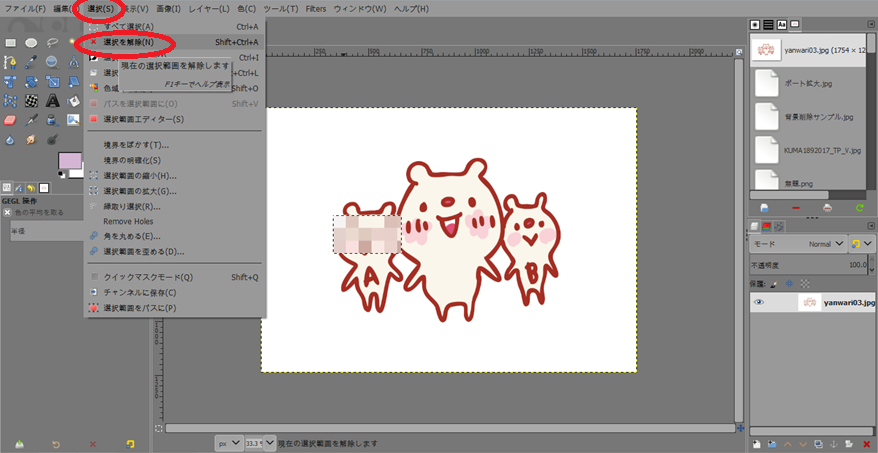
おまけ
自由選択をつかって右のキャラクターにモザイクをかけてみました
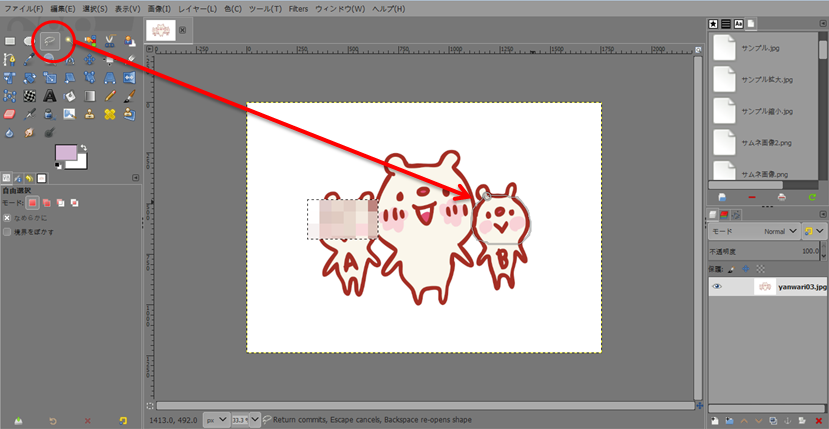
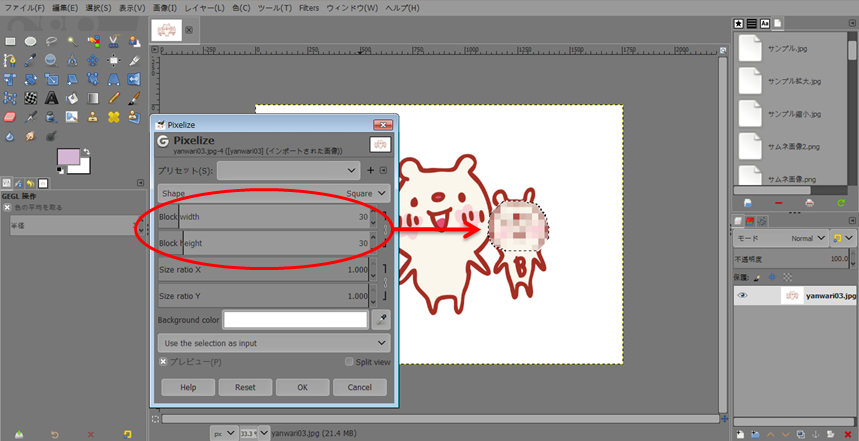

こんな感じで自由選択だとより細かくモザイクがかけれます。
いかがでしたか!?
今回は「GIMP」のモザイクのかけ方について書いていきました!
今後もっと「GIMP」を使ってみたい方は、下記の本がおすすめです!
ネットで「GIMP」の情報を探すことも出来ますが、外出先や寝る前などに本をペラペラめくって見て、気になったところだけネットで調べるというのもアリかと思います!
というか私はいつもそんな感じで、ゆる~く勉強しています(^_^;)
次の記事↓
前の記事↓






コメント