今回はスタンプ機能を利用して、写真の一部をコピーする方法をご説明します。
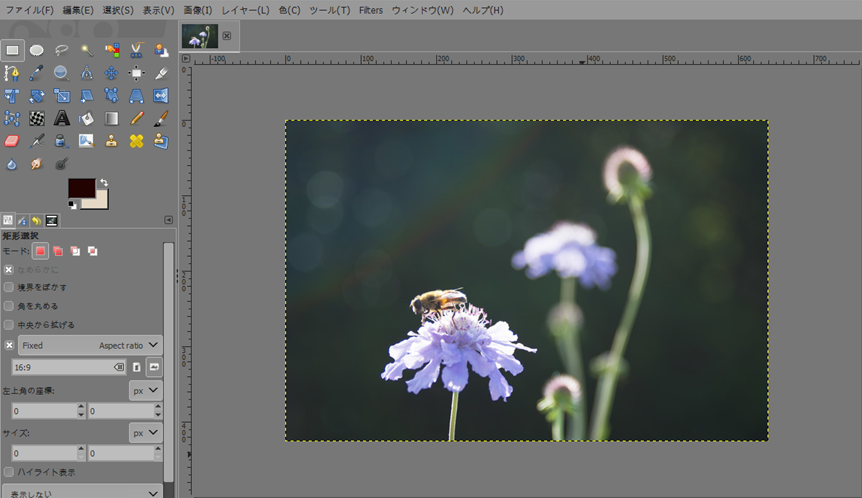
スタンプ
まず「スタンプで描画」をクリックします。
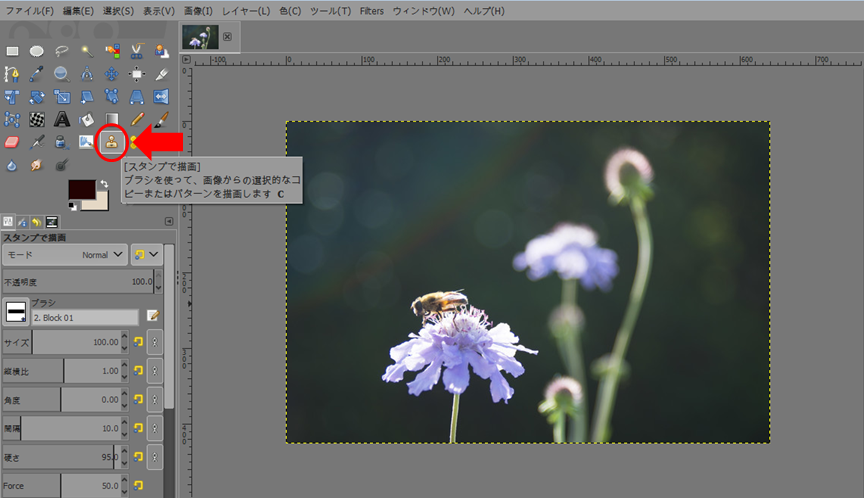
次にツールオプションの「ブラシ」をクリックして、ブラシをコピーしやすい形のものに変更します。
今回は「2.Block01」を使用します。
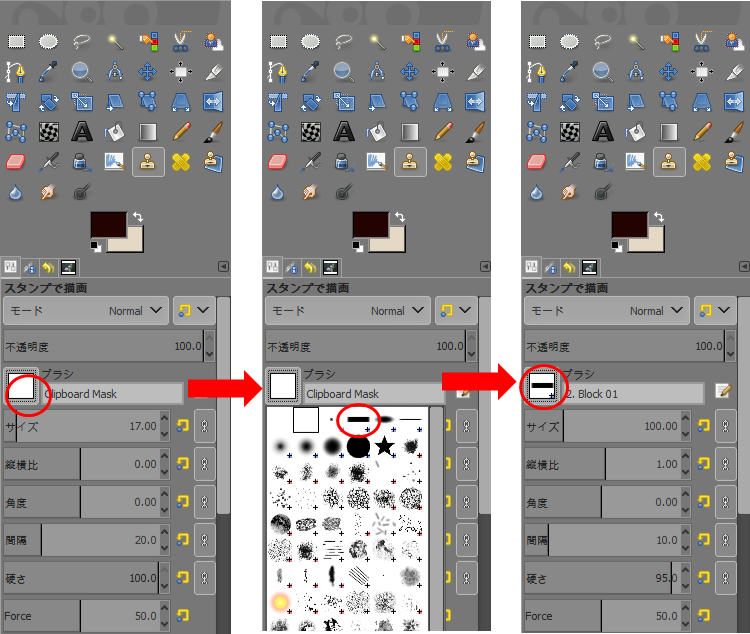
次にこのブラシサイズや形をコピーしたいもののサイズより少し大きめに変更します。
今回は「サイズ250」「横縦比0」にします。
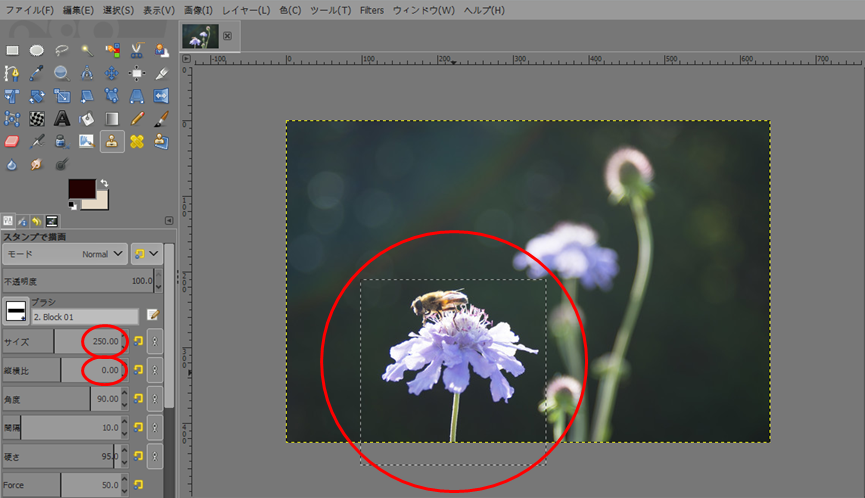
すると花とミツバチを丁度囲めるサイズになりました。
それをコピーしたい箇所に合わせ「Ctrl」キーを押しながらクリックします。
これでクリップボードにコピーされた状態になりますので、あとはコピー先をクリックします。
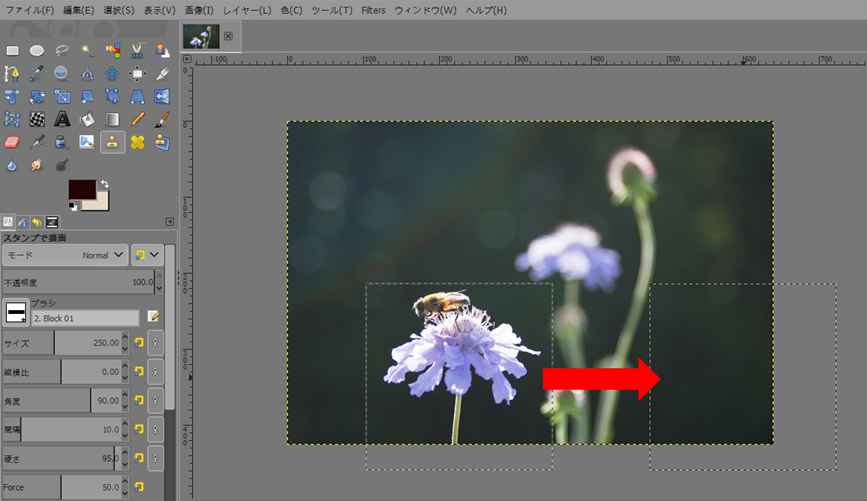
すると↓のように花とミツバチがコピーされました。
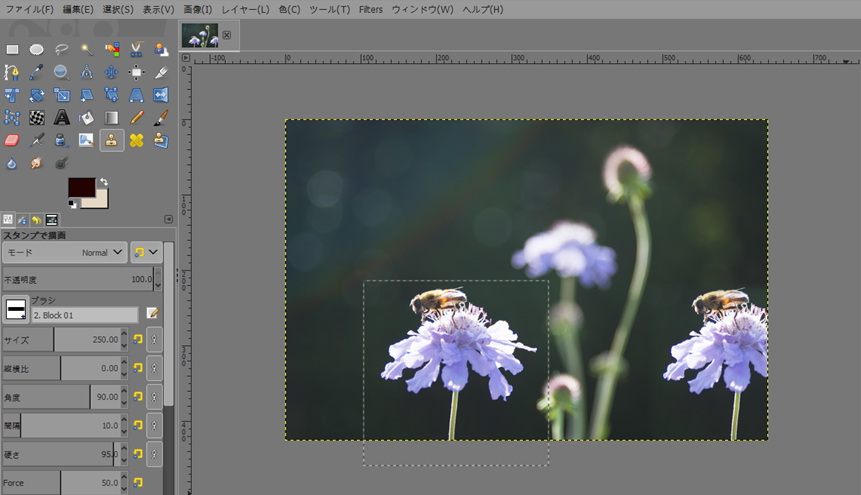
「Ctrl」キーを押しながらクリックしないかぎりは今のコピーが有効ですので、複数コピーしたい時はそのままコピー先をいくつもクリックすればOKです。
おまけ
ブラシを↓のようなものに変更すると、周辺がぼやけたコピーも作れます。
色んなブラシを試してみるのもオススメです。
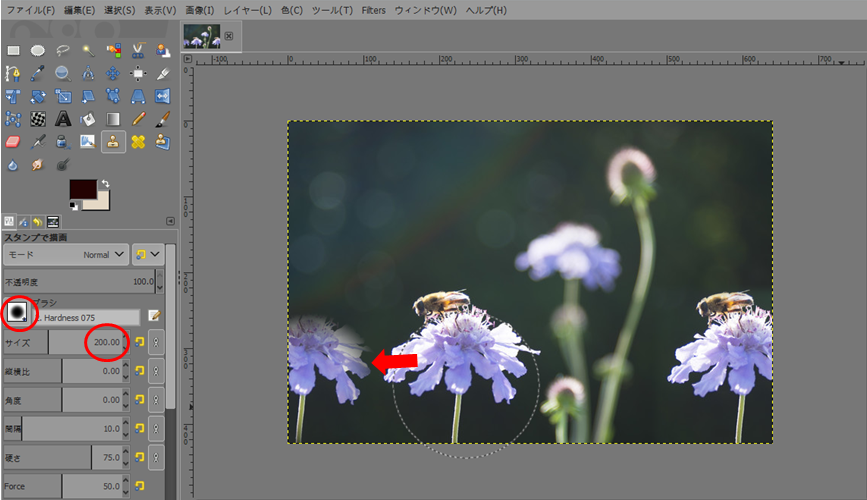
いかがでしたか!?
今回は「GIMP」のスタンプでコピーする方法について書いていきました!
今後もっと「GIMP」を使ってみたい方は、下記の本がおすすめです!
リンク
ネットで「GIMP」の情報を探すことも出来ますが、外出先や寝る前などに本をペラペラめくって見て、気になったところだけネットで調べるというのもアリかと思います!
というか私はいつもそんな感じで、ゆる~く勉強しています(^_^;)
次の記事↓
前の記事↓






コメント