今回は無料で使える2DCAD「鍋CAD」のスクリプトを使ったカスタマイズについて記事を書いていこうと思います。
正直このスクリプトのカスタムで「鍋CAD」は、最強の2DCADに生まれ変わると言っても過言ではありません!
まあカスタム無しでも、機械系CADの2D部門ではトップクラスだと思いますが

なんでこんなに良いCADが、あまり一般認知されていないか疑問なくらい、、、
「鍋CAD」をフルカスタムすれば、2DCADでとても値段が高い「MICRO CADAM Helix」に引けを取らない性能があると個人的には思っています!
鍋CADスクリプトのダウンロード
まずアルファー精工株式会社様の「鍋CADスクリプト投稿版」のページにアクセスします。
するとこんなページが開かれると思います。
↓↓↓
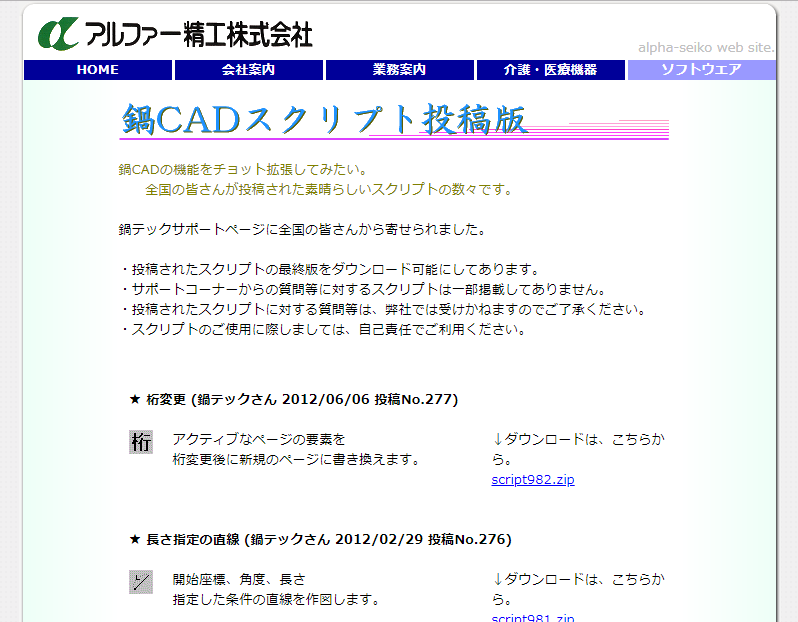
■今回は「歯車のスクリプト」をダウンロードしてみます
※このスクリプトは、ページの一番下から7番目くらいにあります
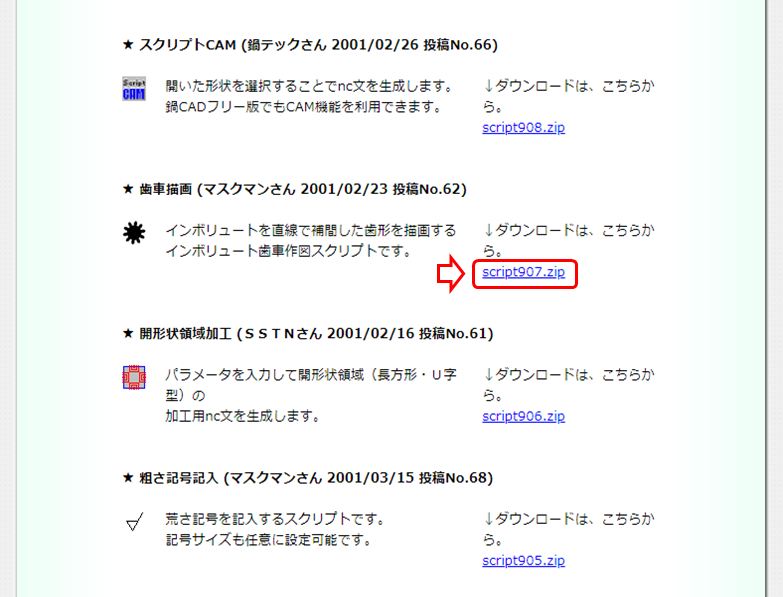
・「script907.zip」のリンクを開いてファイルをダウンロードします
■今回はディスクストップにzipファイルを保存します
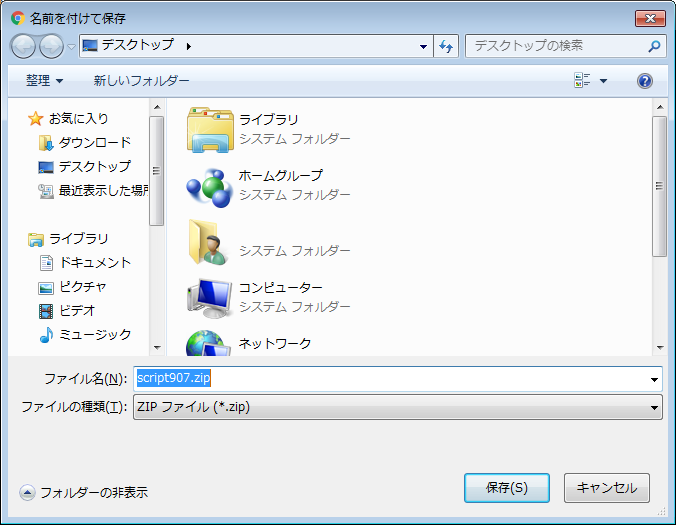
■保存したzipファイルを解凍します
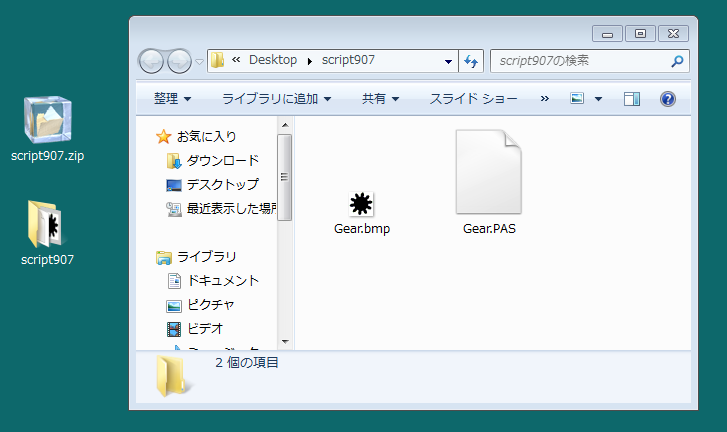
■解凍フォルダ内にある「Gear.bmp」と「Gear.PAS」を、鍋CADのスクリプトフォルダに入れます。
デフォルト設定の場合、[Cドライブ] → [NTCAD] → [SCRIPT] にあると思います(下図参照)
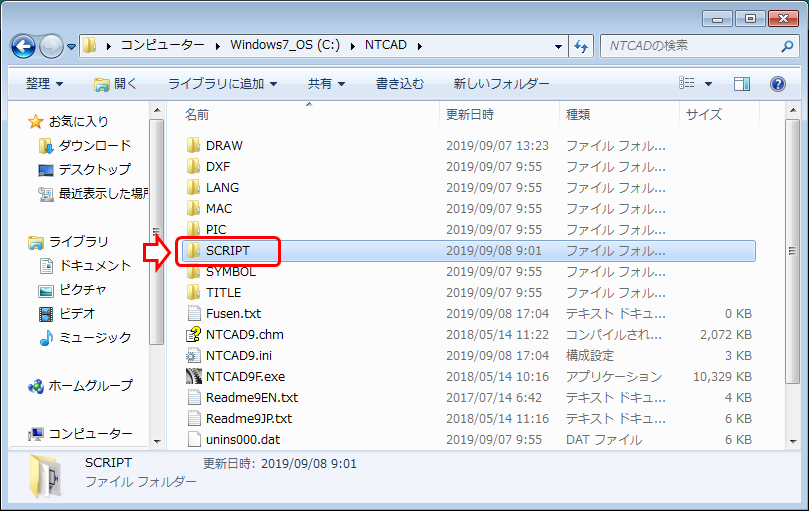
スクリプトをフォルダに入れた後、「鍋CAD」から設定を行っていきます
鍋CADスクリプトの初期設定
■次にスクリプトの設定ですが、まず「鍋CAD」を起動します
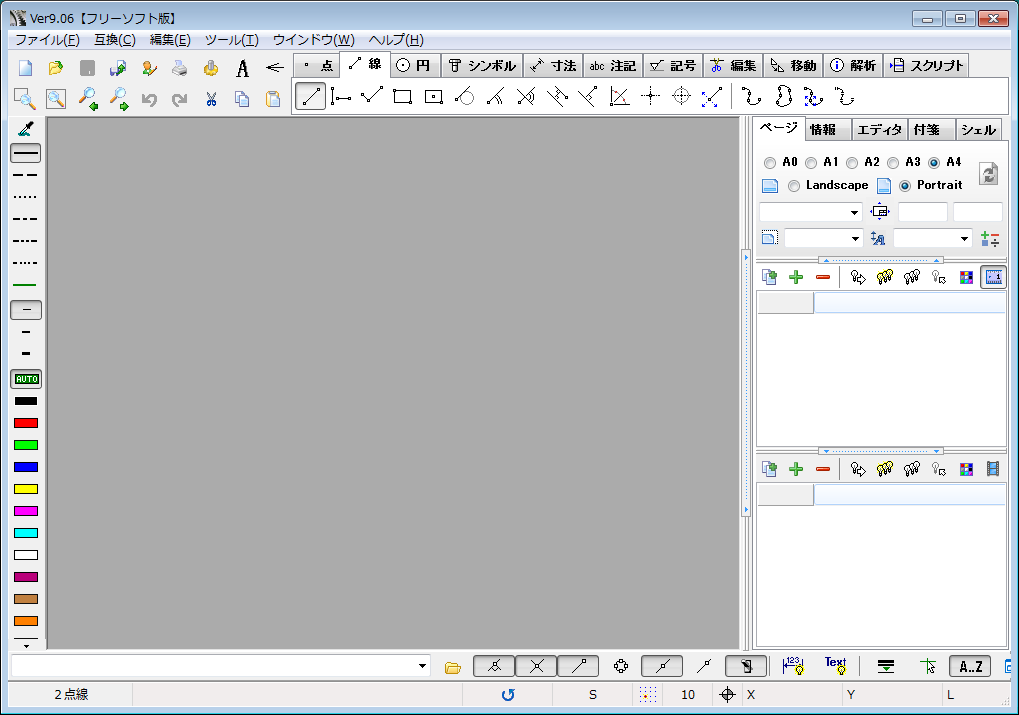
■「ツール」→「環境設定」をクリックします
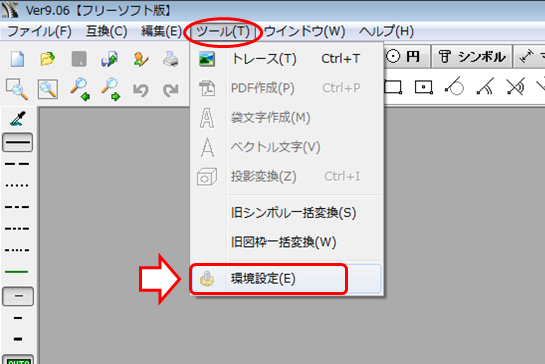
■「スクリプト」タブを選択して「参照」をクリックします
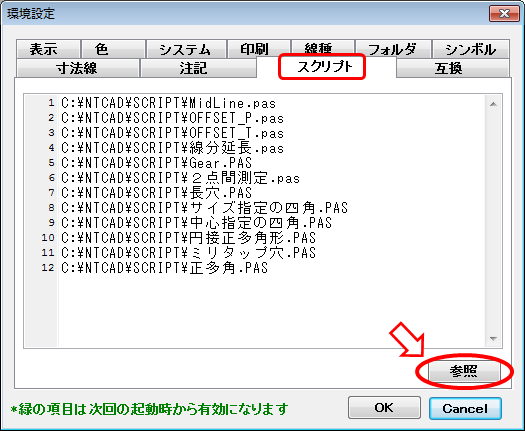
■先ほど保存した「Gear.PAS」を選択して「開く」をクリックします
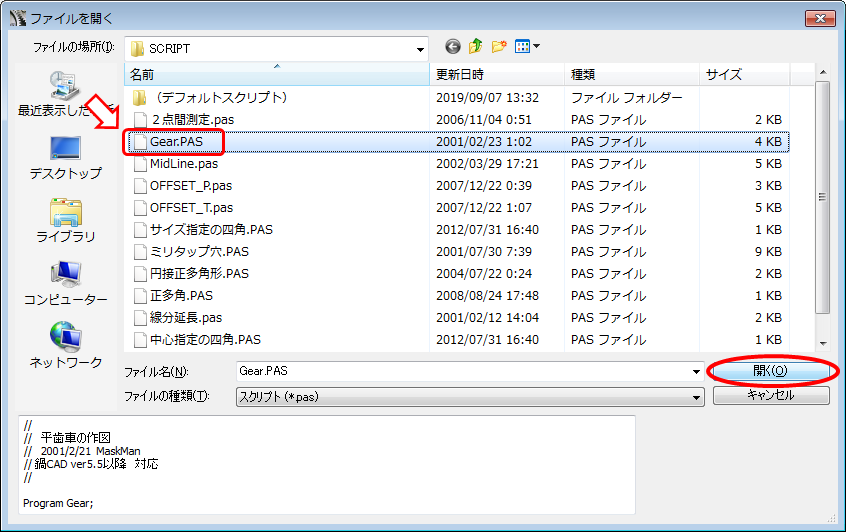
「OK」をクリックしてオプション画面を閉じます
■一度「鍋CAD」を再起動します
※再起動・・・×ボタンで閉じてから、もう一度ソフトを起動する
そうすると「スクリプト」タブに歯車のアイコンが追加されています
↓↓↓
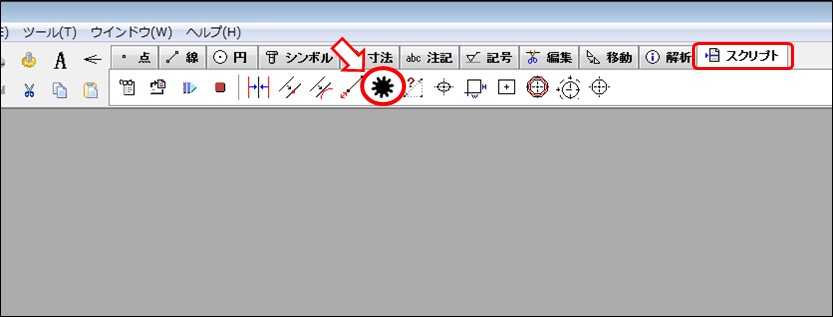
※私のCADは既に色々なスクリプトを導入済みですので、アイコンの画面が異なるかと思います
■それでは実際に導入した歯車のスクリプトを使ってみましょう!
①「ファイル」→「新規作成」でシートを呼び出します
② 歯車のアイコンを選択し、パラメータを入力して「OK」をクリック
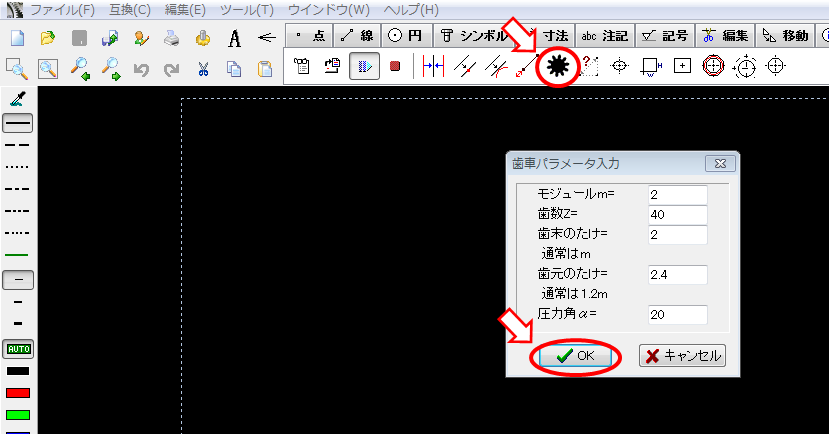
■配置したい箇所で左クリックすると、歯車を書くことが出来ます
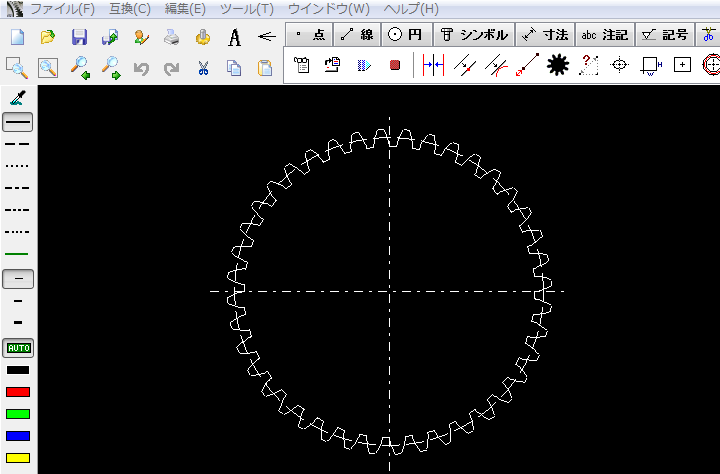
いかがでしたか!?
今回は「鍋CAD」のスクリプト導入方法について書いていきました!
このCADは本当に良く出来ていて、過去に設計事務所内で使いたかったので、当時社長に導入の依頼をしておりました。
結局お客様先の依頼で「MICRO CADAM Helix」を導入する事となり、話が流れてしまいましたが、、、
正直、中小企業やフリーランスで設計をやる方からすれば、
・2D CAD ⇒ 「鍋CAD」
・3D CAD ⇒ 「Fusion360」
この2機種の法人用ライセンスを購入するだけで、もの凄いコストダウンになると個人的には思っています!
どちらのCADも勉強で使用するような個人利用は無償で使えるので、機械設計をやろうと思っている学生さんなどは、この2つのCADで練習しておいて、いつか自分で会社を起こす時が来たら、購入を検討してみるのも良いかもしれません!
もし図面の書き方が全然分からないという方は、コチラの本が非常に参考になります
今後も機械設計やパソコンソフトの使い方など、色々な記事をアップしていく予定ですので、もし興味があればブックマークなどして貰えると非常に嬉しいです!!
それではまた次の記事でお会いしましょう!
■次の機械設計の記事を見る
↓↓↓
■前回の機械設計の記事を見る
↓↓↓







コメント