初回はGIMPのダウンロードから初期設定までの手順を説明します。
①ダウンロード
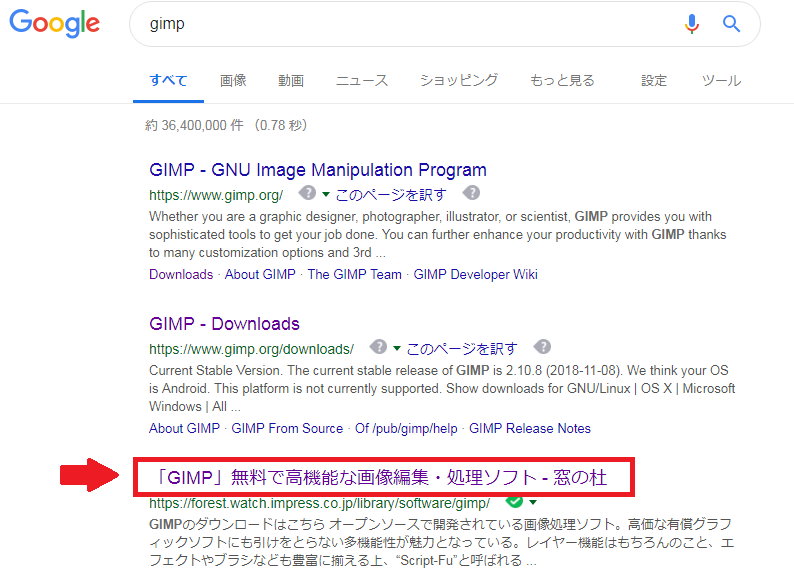
googleで「GIMP」と検索するといくつか候補が出てきますが、「窓の杜」のダウンロードが一番簡単なので今回はこちらで説明します。
「窓の杜」GIMPダウンロードのURLはコチラ
↓↓↓
https://forest.watch.impress.co.jp/library/software/gimp/
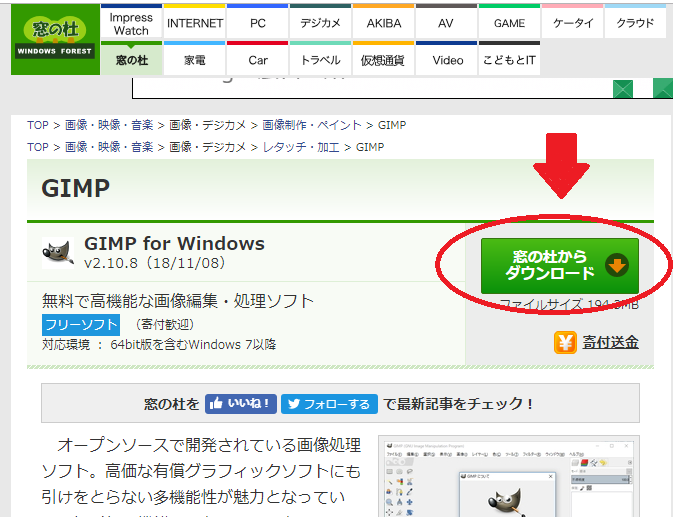
「窓の杜からダウンロード」をクリックするとダウンロードが開始されます。
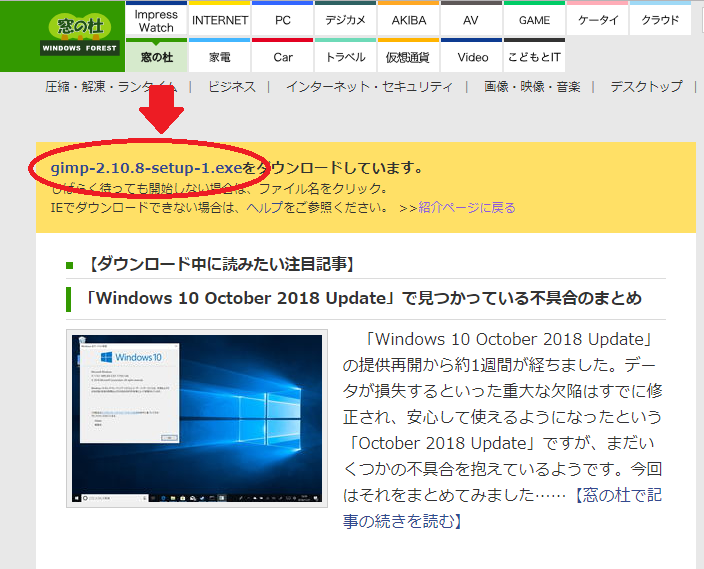
※ダウンロードが開始されない場合はファイル名をクリック
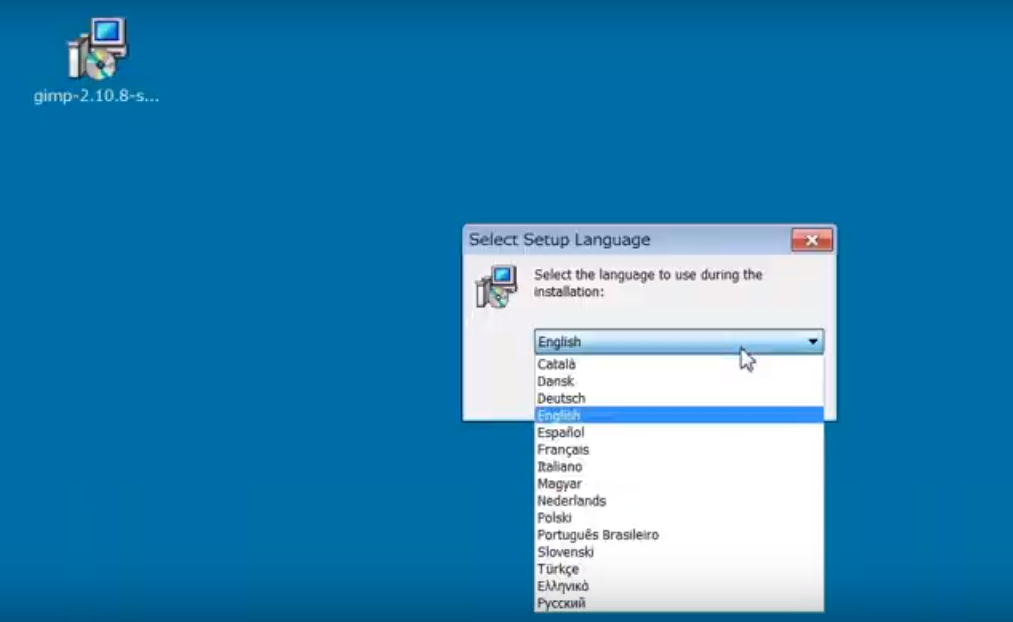
GIMPのアイコンをダブルクリックし、言語設定に日本語がないので「English」を選択します。
※あとで日本語になります。
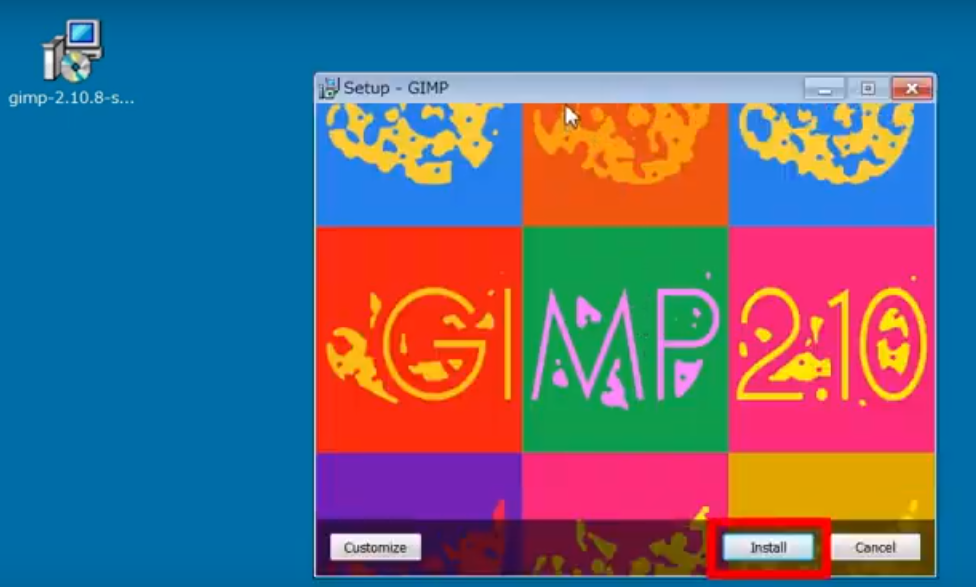
「install」をクリックします。
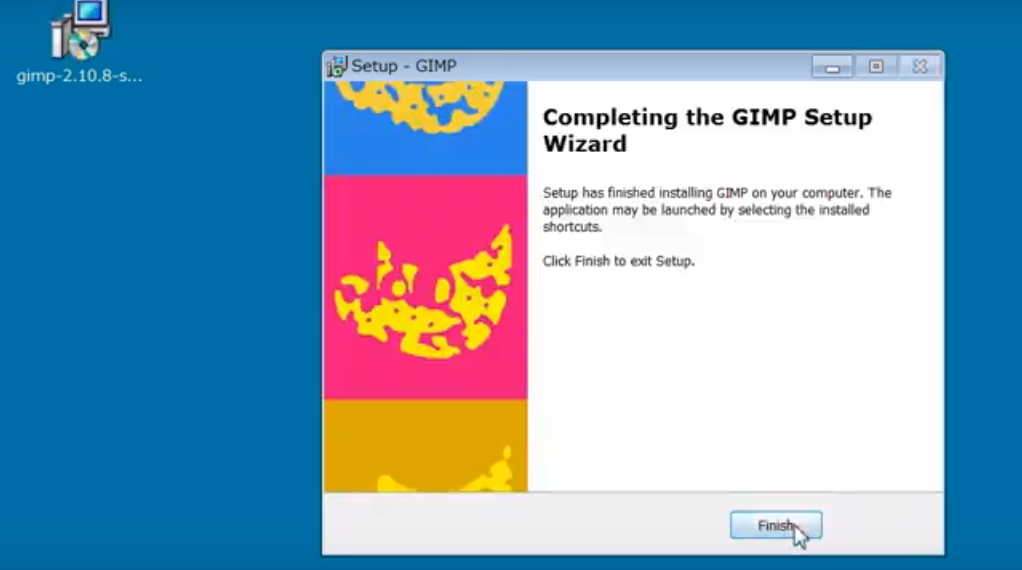
インストールが終了したら「finish」をクリック。
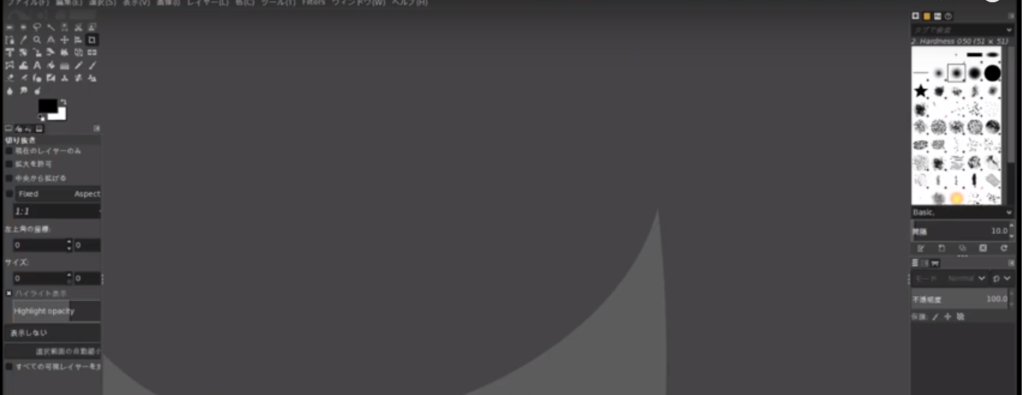
もう一度GIMPのアイコンをクリックして起動します。
GIMP2.10の初期画面は見づらいので下記からは初期設定の手順を説明します。
②初期設定
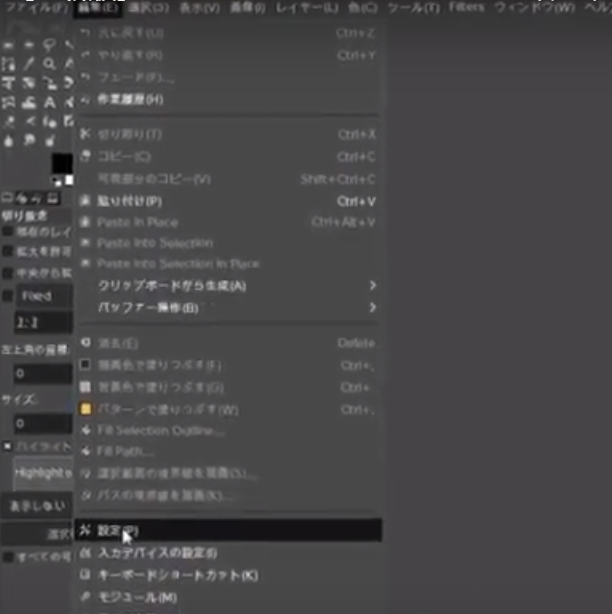
「編集」タブから「設定」をクリックします。
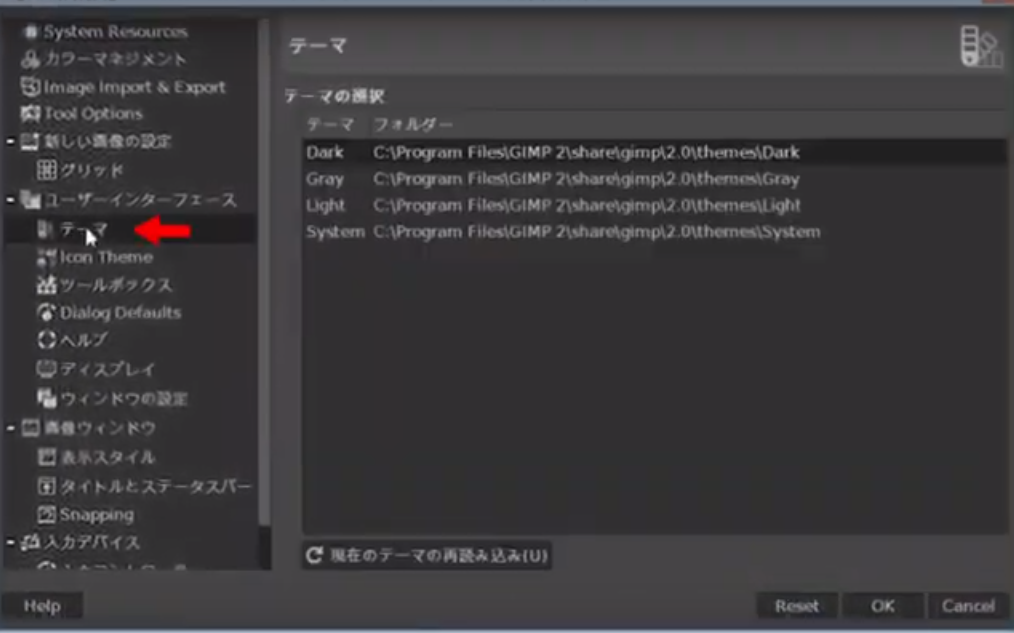
「テーマ」を「gray」か「light」に変更すると画面が見やすくなります。※ここでは「gray」に変更
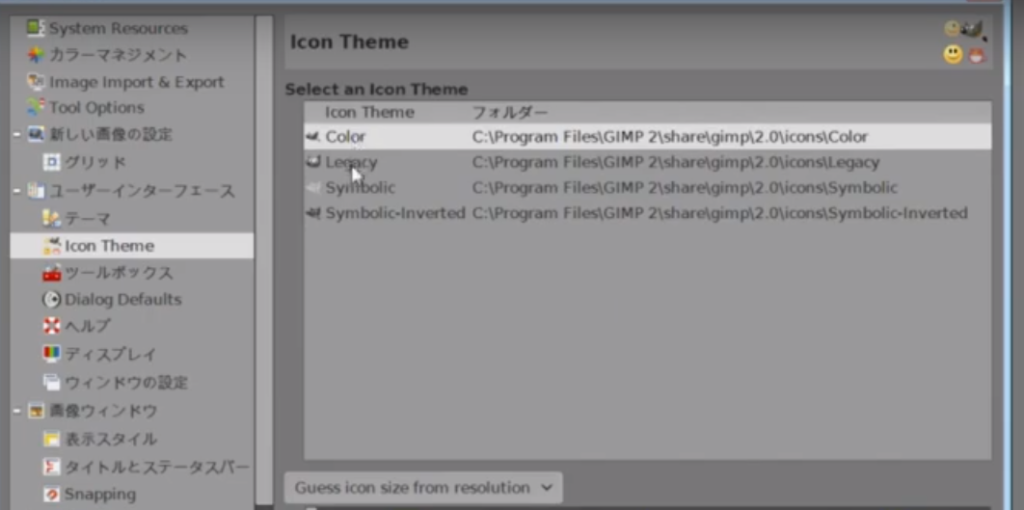
「icon theme」を「legacy」か「color」に変更がおすすめです。※ここでは「legacy」に変更
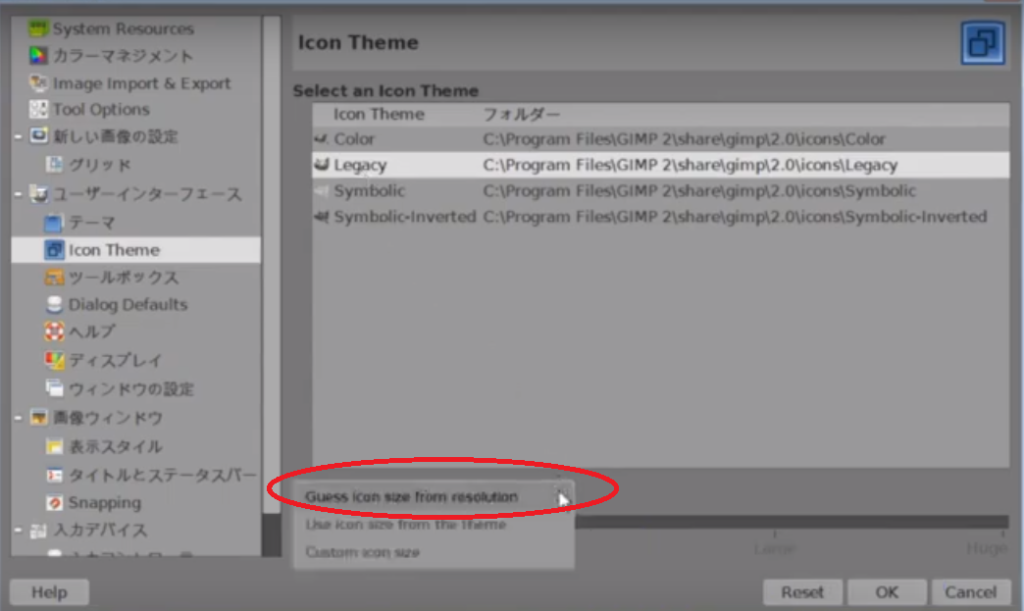
画面下にあるボタンから「use icon size from the theme」を選択してOKを押します。
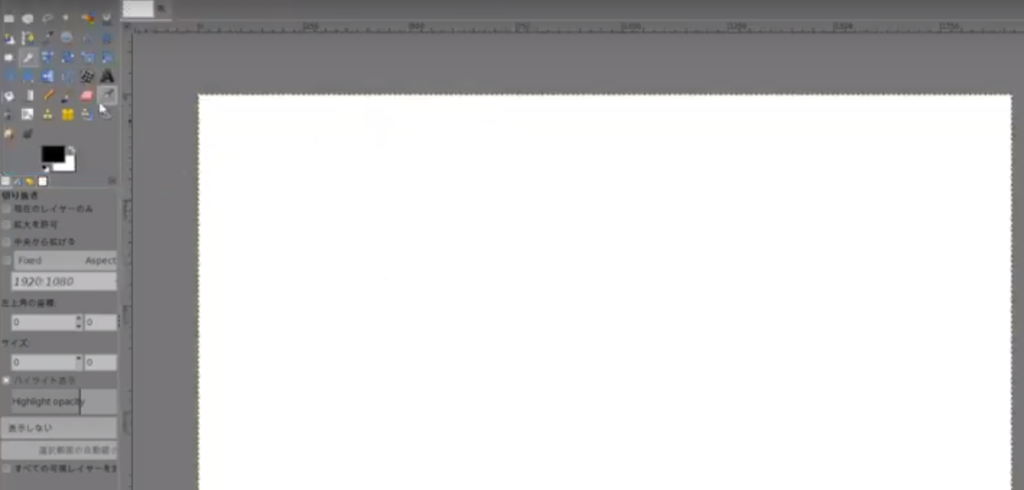
これらの設定によって、画面が明るくアイコンがカラーになりサイズも見やすい大きさになりました。
ダウンロード&初期設定の説明は以上です。
次回からは機能説明を行う予定です。
YouTubeにダウンロード&インストールから初期設計までを動画しました!
動画での説明はコチラから
↓↓↓
いかがでしたか!?
今回は「GIMP」のダウンロードから初期設定までを書いていきました!
今後もっとGIMPを使ってみたいという方は、下記の本がおすすめです!!
ネットで「GIMP」の情報を探すことも出来ますが、外出先や寝る前などに本をペラペラめくって見て、気になったところだけネットで調べるというのもアリかと思います!
というか私はいつもそんな感じで、ゆる~く勉強しています(^_^;)
他にもGIMPの記事を色々書いていますので、他のGIMP記事を見てみたい方はコチラをクリック!!
↓↓↓
・すべてのGIMP記事を見る
■次のGIMP記事を見る
↓↓↓



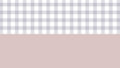
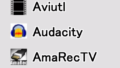
コメント
GIMP落としたところで、このサイト拝見させていただきました!
昔、フォトショとイラレすこーーーしだけかじった事があるだけなので、参考にさせて頂きます!
コメントありがとうございます!
当ブログを参考にしていただき非常に嬉しい限りです!PhotoshopとIllustratorの経験者というだけで凄いです!
GIMPの記事は色々書いてありますので、是非他の記事も見ていただけると幸いです!
今後とも当ブログをよろしくお願い致します!