
画像加工にはかかせない処理それが「背景透過」です

今回はGIMP2.10.8での背景透過の方法をご説明します
はじめに

まず背景透過したい画像を用意しましょう
ここではペイントで作った↓の画像を使います
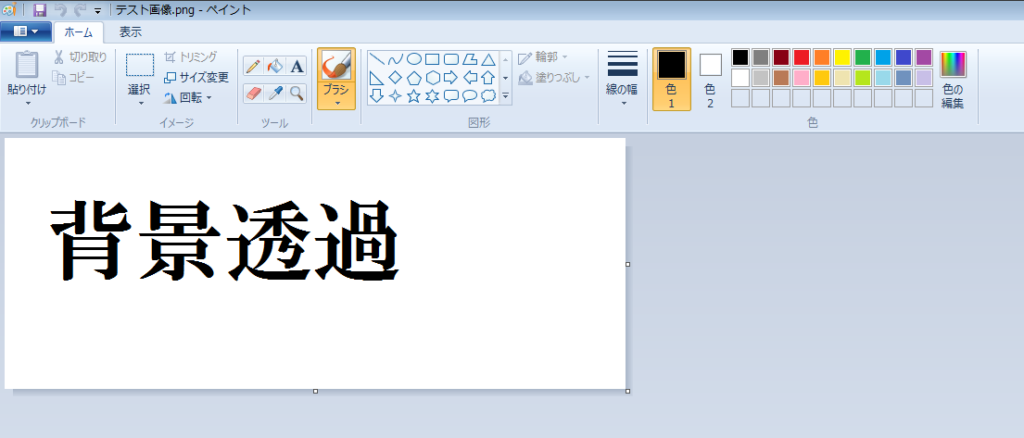

このままでは背景は白いままです。この状態でほかの画像に貼り付けようとすると・・・


このように文字の周りの白い部分も画像の上に表示されてしまいます

これを文字だけ表示するようにする処理が「背景透過」です。
では実際にやってみましょう
まずはGIMPにインポート

ではまず背景透過したい画像をGIMPにインポートします
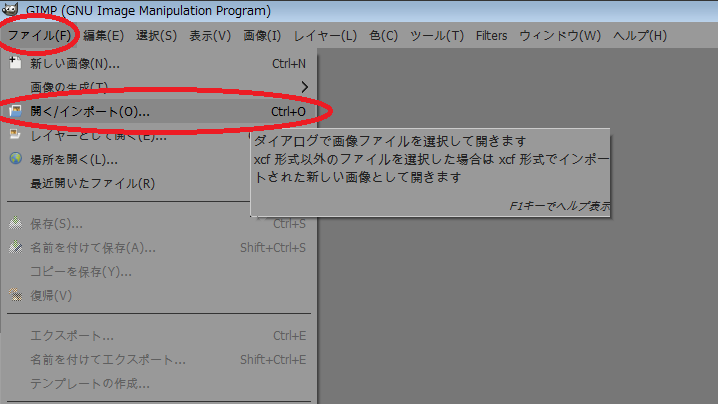
用意した画像をクリック(右側にプレビュー画面があるので、フォルダに画像が複数ある時はこれで確認できます)
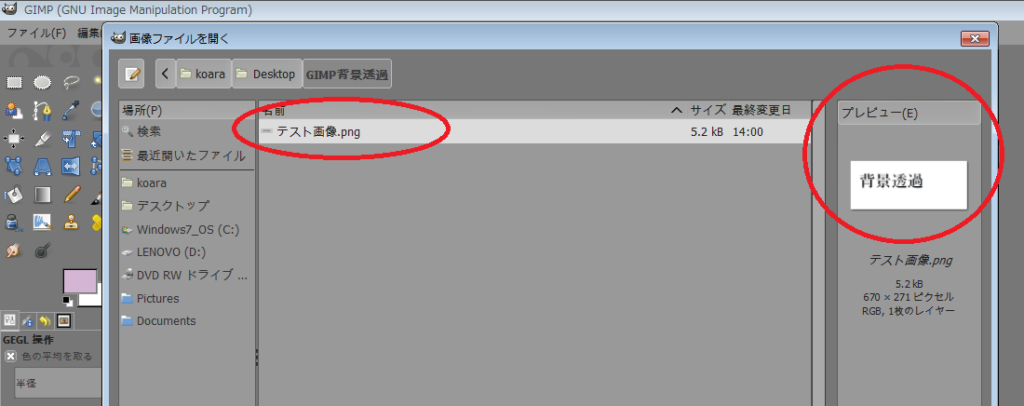
これで無事インポートができました。
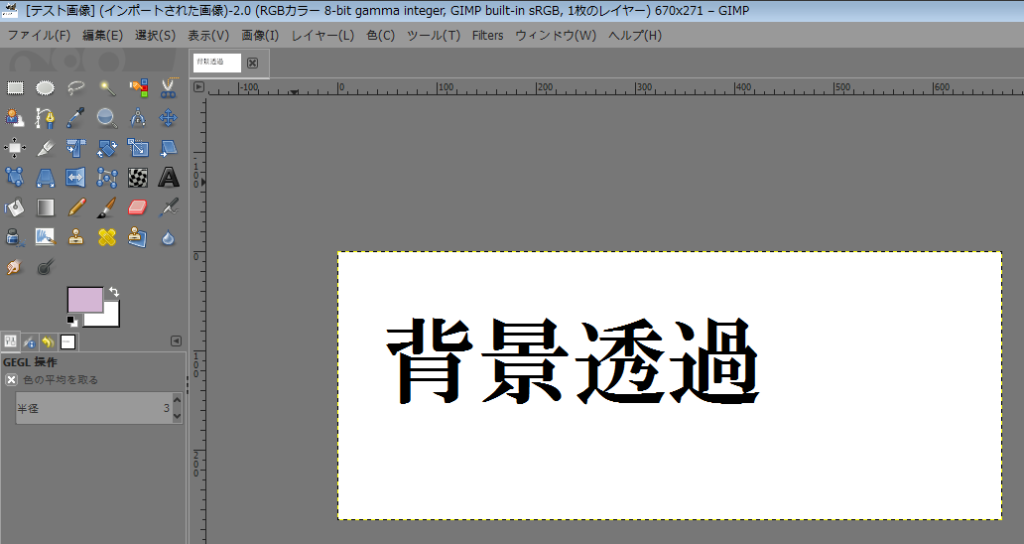
背景透過

GIMP2.10.8は最新版の為(2019.1月現在)日本語化が中途半端になっています。今後日本語化される部分は増えると思いますが、現在のVer.でご説明します。

ではさっそくやってみましょう
まずは
①レイヤー
②透明部分
③アルファチャンネルの追加
をしましょう。

するとアルファチャンネルの追加の下が選択できるようになるので、そこから【color to Alpha…】をクリック
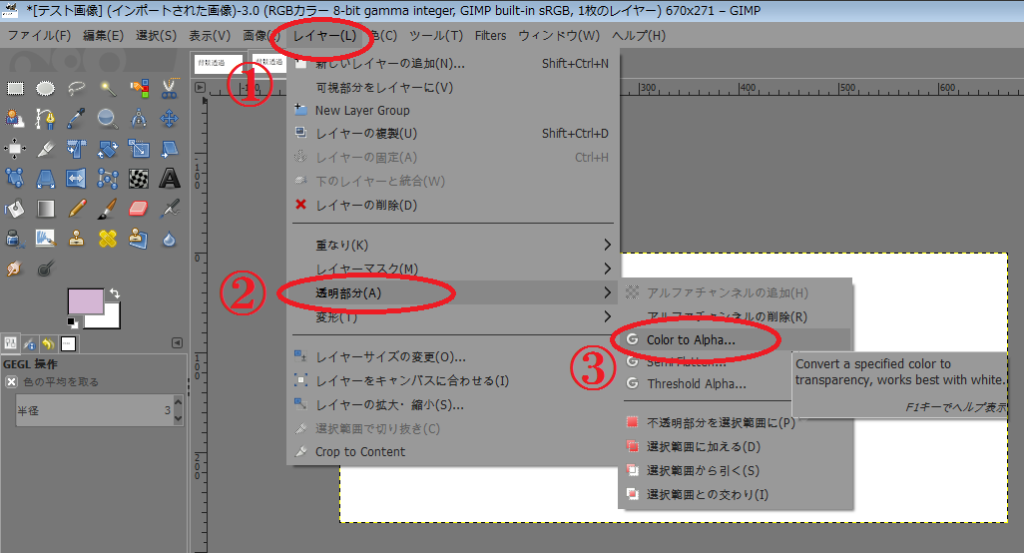
【Color】の部分に表示されている色が透過処理されます。今回は背景の白を透過したいので色は白を選択してあります(スポイトを使えば透過したい色に簡単に変更できます)
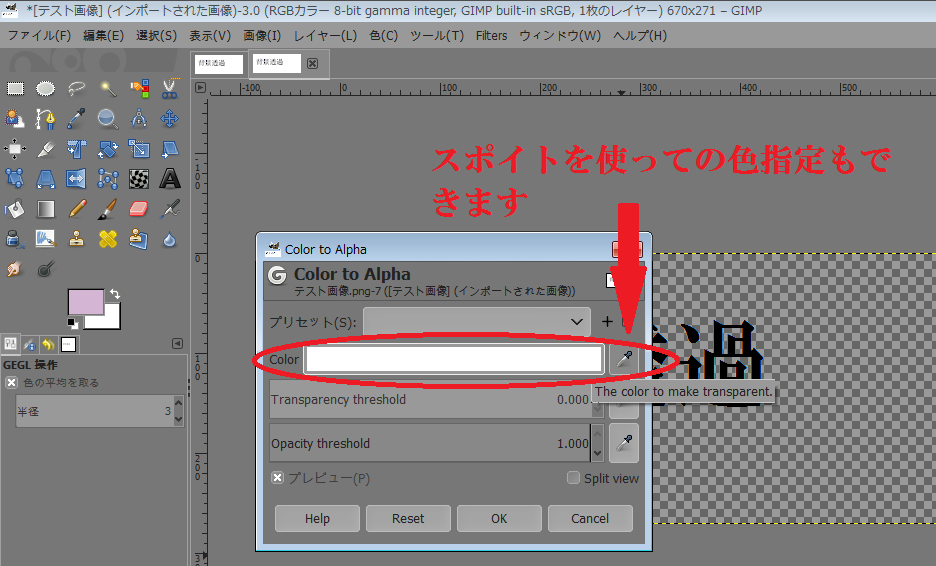
これで背景は透過されました。

エクスポートして保存

このまま保存とやりたいところですが、GIMPで保存するとファイル形式が「.xcf」になってしまい、画像として他へ貼り付ける事ができません

なので画像として保存するには「エクスポート」をしましょう

ファイルから名前をつけてエクスポートを選択
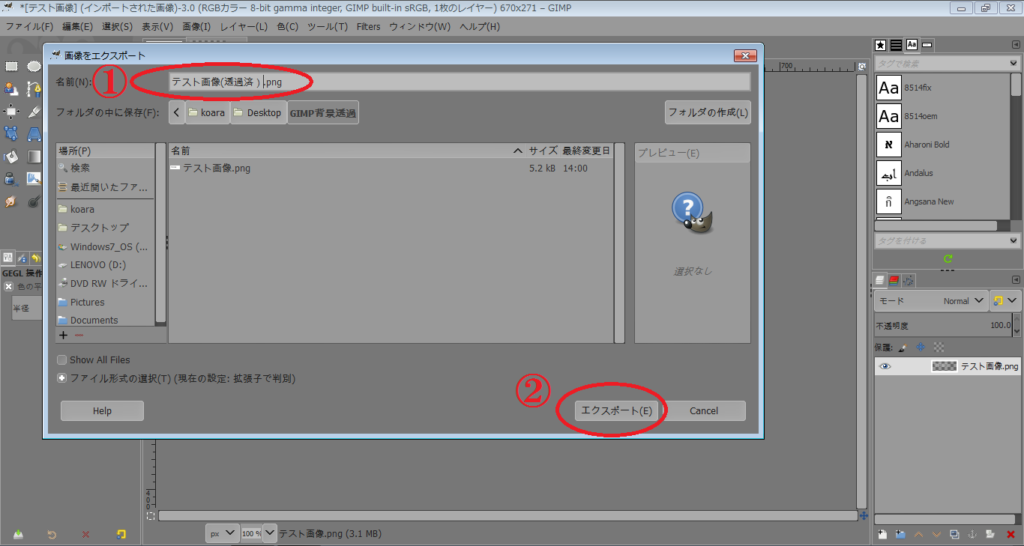
①透過前の画像と区別しやすくする為に名前を変更すると便利です。
②名前を変更したら「エクスポート」をクリック
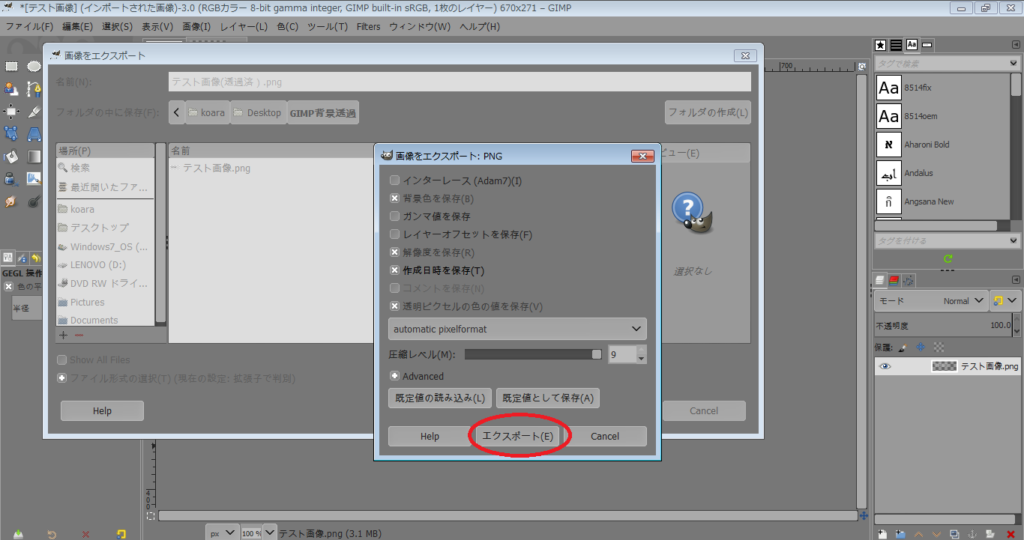
設定はそのままの状態で「エクスポート」をクリックします

以上でエクスポートは完了です。「.png」形式で保存されました。
透過前と透過後の比較

最後に、ちゃんと背景透過されているか確認してみます
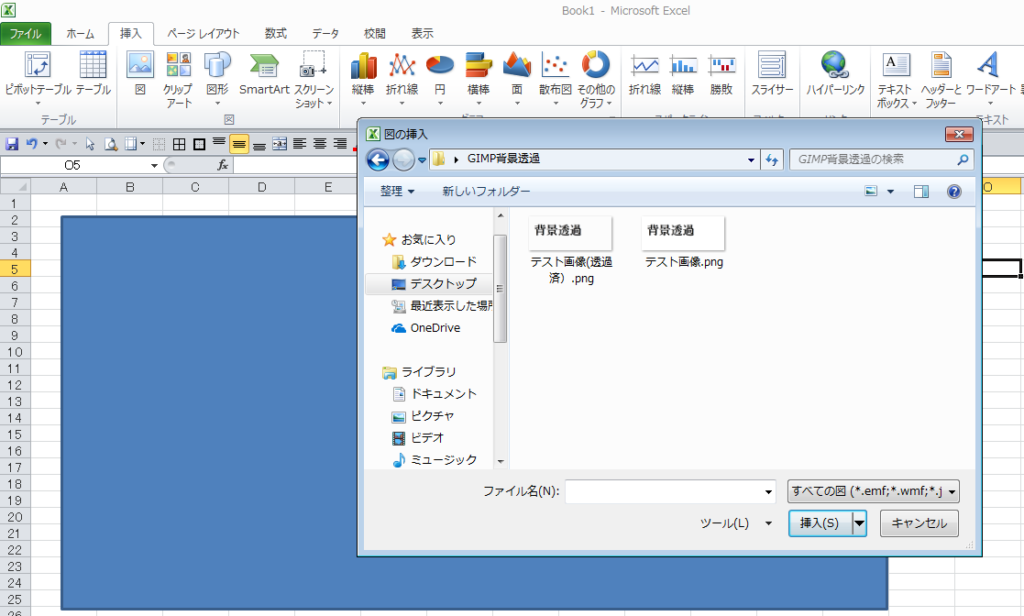
excelに用意した画像に、透過前と透過後を並べて置いてみます

このように背景透過したものは文字のみ表示されました。

以上でGIMPでの背景透過の説明は終わりです
いかがでしたか!?
今回は「GIMP」で背景透過する方法について書いていきました!
今後もっとGIMPを使ってみたい方は、下記の本がおすすめです!
ネットで「GIMP」の情報を探すことも出来ますが、外出先や寝る前などに本をペラペラめくって見て、気になったところだけネットで調べるというのもアリかと思います!
というか私はいつもそんな感じで、ゆる~く勉強しています(^_^;)
他にもGIMP記事を色々書いていますので、もし良かったらコチラも見てみてください!
↓↓↓
■次のGIMP記事を見る
↓↓↓
■前回のGIMP記事を見る
↓↓↓




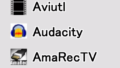
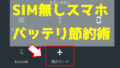
コメント