今回は写真を漫画やイラスト風に加工する方法をいくつかご説明します。
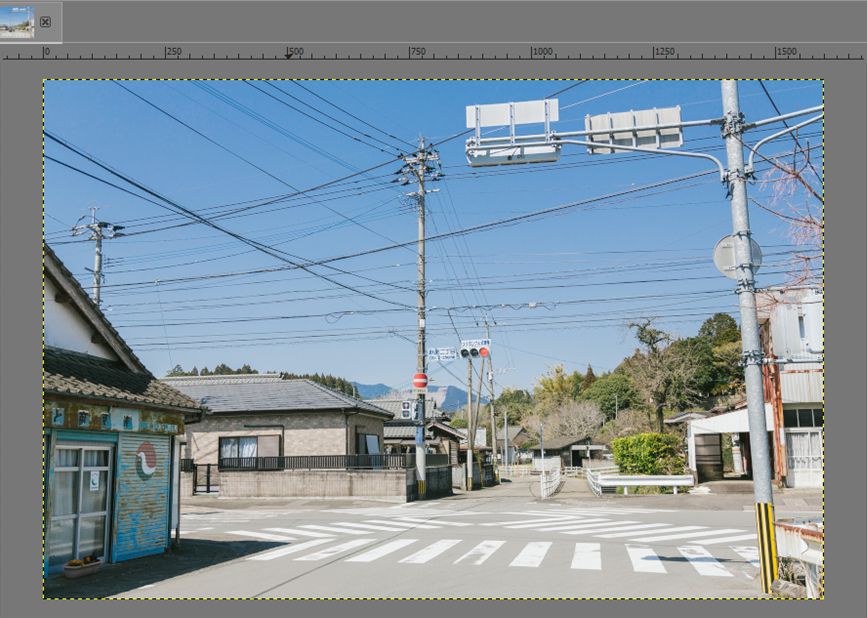
漫画風(白黒)
まずは漫画の背景に使えるように白黒にします。
用意した画像の上で右クリックし、「色」→「Threshold…」をクリックします。
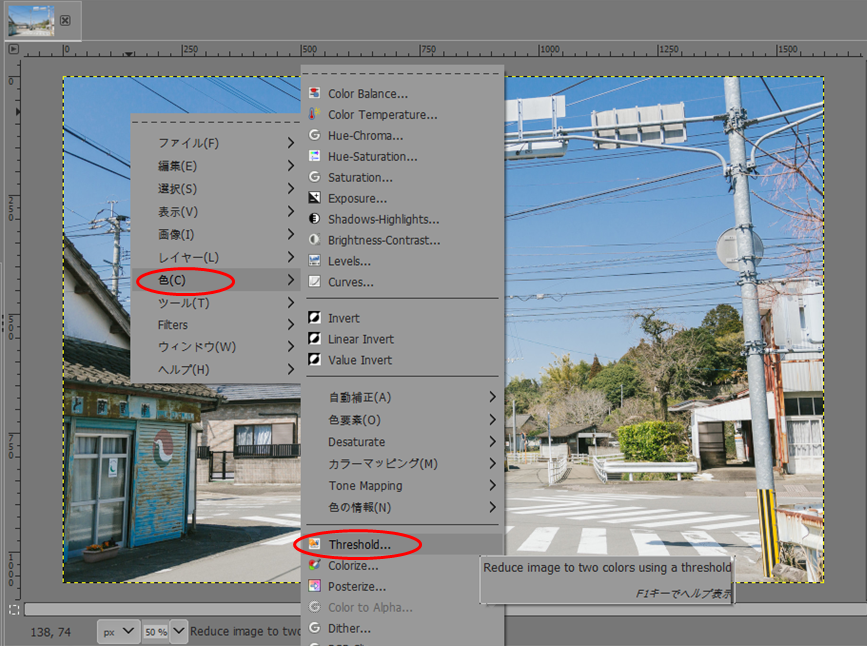
しきい値の中心にある矢印をドラッグすると白黒の比率が変更できますが、
今回はそのままでOKをクリックします。
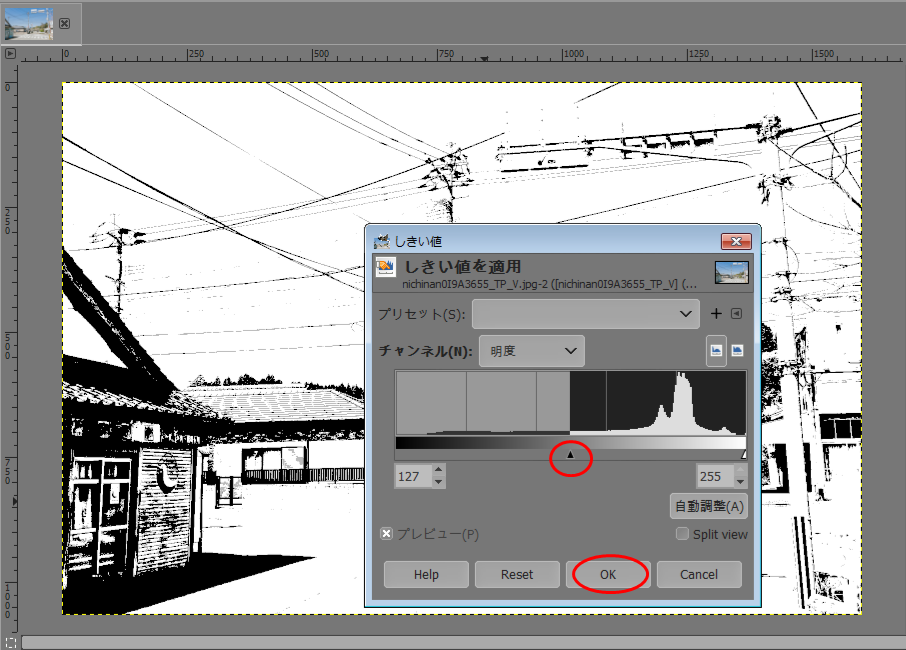
このままでも漫画の背景として利用できそうですが、もう少し画像を漫画風にしてみます。
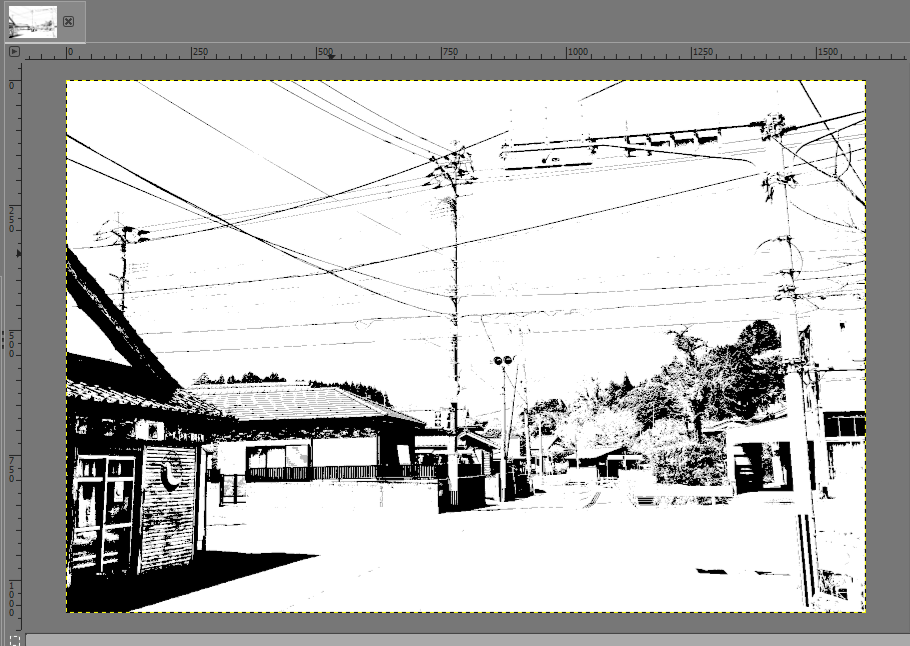
画像の上で右クリックし「Filter」→「Artistic」→「Cartoon」をクリックします。
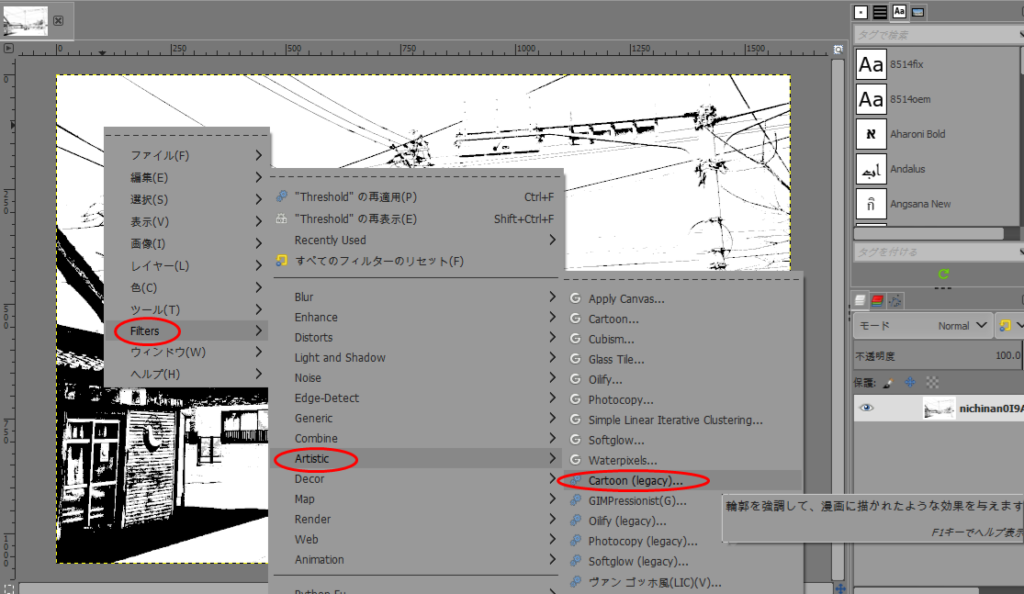
すると下のようなダイアログボックスが表示されます。
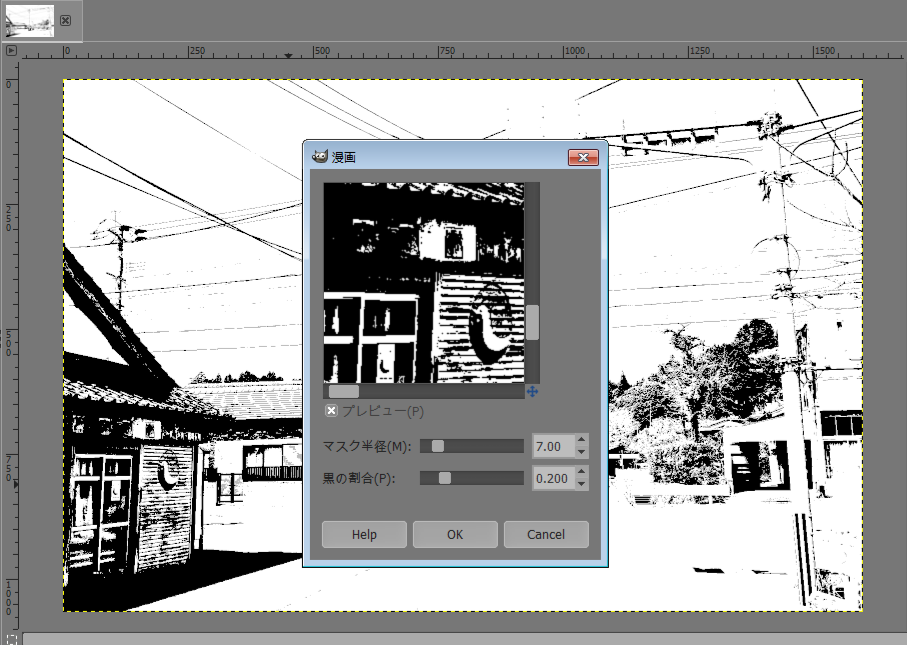
プレビュー画面右下の「+」ボタンをクリックすると、下のように画像全体のミニマップが表示されます。
このマップを使うとプレビューで確認したい位置を表示できます。
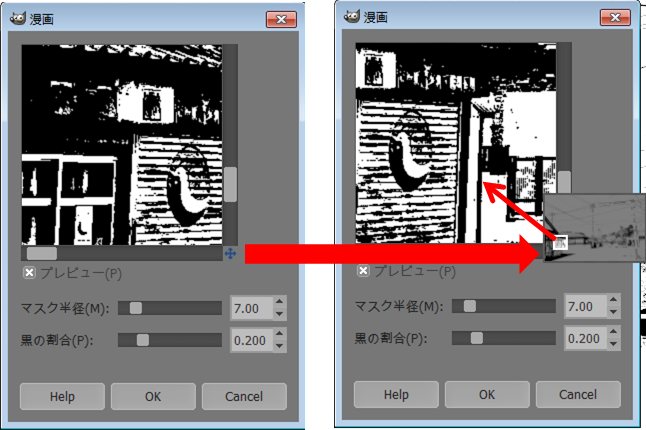
次にマスク半径を「50」黒の割合を「0.6」に変更してOKをクリック
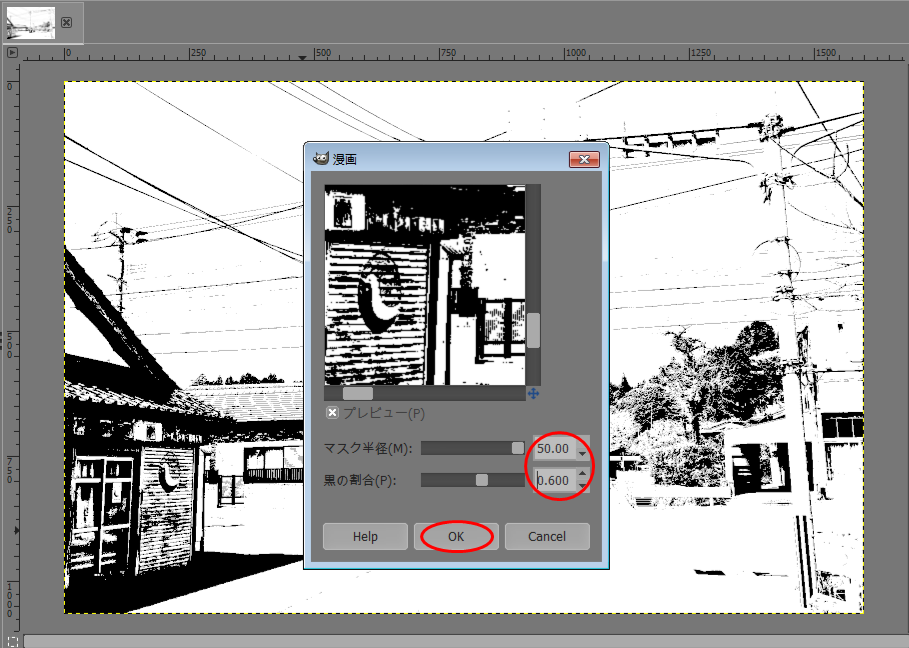
これでさきほどよりも漫画風に・・・なったのですが白黒だとわかりにくいと思うので続けて比較画像ものせておきます。
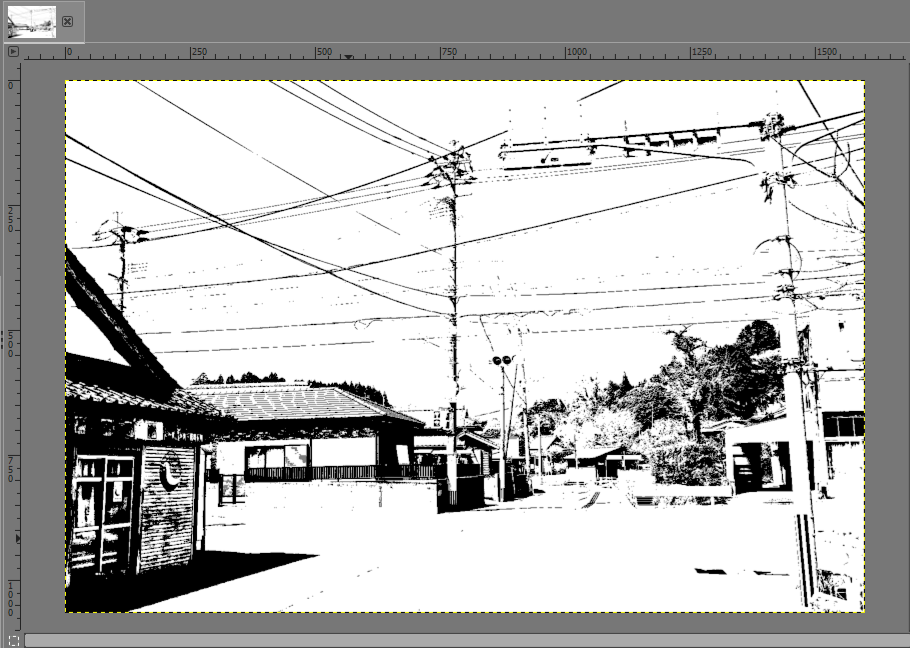

しかし・・・比較画像を見てもやはり白黒だと違いがわかりにくいので、次はカラーで漫画風に加工する方法をご説明します。
カラーで漫画風にするのはさきほどより簡単です。
さきほど行った白黒にする手順を飛ばすだけです。
が・・・念のために手順を最初からご説明します。
漫画風(カラー)
まずは用意した 画像の上で右クリックし「Filter」→「Artistic」→「Cartoon」をクリックします。
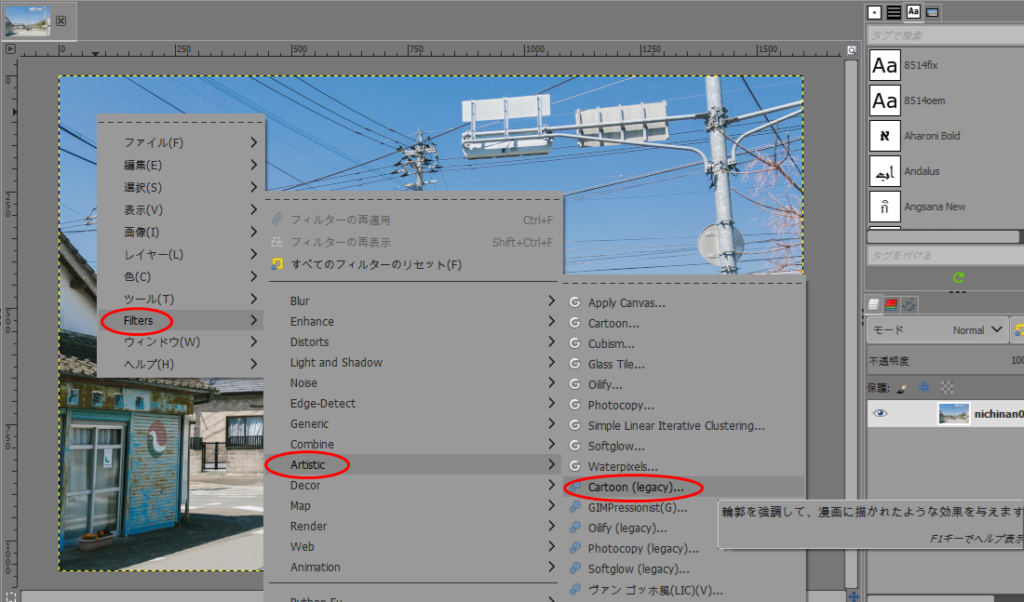
すると↓のようなダイアログボックスが表示されます。
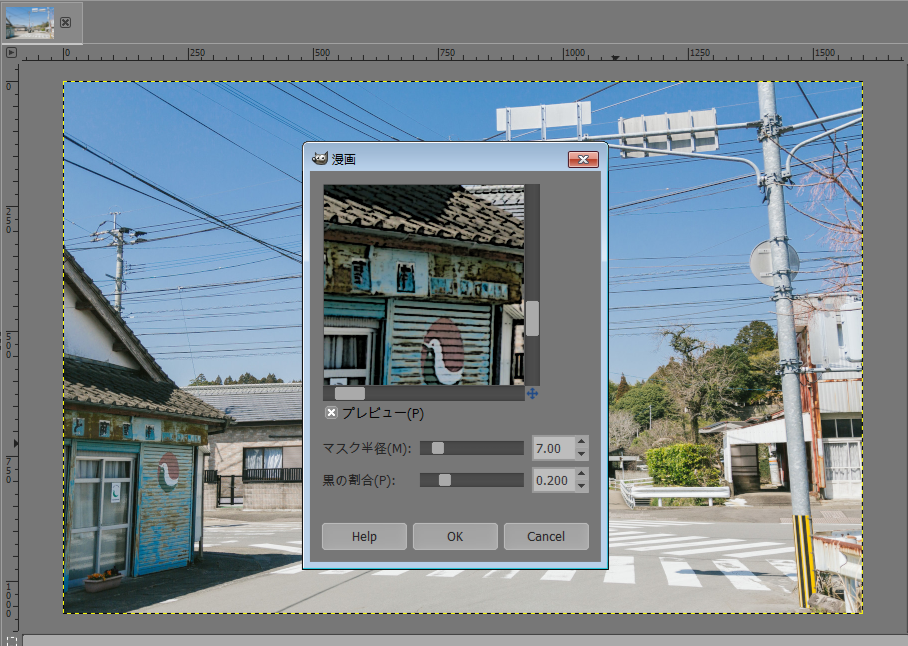
次にマスク半径を「50」黒の割合を「0.6」に変更してOKをクリック
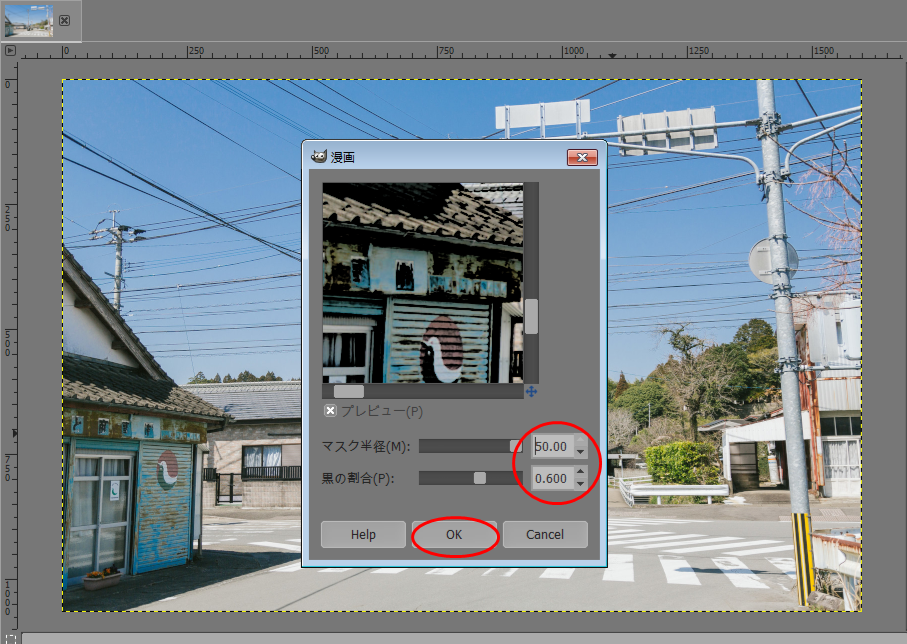
すると↓のような漫画風の画像になりました。
白黒の時よりは違いがわかりやすいと思います。
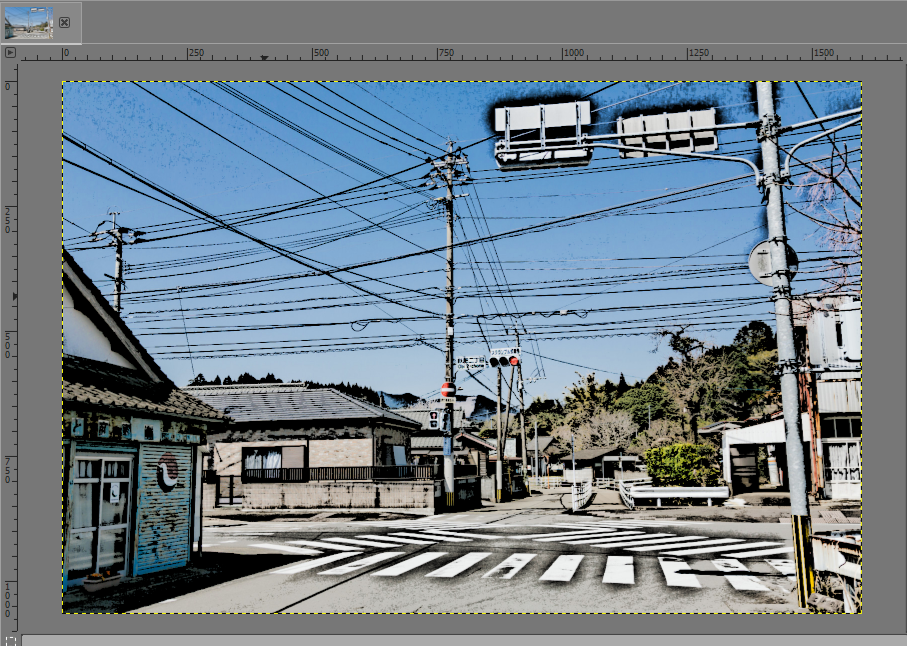
これでOKなら、あとはエクスポートして完成です。
油絵風
最後に油絵風のイラストにする方法をご説明します。
画像の上で右クリックし「Filter」→「Artistic」→ 「Oilify」をクリック
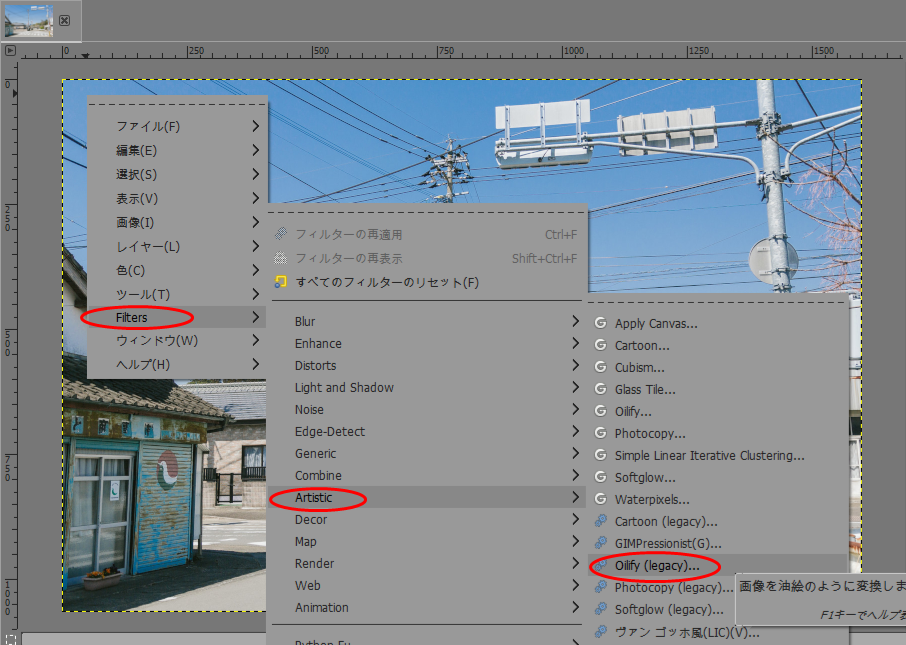
すると↓のようなダイアログボックスが表示されます

このままでも良いのですが、今回はマクロサイズを「22」に変更してOKをクリック
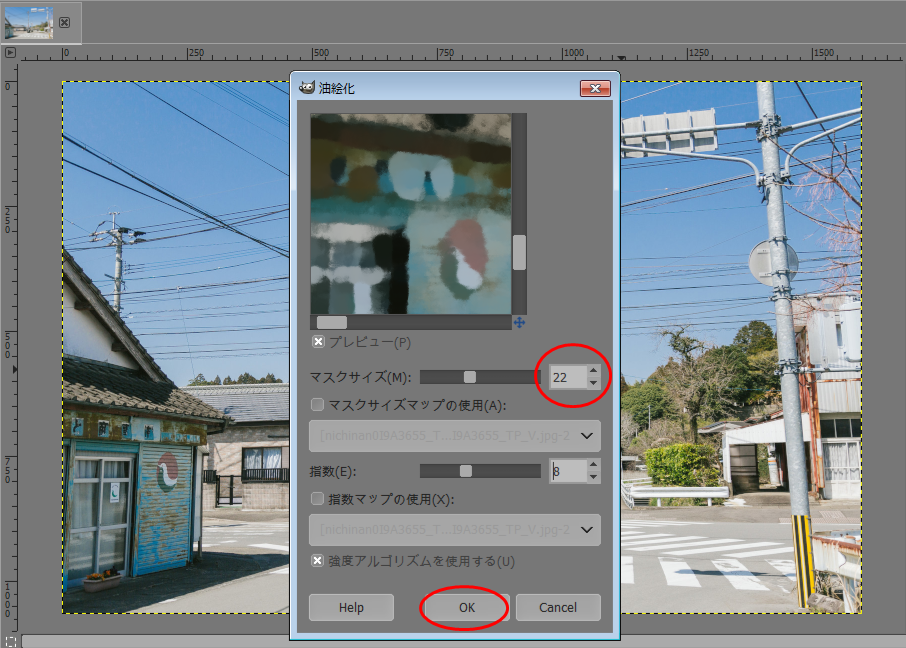
するとこんな感じに油絵風に加工されます。
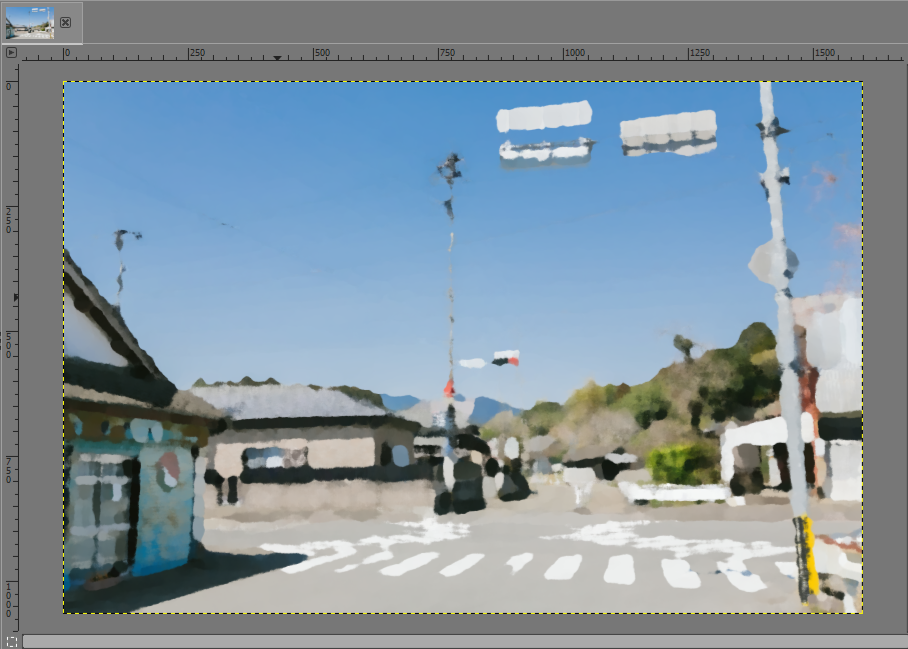
これで良いようなら、あとはエクスポートして完成です。
おまけ(比較画像)

いかがでしたか!?
今回は「GIMP」で漫画やイラスト風に加工する方法について書いていきました!
今後もっとGIMPを使ってみたい方は、下記の本がおすすめです!
ネットで「GIMP」の情報を探すことも出来ますが、外出先や寝る前などに本をペラペラめくって見て、気になったところだけネットで調べるというのもアリかと思います!
というか私はいつもそんな感じで、ゆる~く勉強しています(^_^;)
他にもGIMP記事を色々書いていますので、もし良かったらコチラも見てみてください!
↓↓↓
■次のGIMP記事を見る
↓↓↓
■前回のGIMP記事を見る
↓↓↓





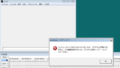
コメント