今回は2枚のイラストの合成方法をご説明します。
今回は単純な合成方法なので合成した不自然さが残りますがご了承下さい。
※合成跡を綺麗にする方法はまた別の時にご説明します。
合成方法
①まずは合成背景と、合成用のイラストをインポートします。
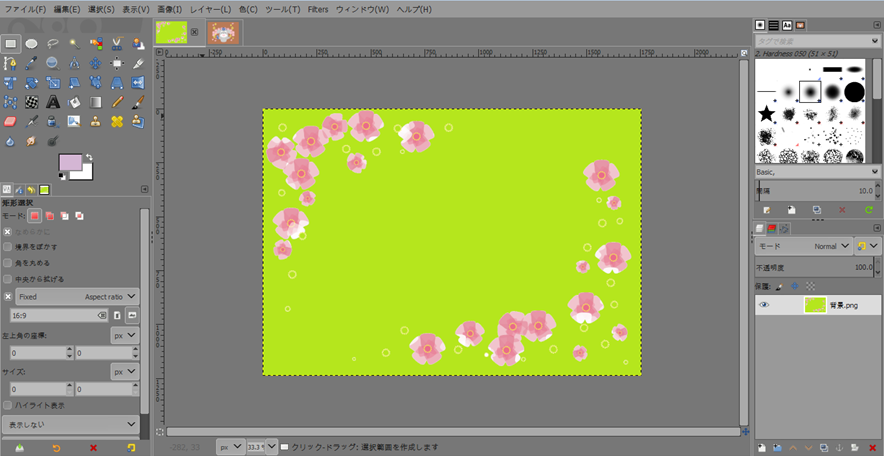

背景と合成用の切り替えは画像のタブをクリックする事で簡単に切り替えられます。
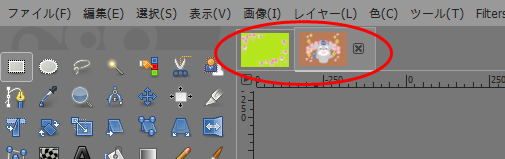
②イラストが準備できたら「パス」アイコンをクリックし、「作成」に●がついているのを確認したら、イラストの切り取りたい部分の「最初の地点」のクリックします。
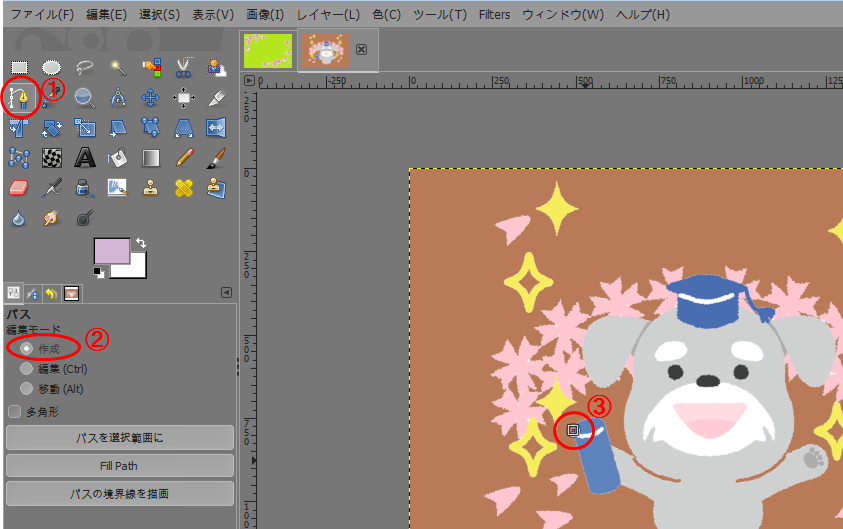
③あとは最初の地点から切り取りたい部分を囲むようにいくつもクリックしていきます。細かくクリックすればそれだけ綺麗に切り取れますが、大体で良いよーって時は数回クリックして適当にザックリ囲んでもOKです(笑)

囲み終わったら「Enter」キーを押して確定します。
④次に「選択」の「パスを選択範囲に」をクリックします。
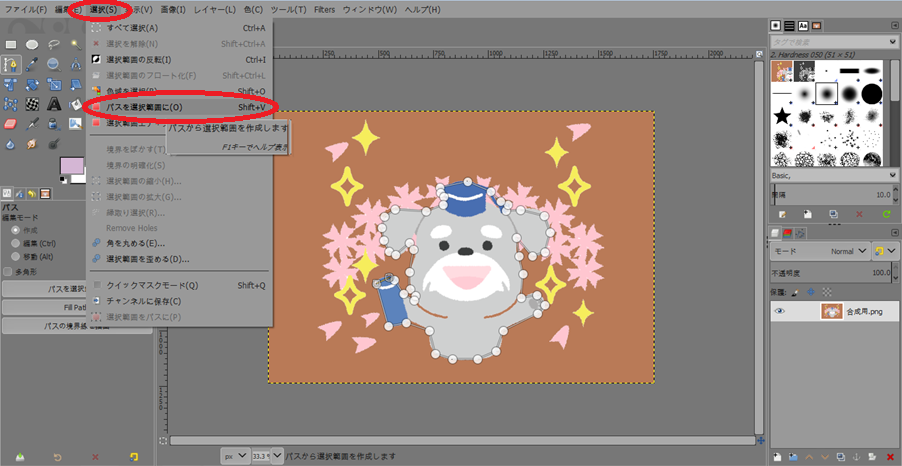
すると↓のようにパスが選択範囲として認識されました。

⑤続いて「編集」の「コピー」をクリックします

⑥そしてイラストを背景に切り替え今度は「編集」の「貼り付け」をクリック
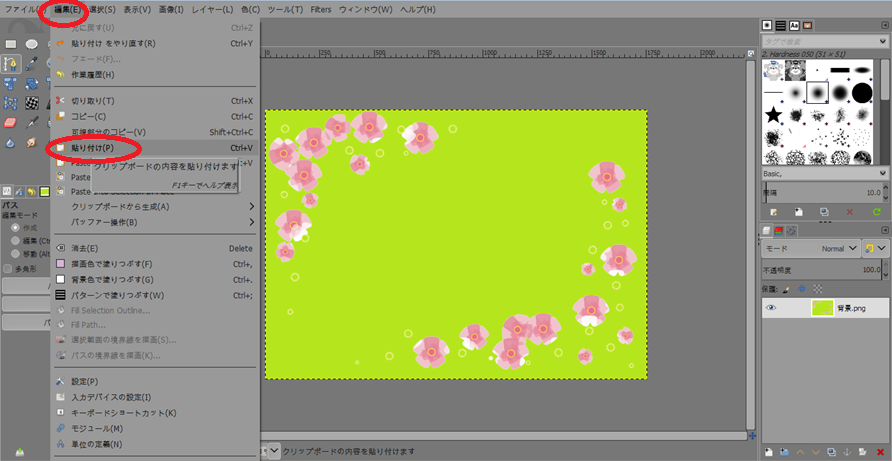
↓すると背景には切り取った画像がコピーされました。

⑦あとは「移動」アイコンを使って好きな位置に移動して下さい。

⑧位置が確定したら画像の上でダブルクリックすれば選択は解除されるので、
その状態でエクスポートすれば合成は完了です。
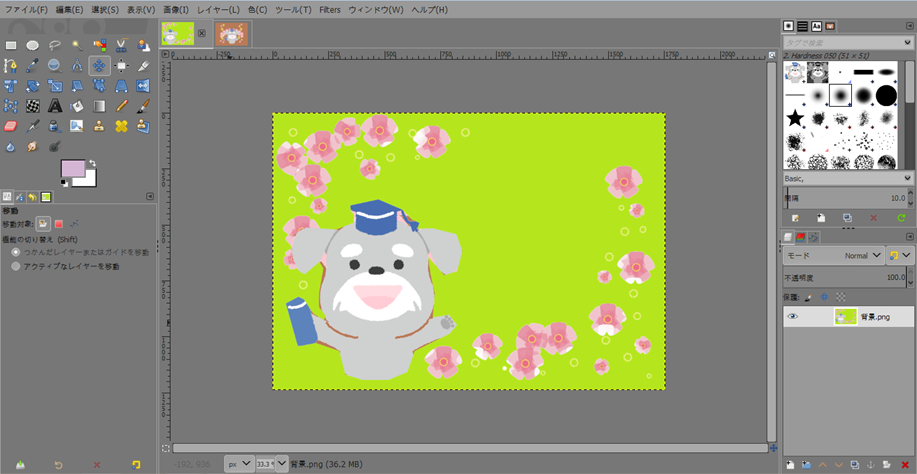
おまけ
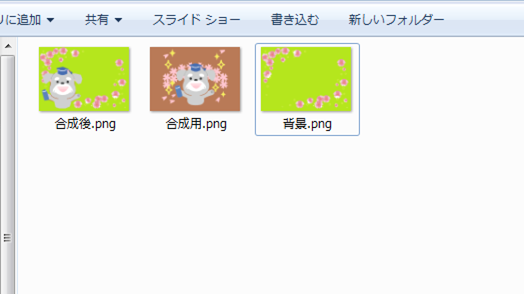
いかがでしたか!?
今回は「GIMP」の画像の合成について書いていきました!
今後もっと「GIMP」を使ってみたい方は、下記の本がおすすめです!
ネットで「GIMP」の情報を探すことも出来ますが、外出先や寝る前などに本をペラペラめくって見て、気になったところだけネットで調べるというのもアリかと思います!
というか私はいつもそんな感じで、ゆる~く勉強しています(^_^;)
次の記事↓
前の記事↓






コメント