今回は写真を白黒やセピアに加工する方法をご紹介します。

白黒
まずは白黒にする方法をご紹介します
「色」の「Threshold」をクリックします。
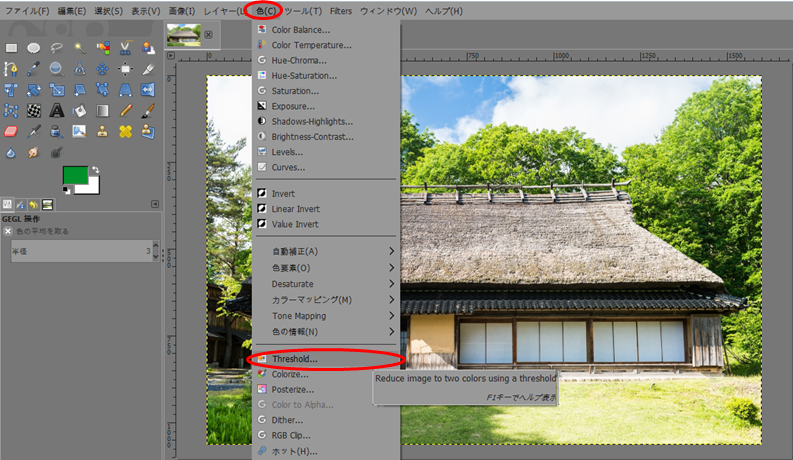
するとダイアログボックスが出てきます。
左側が黒範囲を、右側が白範囲を変更する事ができます。
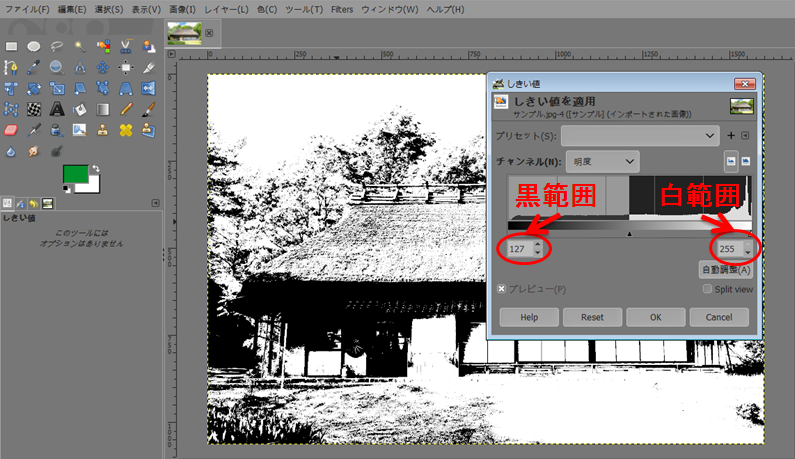
今回は黒範囲を「150」白範囲を「227」に変更します。
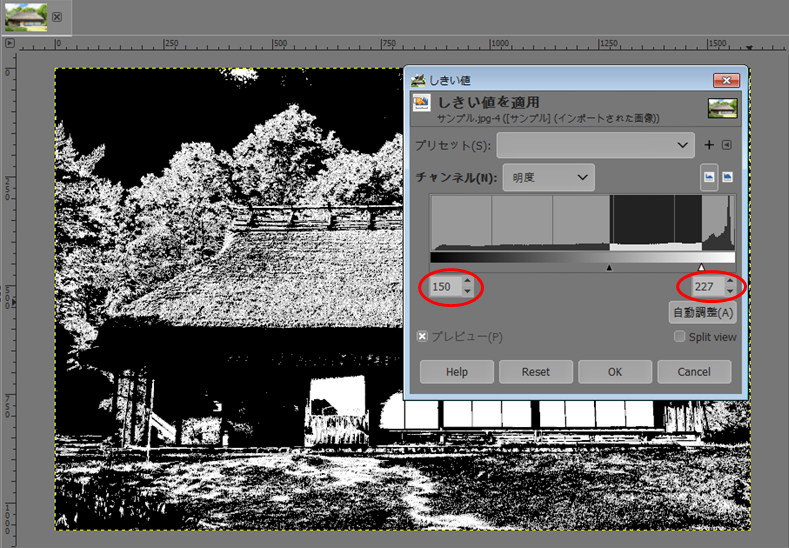
あとはOKを押して完成です。

グレースケール
次はグレースケールにする方法です。
「色」の「Desaturate」の「Desaturate」をクリックします。
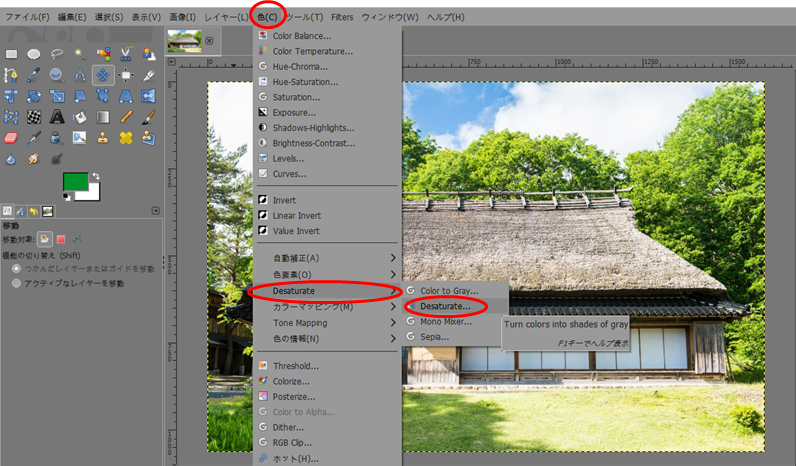
するとダイアログボックスが出てきます。
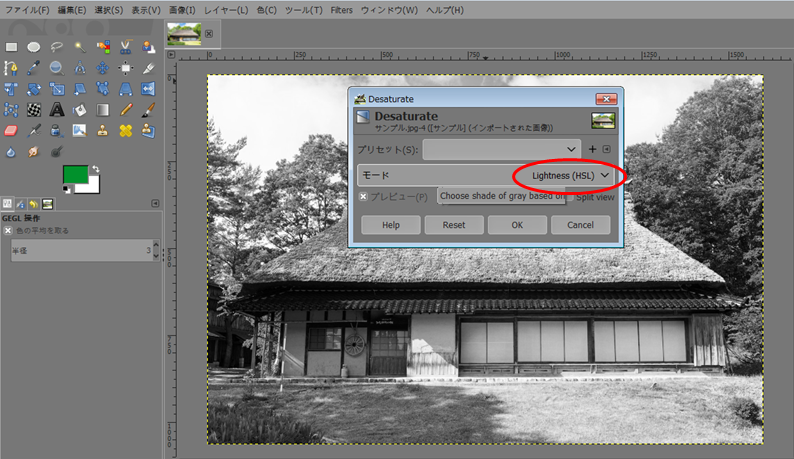
ここのモードを変更する事で好きなグレースケールに変えれます。
今回は「Value(HSV)」に変更してみます
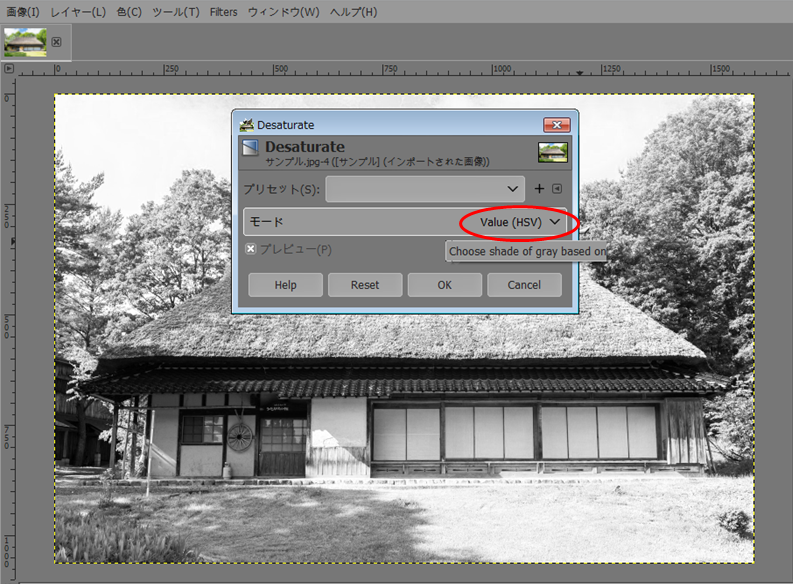
これでOKを押せば完成です

セピア
次はセピアの方法です。
「色」の「Desaturate」の「Sepia」をクリックします。
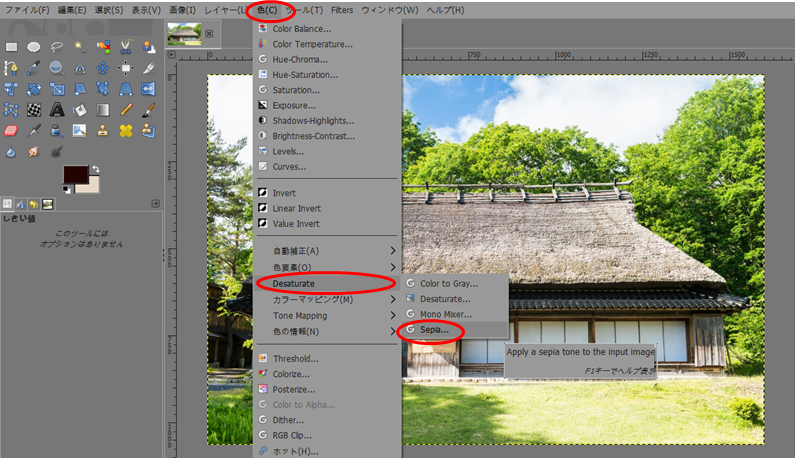
するとダイアログボックスが出てきます。
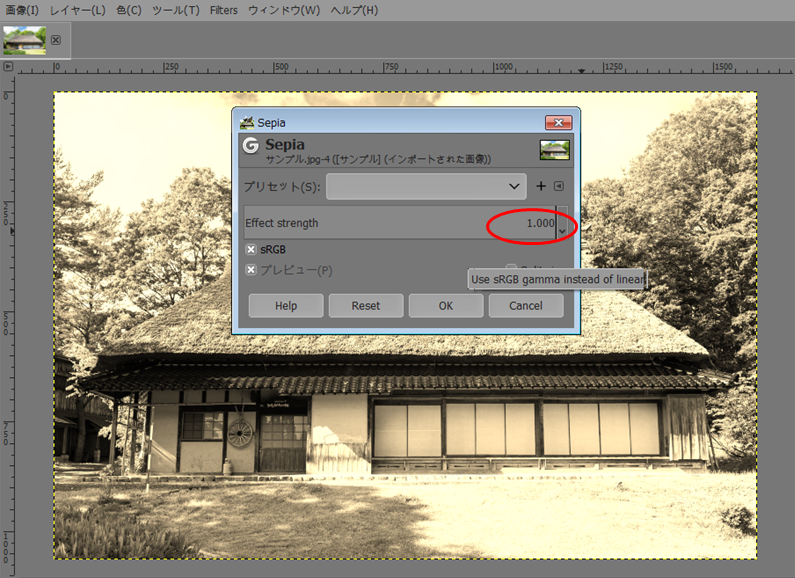
「Effect strength」の数値を「1.000」より下にするとセピアに変更できます。今回は「0.800」に変更します。
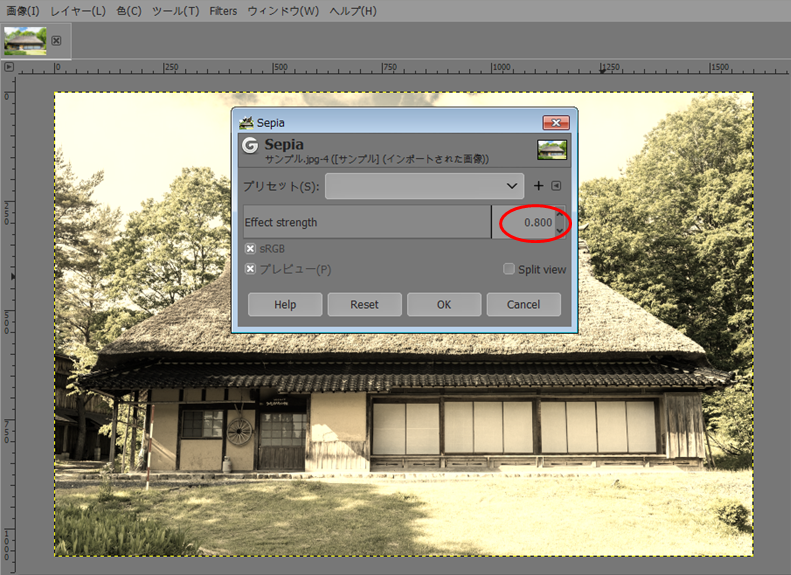
あとはOKを押して完成です。

グラデーション
最後にグラデーションを使ったセピアへの変更方法を説明します。
まずは「描画色」をクリック
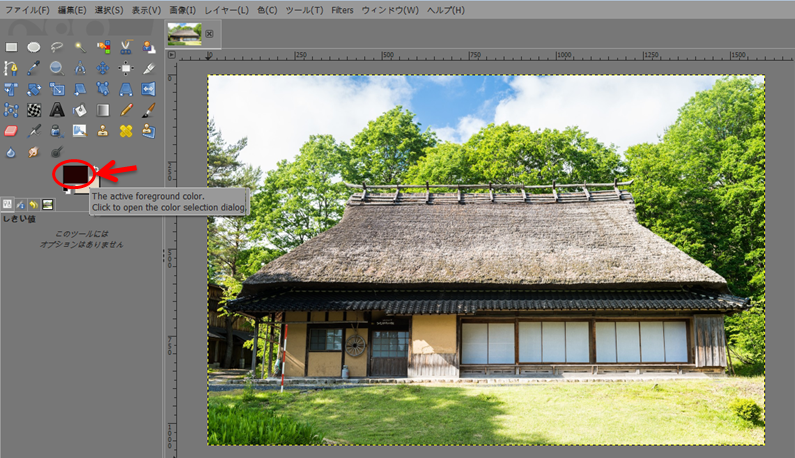
するとダイアログボックスが出てきますので、そこの「HTML表記」に「230202」と入力してOKを押します。
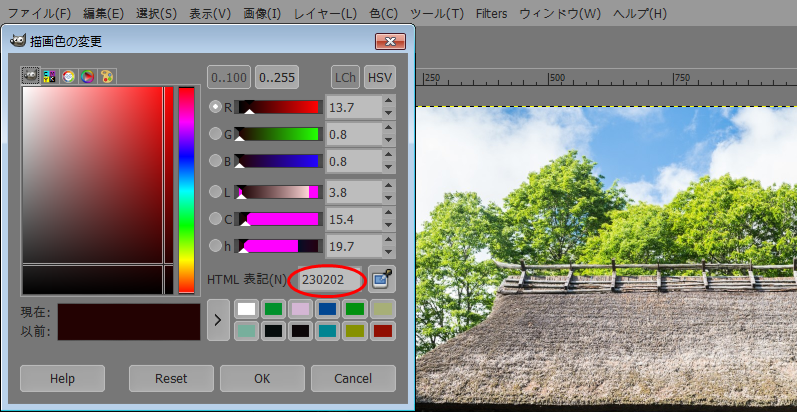
次に「背景色」をクリックします。
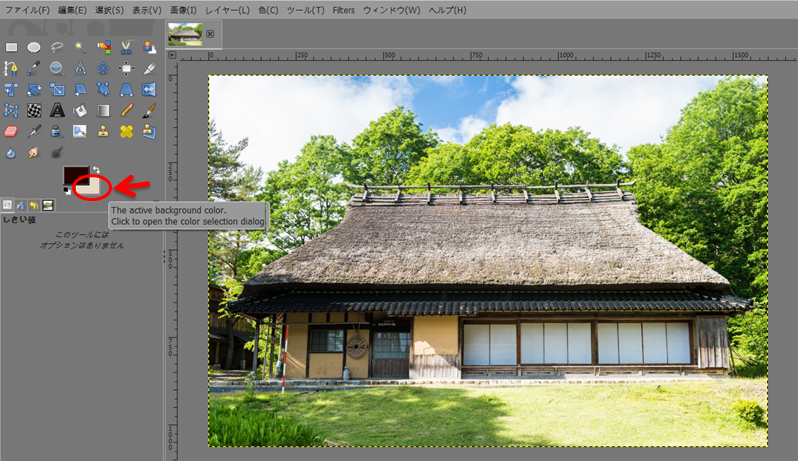
こちらも同じように「HTML表記」に「e5d8c5」と入力してOKを押します。
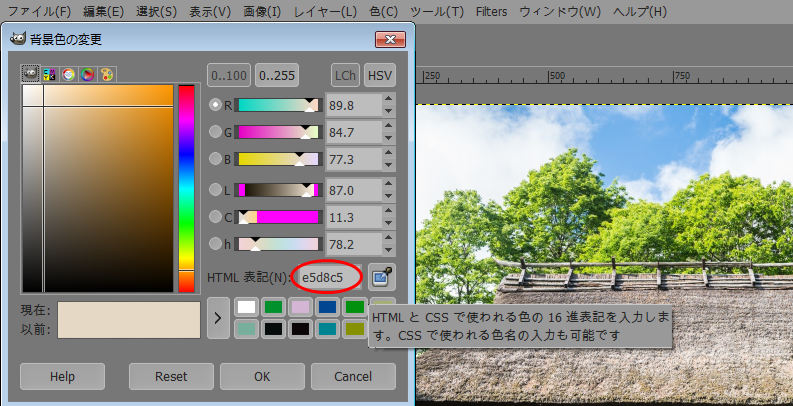
そして「色」の「カラーマッピング」の「グラデーションマップ」をクリック。
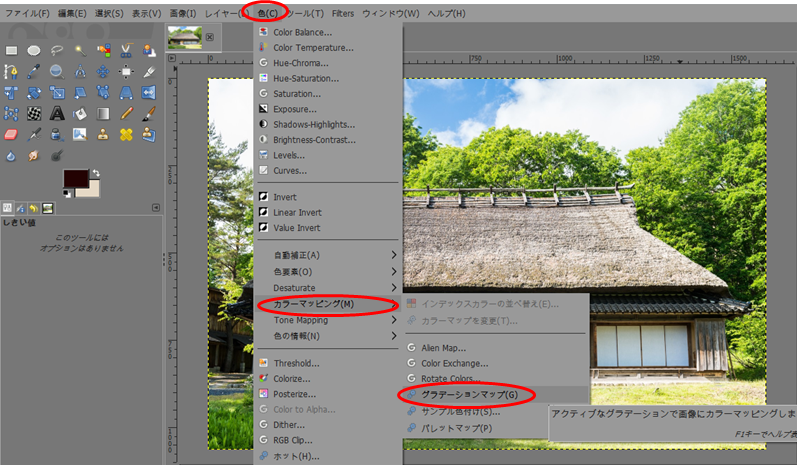
これで完成です。
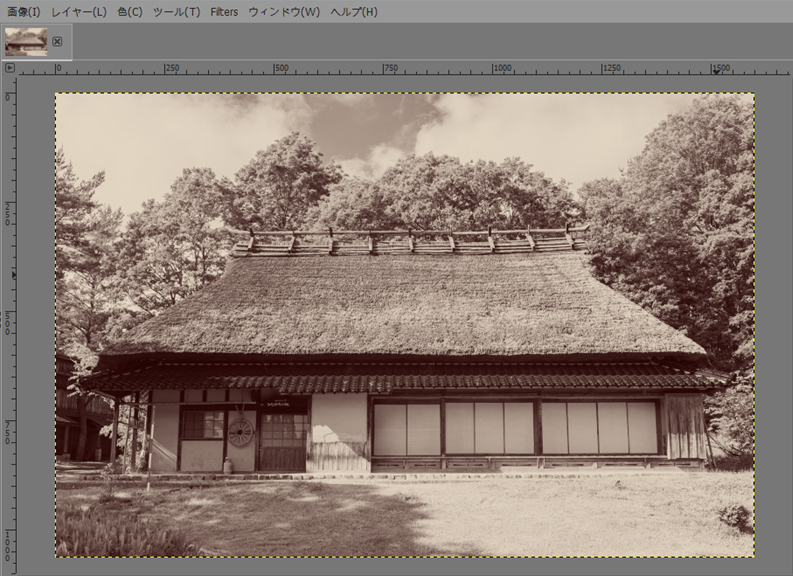
おまけ(比較画像)

いかがでしたか!?
今回は「GIMP」の写真を白黒やセピアに加工する方法について書いていきました!
今後もっと「GIMP」を使ってみたい方は、下記の本がおすすめです!
ネットで「GIMP」の情報を探すことも出来ますが、外出先や寝る前などに本をペラペラめくって見て、気になったところだけネットで調べるというのもアリかと思います!
というか私はいつもそんな感じで、ゆる~く勉強しています(^_^;)
次の記事↓
前の記事↓






コメント