みなさんこんにちは!
今回のGIMP記事は、初のプラグイン導入について書いていこうと思います。
以前の記事(下記リンク参照)で、紹介した背景削除ですが、
↓
#5【GIMP2.10 使い方】背景削除【初心者向け】
コマンドを使って手動でやるのが大変なので、今回はプラグインを使って自動でやる方法について説明をさせていただきます。
このプラグインでどんな事が出来るのか?という事を
まずこの10秒の動画を見てもらえれば分かりやすいです!!
↓↓↓
【イメージ動画】
①プラグインのダウンロードについて
まずプラグインのダウンロードについて説明します。
googleで「resynthesizer gimp windows」と入力します。
↓↓↓
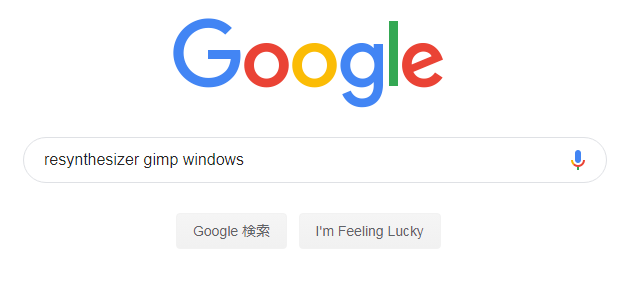
検索結果の一番上にある「Resynthesizer v1.0 for Linux and Windows」ページを開きます
↓↓↓
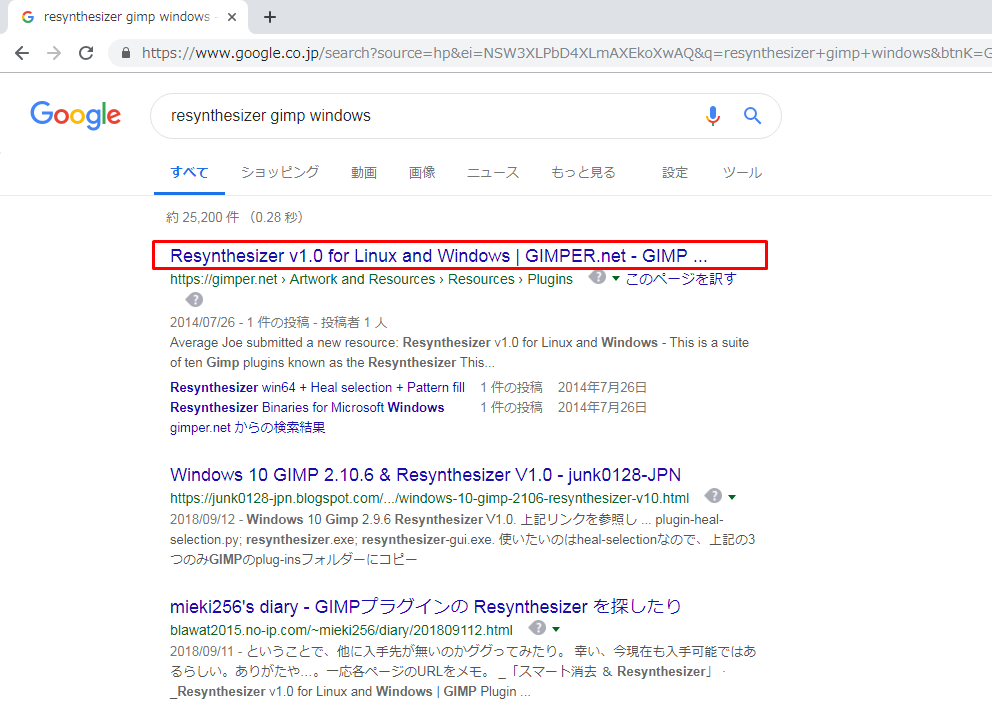
画面右側にある「Download Now」をクリックします
↓↓↓
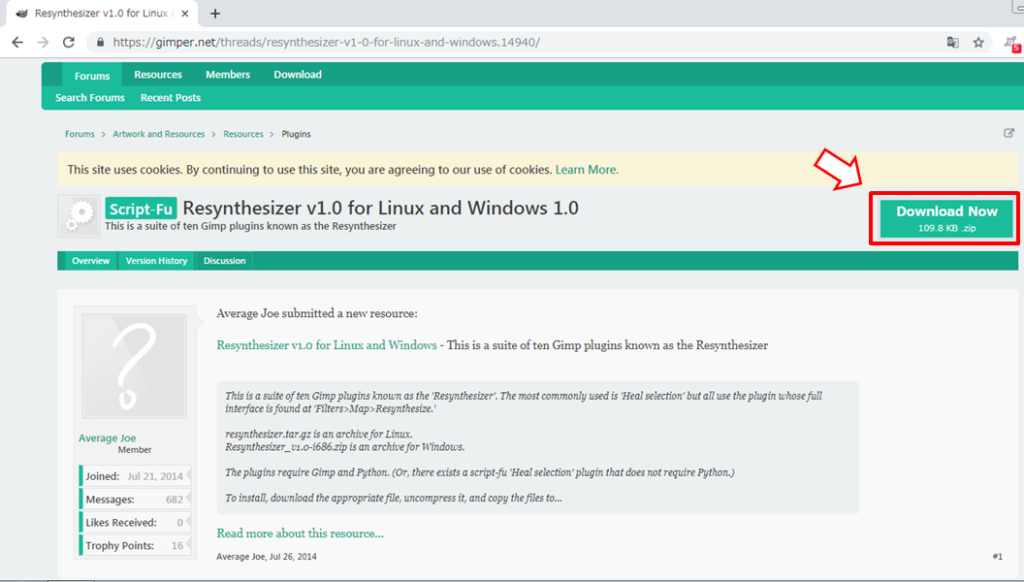
ZIPファイル(resynthesizer_v1.0-i686.zip)をダウンロードします
↓↓↓
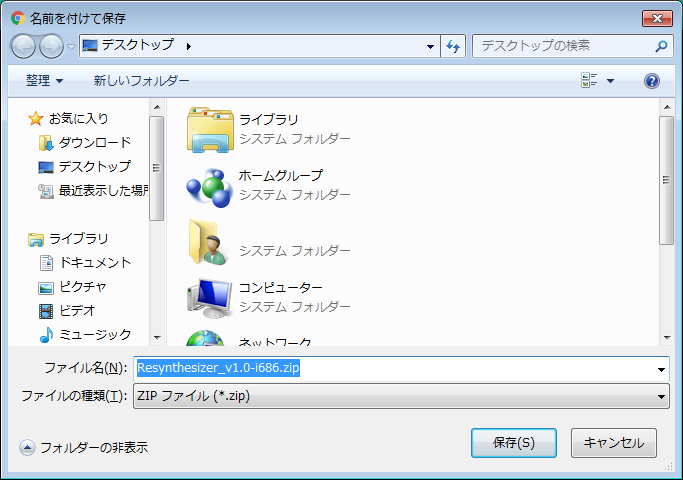
ダウンロードしたZIPファイルを解凍します
↓↓↓
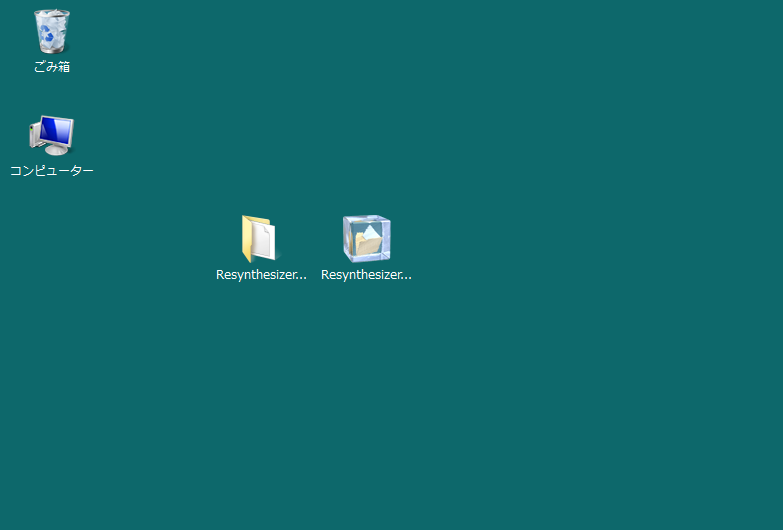
解凍したファイルを開きます。
※もし下図のようにフォルダ内にもZIPファイルがある場合は、そのファイルも解凍します
↓↓↓
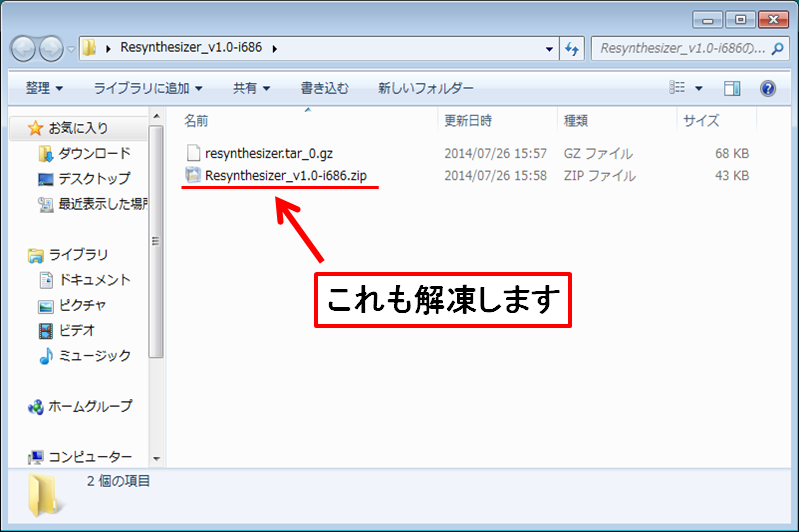
無事解凍が終わるとフォルダ内は、こんな感じになっていると思います
↓↓↓
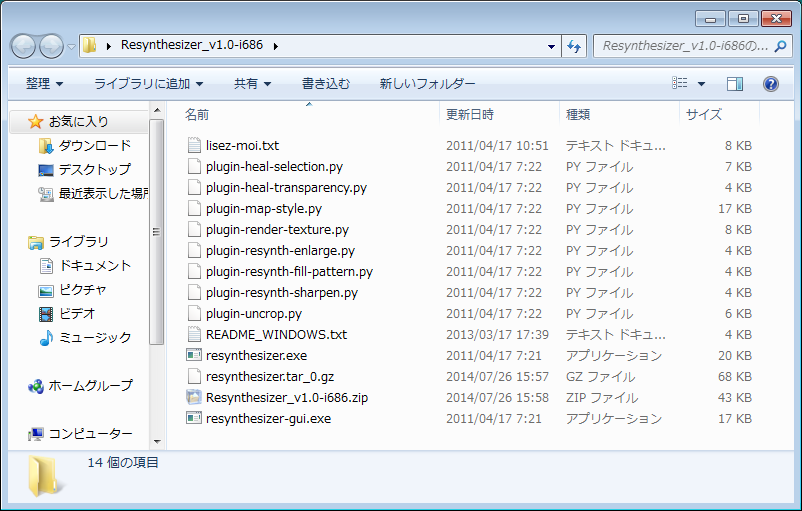
この中で必要なファイルは、下図の10個のファイルだけなので残りは削除してOKです
↓↓↓
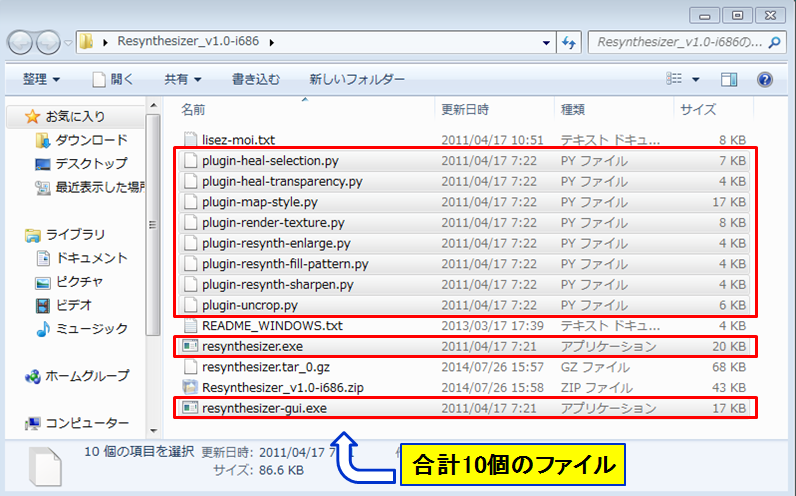
この10個のファイルを、GIMPのプラグインフォルダにコピーします
[コンピュータ] → [Cドライブ] → [Program Files] → [GIMP 2] → [lib] → [gimp] → [2.0] → [plug-ins]
↓↓↓
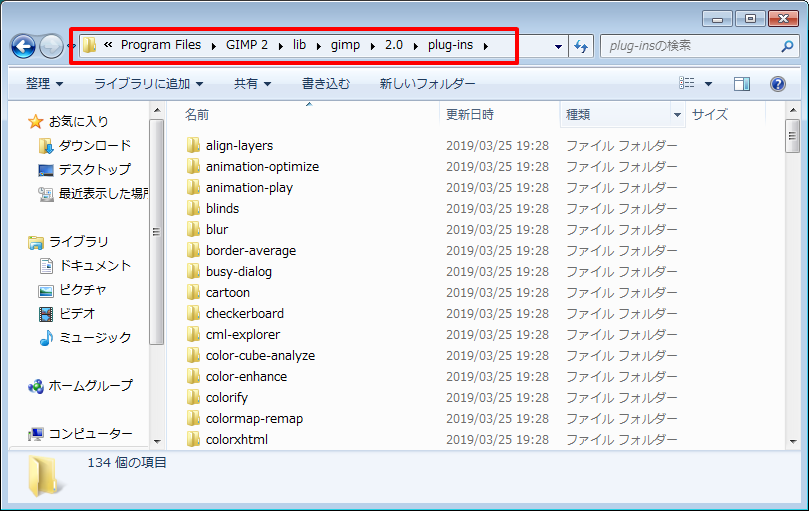
※コピーするファイルが分かりにくいと思った人のために、コピーするイメージ画像を追加しておきます
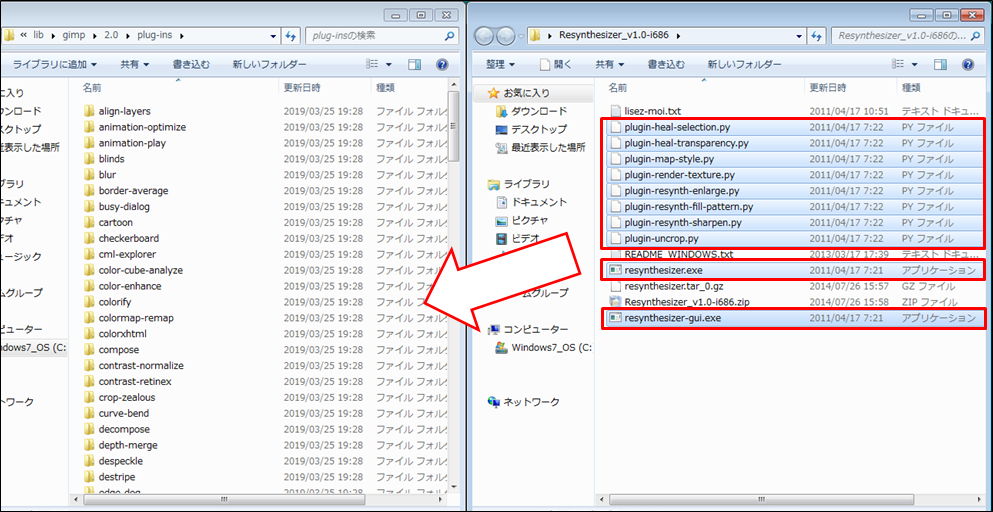
管理者のアクセス許可のウィンドウが出た場合は「続行」をクリック
↓↓↓
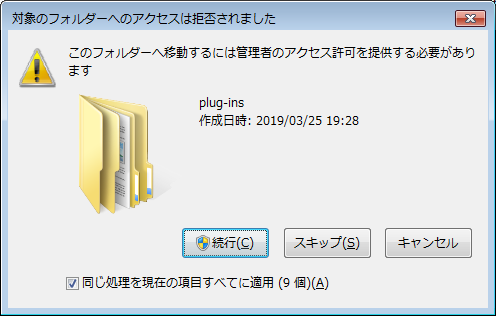
こんな感じでコピーされていれば完了です!
注意:もしこの時にGIMPを開いていた場合は、一旦閉じてから再度起動しておきましょう!
↓↓↓
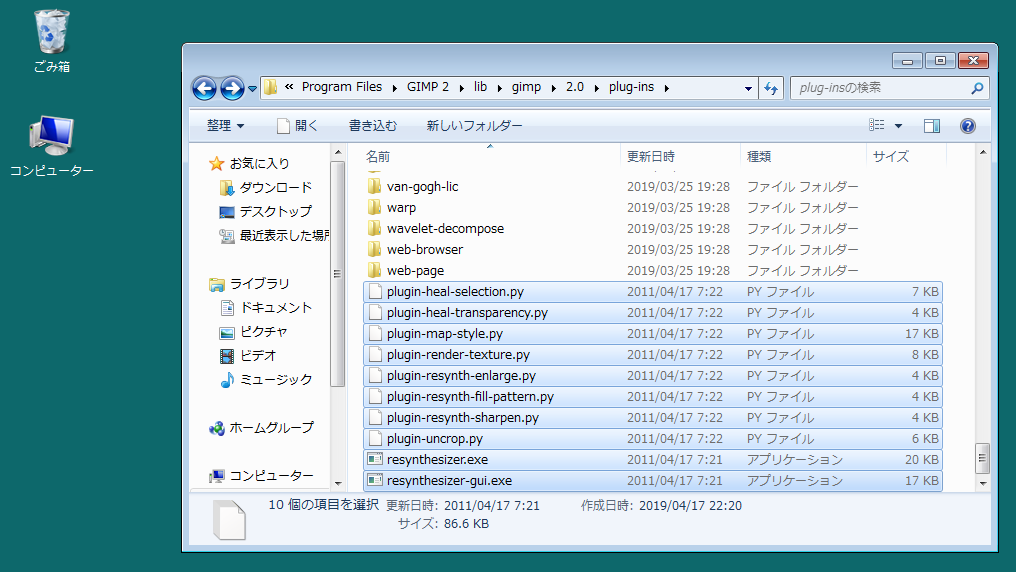
②プラグインの使い方について
それでは実際にプラグインを使ってみましょう!
まず消したい背景がある画像を開いて、自由選択のコマンドをクリックしてから背景を囲みます
注意:囲った後に「Enter」を押して、選択を確定しておきます

下図ようにコマンドを選択します
「Filters」→ 「Enhance」 → 「Heal selection…」
↓↓↓
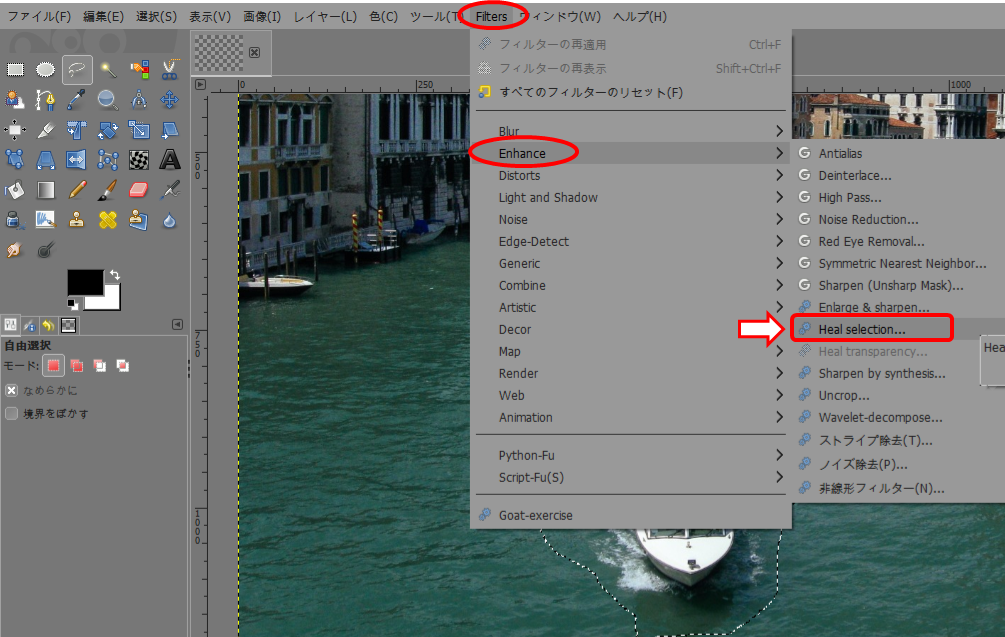
プルダウンから下図のような設定に変更します
初期設定では、Filling order: が「Random」になっていると思いますので、「Inwards towards center」に変更します
※これはケースバイケースですので、Randomの方が良い結果になる場合もあります
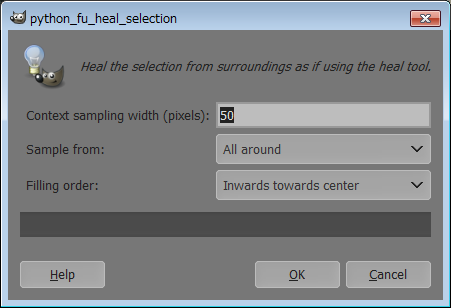
最後に「Ok」をクリックします。
無事削除に成功しました!!
↓↓↓
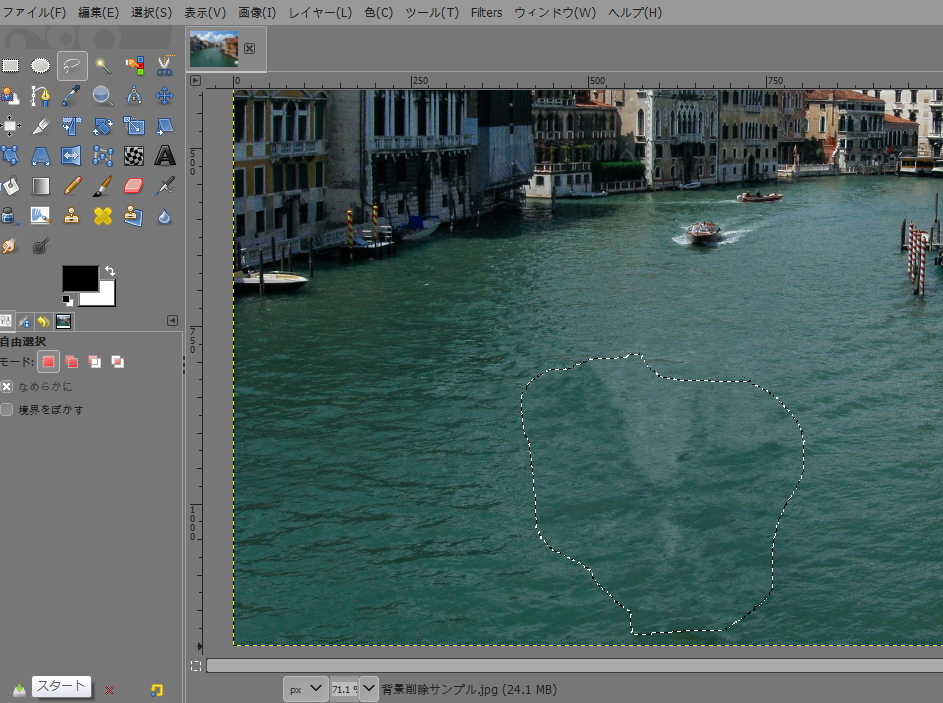
もし細かい箇所が残ってしまった場合は、手動のコマンドで仕上げておきましょう!!
※以前の記事(下記リンク参照)を参照
↓
#5【GIMP2.10 使い方】背景削除【初心者向け】
このGIMPというソフトは、基本機能だけでも十分フリーソフトもレベルを超えていますが、プラグインを導入することで更に凄いソフトに進化します!!
今後もっとGIMPを使ってみたいという方は、下記の本がおすすめです!!
ネットで「GIMP」の情報を探すことも出来ますが、外出先や寝る前などに本をペラペラめくって見て、気になったところだけネットで調べるというのもアリかと思います!
というか私はいつもそんな感じで、ゆる~く勉強しています(^_^;)
次の記事↓
前の記事↓






コメント
#15【GIMP2.10 使い方】背景削除のプラグイン導入【resynthesizer gimp windows】 を四苦八苦して説明に従て ドライブC ウインドウ7のファイルにコピ-完了しましたがGIMPのフィルタ-のところにヒ-ルセレクションが表示されません
操作が適切ではないかとおもいますがご指導いただければ嬉しいです
パソコン ウィンドウ 7 GIMP 2.10.12 です
コメントいただきありがとうございます!
ご質問いただいた件ですが、私の中で現時点で考えられるのは、
①コピーする10個ファイルが間違ったファイルを選択してしまっている
②plug-insの中に新しいフォルダを作ってしまっている(plug-ins内に新しいフォルダなどを作ってしまうと何故かフィルターコマンドが選択出来なくなります)
③GIMPのバージョン違いによるもの(私の使ってるGIMPのバージョンと異なるかもしれません)
※この件は一度確認してみますので少々お時間を下さい。
こちらでも色々試してみて、何か分かった事があれば、ご連絡差し上げるか、新しい修正記事としてアップしておきますので、よろしくお願い致します。
ご対応ありがとうございます
貴 説明分をコピ-して見ながら操作しましたがアプリケ-ションのファイルが2個
コピ-ができなかったので無理やり何度もコピ-実行した事が影響かもしれません
お手数おかけします よろしくお願いします
早速ですが、現在最新の「GIMP2.10.12」をダウンロードして、プラグインが導入出来るか試してみました!
今回その導入過程を動画で録画して、最新記事にアップしておりますので、そちらも参考にしてもらえればと思います!
よろしくお願い致します。
今回の「背景削除のプラグイン導入」の記事は、絵入りで説明していただいているので、とても分かりやすく導入できました。
GIMPは、まだ、初心者です。現在、GIMP2.8からGIMP2.10.8 に変更してあります。
そこで、教えて頂きたいのは「比較明合成」の件です。車のライトの光跡の画像を合成する方法の説明が、Webサイトに以下のとおり載っていました。GIMP2.8の時ですが、できました。
光の光跡の画像(6枚)を、開く/インポート⇒1枚の写真を選択しクリック⇒次に残りの写真をレイヤーとして取り込む⇒モード「標準」をクリックすると、一覧が出る⇒比較(明)をクリック⇒最初に読み込んだ画像に光の軌跡が追加 (WebサイトはGIMP2.8での説明でした)
GIMP2.10 には、「比較明合成」の言葉がどこにも出てきません。申し訳ありませんが、今回の記事のように絵入りで、「光の光跡の合成」を説明していただけませんでしょうか。グーグルで探しましたが見つかりませんでした。他の方々も関心があると思います。よろしくお願いいたします。
コメントありがとうございます!
いつも本ブログを参考にしていただき誠にありがとうございます!
ご質問ありました比較明合成について、早速私のGIMPで試してみましたのでご連絡させていただきます。
その結果ですが、GIMP2.10であっても問題なく出来ました。
操作についてはコメントに書いていただいた手順で特に問題なかったです。
一応確認ですが、
・モード「標準」をクリックして一覧を出す
↓
・比較(明)のコマンドをクリックでお間違いないですよね?
モード「標準」をクリックした際に出てくる一覧に、そもそも「比較明合成」という言葉はなかったので。
※「比較(明)」のコマンドはありました。
それから選択している写真は、「レイヤーと開く」で後から追加した写真でお間違いないでしょうか?
最後にその他の要因として若干気になる点としましては、私の使っているGIMPのバージョンが「GIMP 2.10.12」であるため、
質問主様が使用されている「GIMP 2.10.8」と、若干仕様が異なっている可能性も少なからずあるのかもしれません。
すぐにブログ記事にして公開したいのは山々ですが、著作権フリーの素材写真を複数枚作成しないと
記事として公開出来ないため、一度コメント返信を先にさせていただきました。
早速、返信して頂き有難うございました。GIMP2.10.12は日本語化されているのでしょうか。GIMP2.10.8は「モード」の欄を押すと英語で表示された一覧が出てきますが、日本語化されていないのでわかりません。私もGIMP2.10.12に変えようとしましたが、「お使いのPCでは実行できません」との表示が出てしまいダウンロードできませんでした。
説明の動画を心待ちにしておりますので、よろしくお願いいたします。
返信いただいた件ですが、「GIMP2.10.12」は日本語化されていますので、「モード」の欄を押すと日本語の一覧が表示されます。
一番手っ取り早いのは最新版のGIMPをダウンロードするか、あえて日本語化されているGIMP2.8を使う事ですが、
それも難しいとのことでしたので、英語バージョンでのコマンドを、コメント欄に書いておきます。
モードの欄を押して英語の一覧が出てきたら、「Ligten only」を選択してみてください。
この「Ligten only」が「比較(明)」のコマンドになります。
こちらで記事をアップすることも出来ますが、いづれにしても日本語化されたGIMPでの説明となってしまいますので、
まずは英語のコマンドを押してみて対応出来るか試していただければ幸いです。
いつも記事を見て参考にしております。昨日は、GIMP2.10.12がダウンロード出来ませんでしたが、今日は出来ました。GIMP2.10.8 と違って日本語化されていてよかったです。有難うございました。初心者ですので、今後、また分からないことがありましたら、ご指導ください。
GIMP2.10.12のダウンロード無事出来たとの事で良かったです。
あれから最新記事に『比較(明)』を使ったGIMP記事をアップしておきましたので、そちらの記事も参考していただければ幸いです。
#18【GIMP2.10 使い方】レイヤーモードの使い方(明るい方の画像を表示)【比較(明)】
今後とも当ブログをよろしくお願いします。