今回は背景透過を無料でやる方法について記事を書いていきます。過去に無料画像編集ソフト「GIMP」を使う方法について記事を書いた事があります。
自宅のパソコン作業であれば、このソフトさえインストールしておけば、画像編集で困る事のないくらいの神ソフト(Photoshopレベル)なのですが、会社にパソコンで背景透過をしたい場合もありますよね?
なかなか会社のパソコンに、フリーソフトを勝手にインストール出来ない環境の方々もいるので、今回記事を書いていきます。
【GIMPを使った背景透過の記事】
※フリーソフトがインストール出来る環境の方はGIMPを使いましょう
↓↓↓
フリーソフトをインストール出来ない会社向け
さてフリーソフトを勝手にインストール出来ない会社では、管理者権限がなかったりソフトの申請書が必要だったりするかと思います。大手企業にいるほどそういった環境にいる方が多いです。
そんな環境の方向けに、大手企業ならでは画像を背景透過する方法について説明します。
■背景透過する画像をパワーポイントにドラッグします
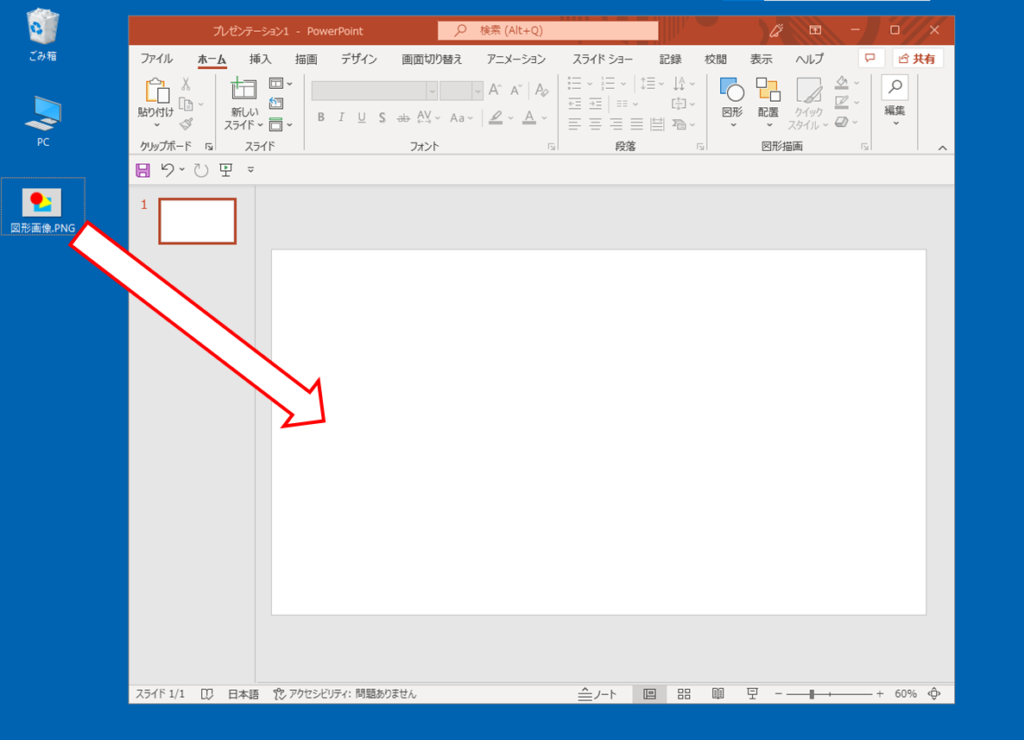
■「図の形式」タブから「色」⇒「透明色を指定」を選択します
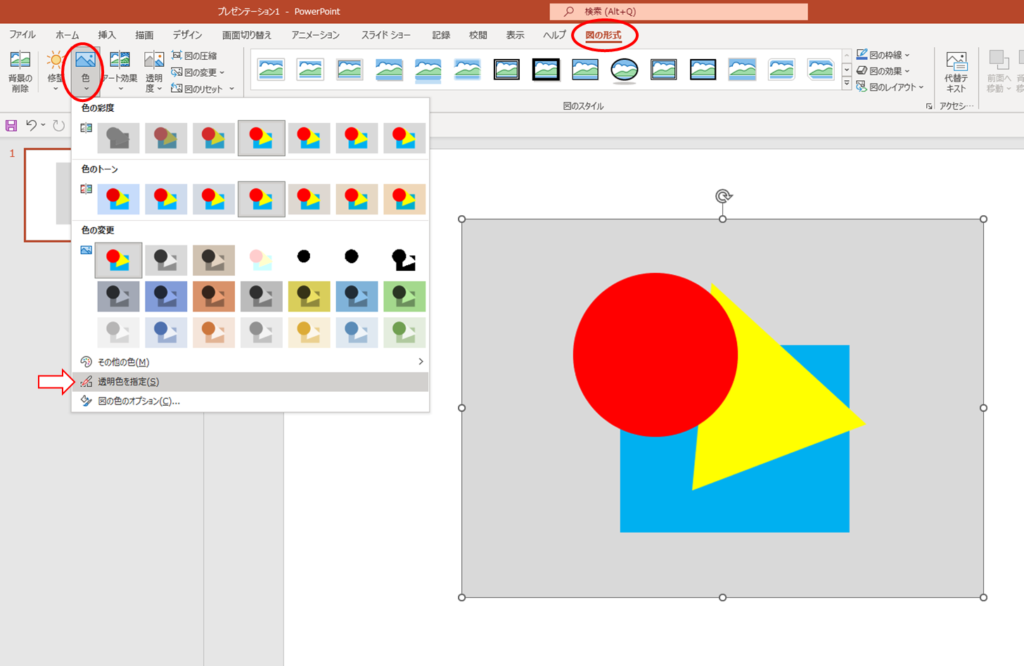
■透過したい背景の色をクリックします
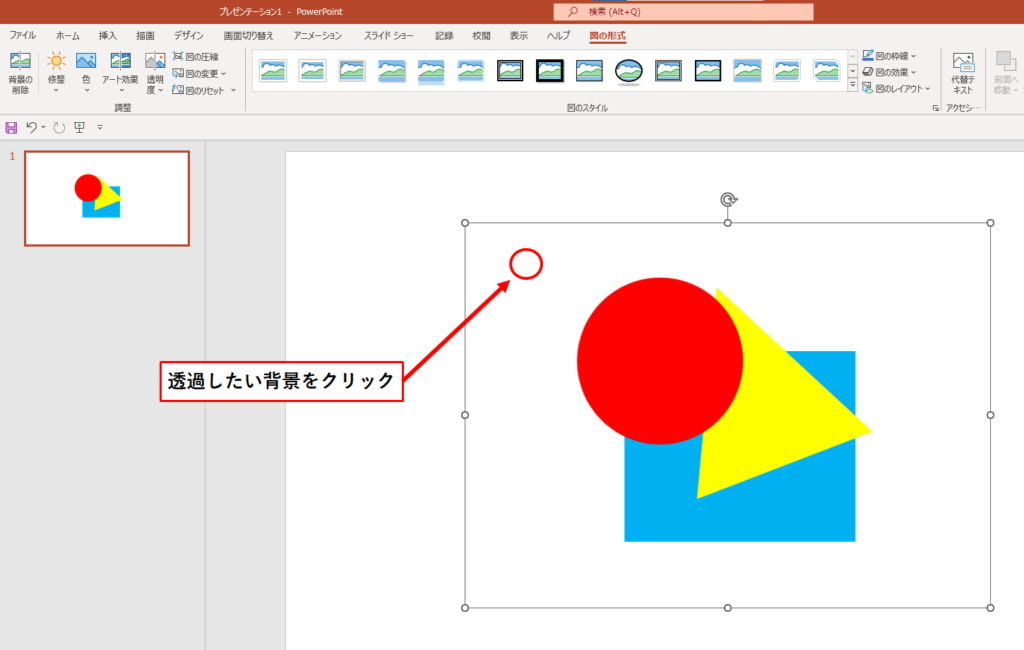
これで無事背景透過が出来ました!
■この背景した画像をデスクトップなどに保存します
透過した画像で右クリックして「図として保存」をクリックします
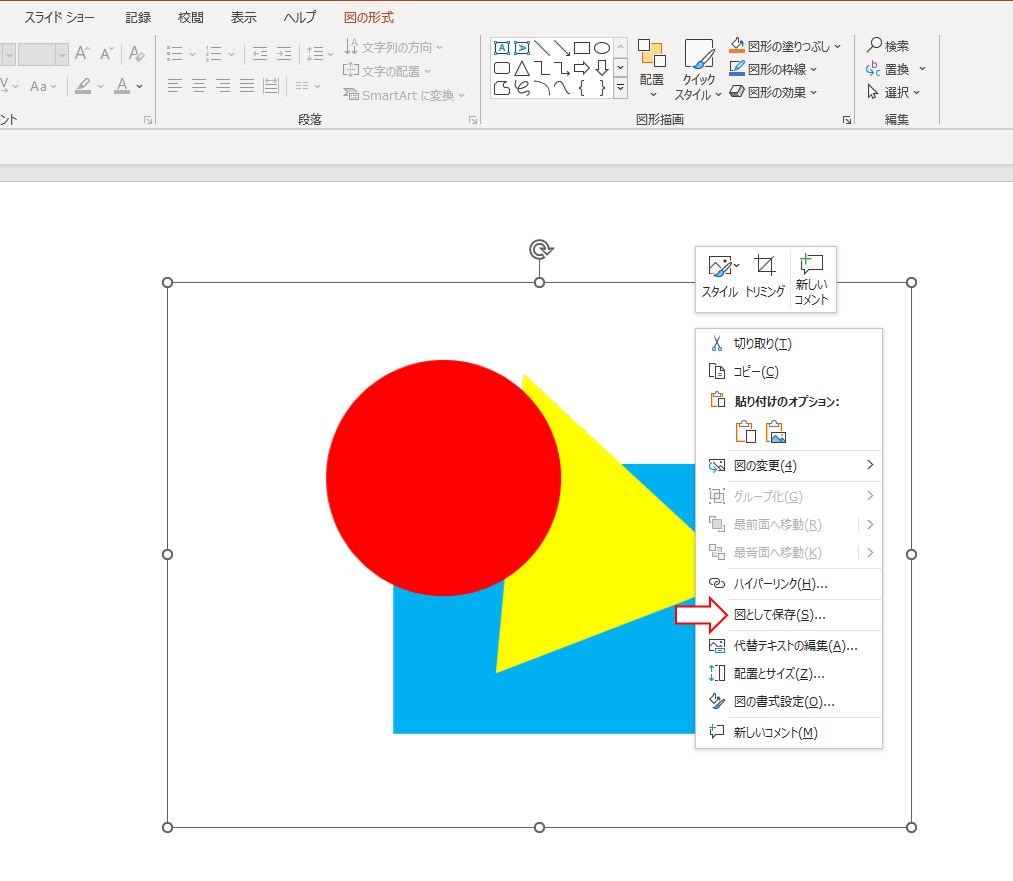
■背景透過後の画像に適当な名前をつけて保存します
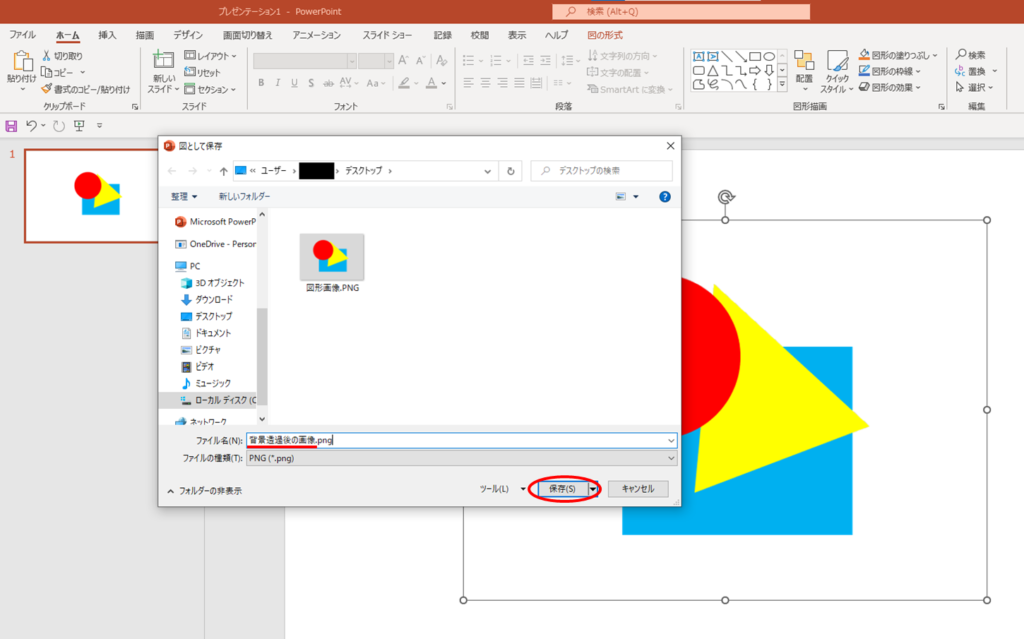
■これで背景透過した画像が保存できました!
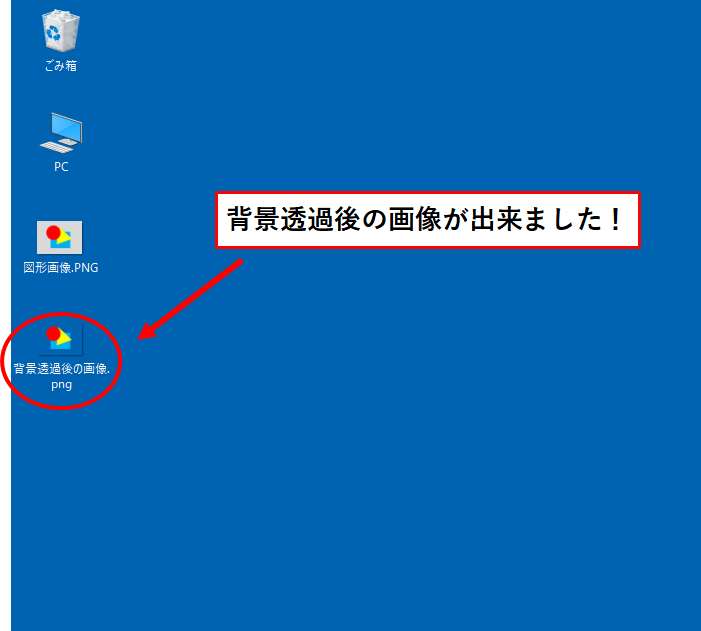
いかがでしたか!?
今回はパワーポイントを使って、画像を背景透過して保存する方法について記事を書いていきました。
実際に大手企業に勤めている方から聞かれたため、今回手順を作成しました。
もし会社でフリーソフトを勝手インストールが出来ない方は、是非この方法でやってみてください!
※エクセルでも背景透過出来ますが、画像を保存するのがかなり大変(ほぼ裏技に近い手順)なので、パワーポイントを使用するのがやりやすいかと思います。
去年からブログ記事を更新出来ていなかったため久し振りの更新ですが、もしよければ昔の画像編集ソフトのGIMP記事なんかも見てみてください。
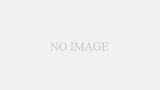

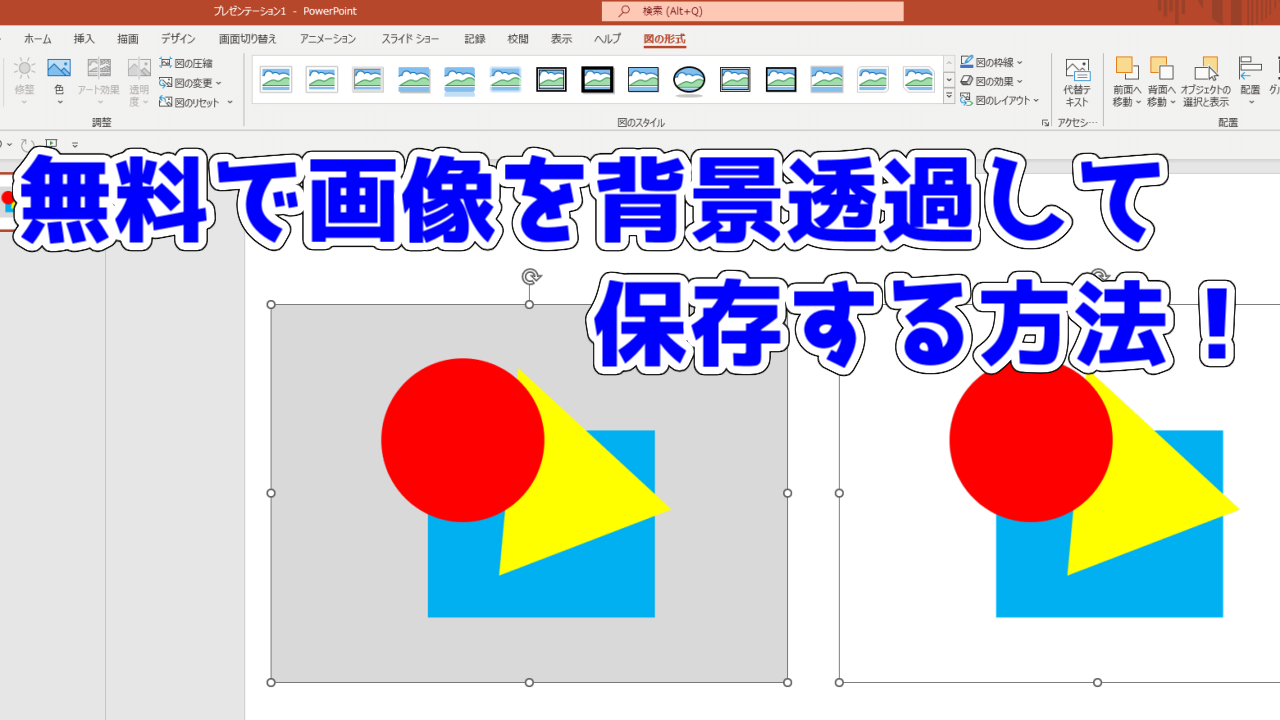


コメント