今回はInkscapeで雪だるまを書いてみます。初めてInkcapeを使用する方は何から始めたら分からないと思います。私も初心者なのでどこから初めていいのか悩みました。
この記事ではInkcapeの簡単な操作のみを使って、雪だるまを作っていきます!
Inkcapeのダウンロードとインストール方法については以前の記事『【Inkscape 使い方】ダウンロードとインストールの方法』を参考にしてみてください!
雪だるまの体の部分を作ろう!
■まずInkcapeを起動します
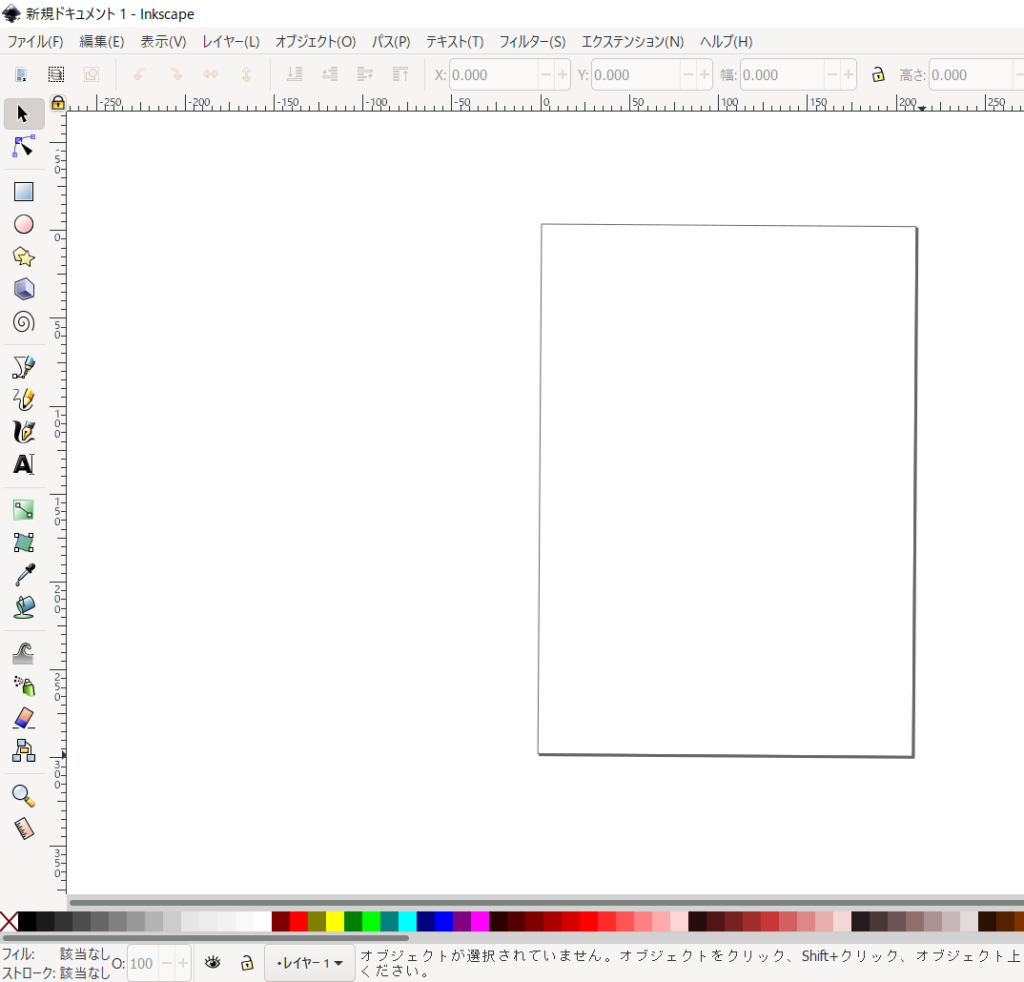
■[ページをウィンドウに合わせるようにズーム(5)]を選択して雪だるまを描きやすくなるように画面を調整します
※こちらのコマンドは右側に表示されてる場合と上部に表示されている場合とあります
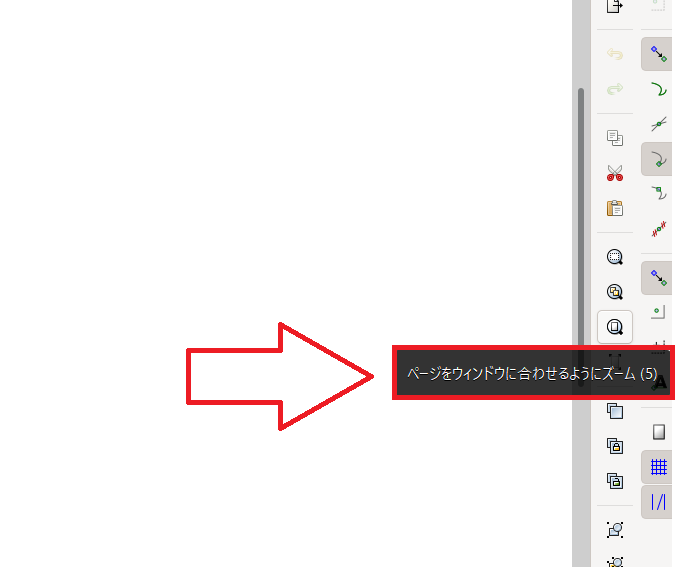
■雪だるまは白いイメージなので背景を水色にします。
[ファイル]の[ドキュメントのプロパティ(D)]を選択します
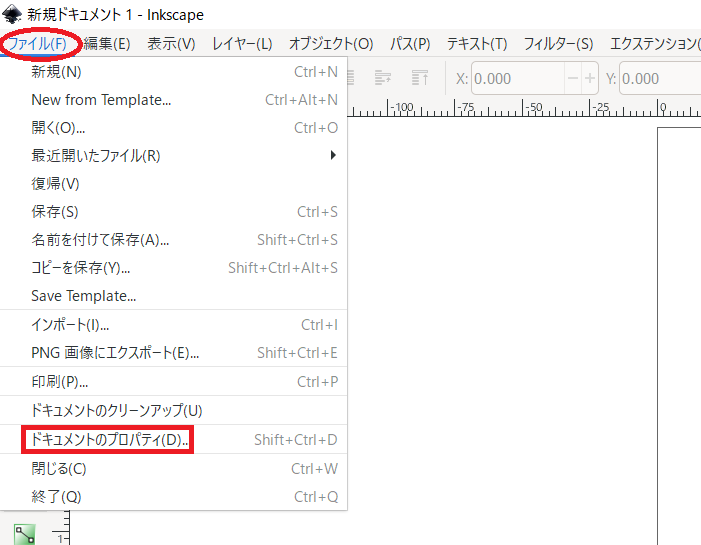
■[ページ]の下にある[背景色(G)]右側をクリックすると、背景色のウィンドウが出てくるので[R:]右側の数字を255から200に変更します
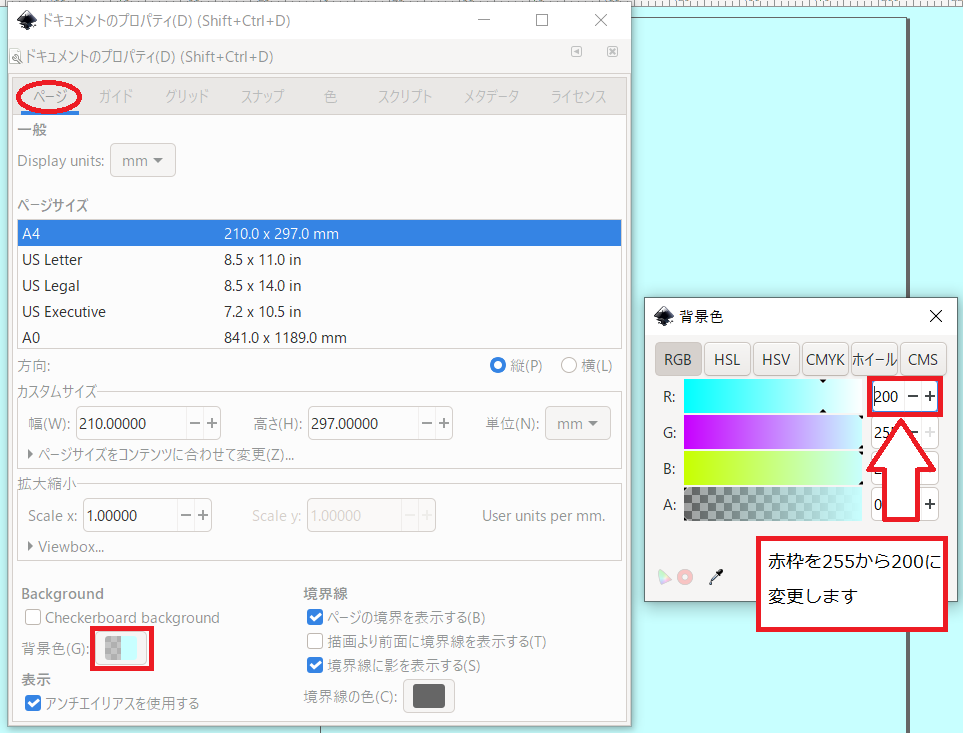
■「円/弧ツール(円/弧を作成)(E)」を選択します
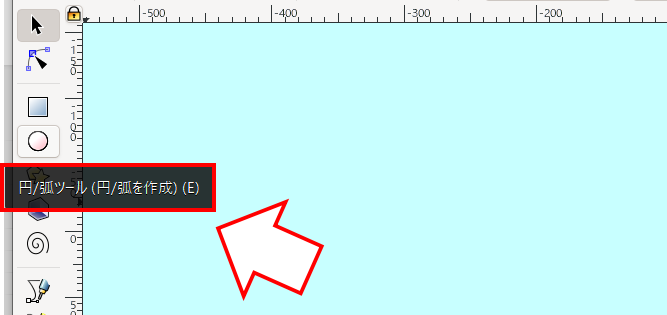
■「始点」「終点」が0.000になっていることを確認し、枠の中に丸を描きます枠の外に描いたものは画像表示した際、表示されなくなります
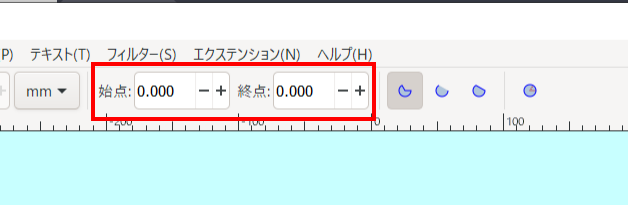
■[選択ツール(オブジェクトを選択/移動/変形)(S)]を選択します
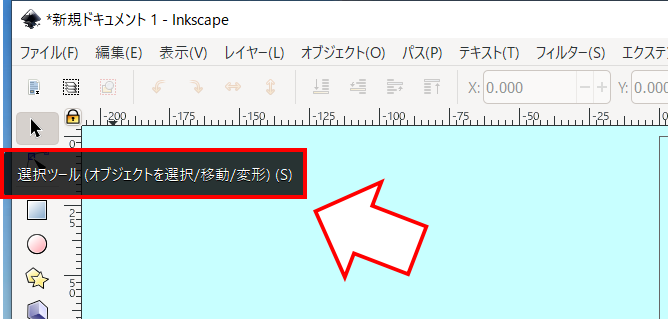
■画面上にある[幅]と[高さ]をそれぞれ60.000にします
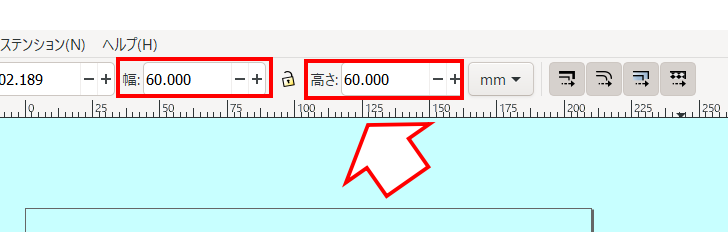
■このような丸が出来ました
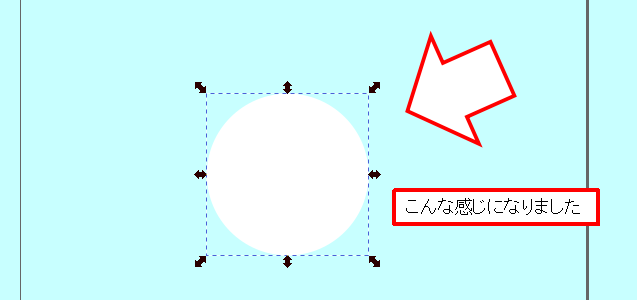
■もう一つ丸を作ります同じような工程で丸を作り、[幅]と[高さ]を100.000にします
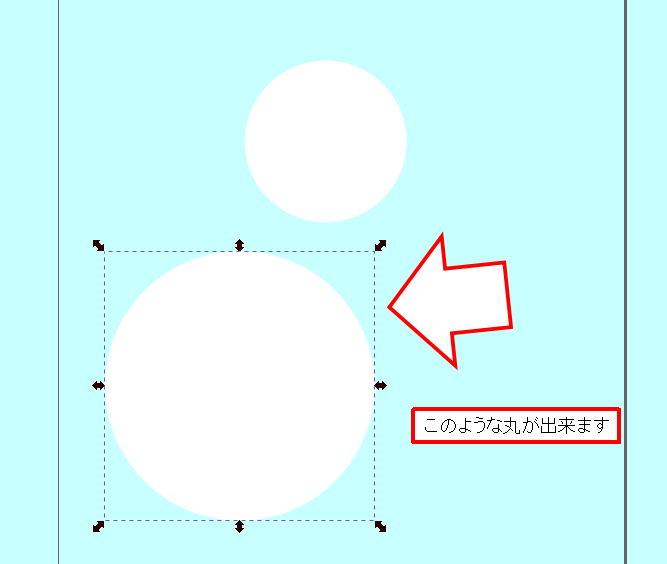
■円の位置を変えたいときは[選択ツール(オブジェクトを選択/移動/変形)(S)]を選択します
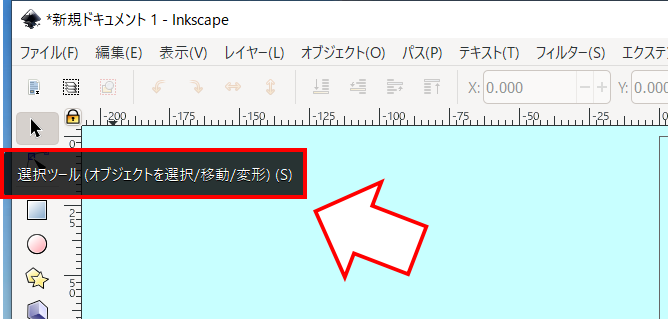
■図形の内側を左クリックして選択すると好きな場所に移動出来ます
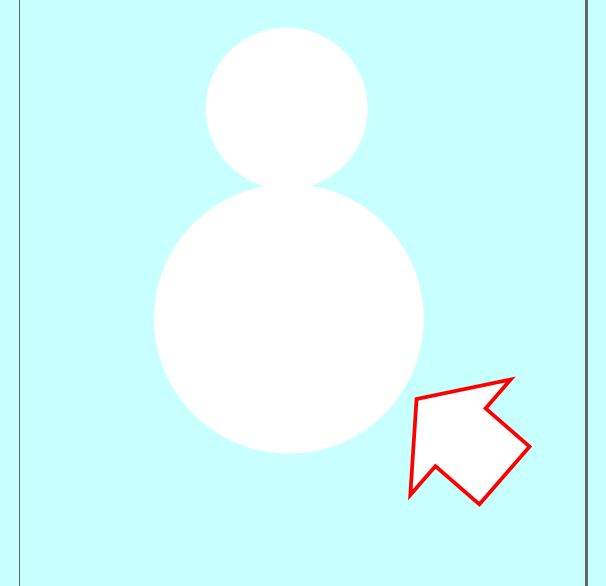
雪だるまの顔の部分を作ろう!
■雪だるまに丸い目をつけます[円/弧ツール(円/弧を作成)(E)]を選択し、目の位置に丸をつけます
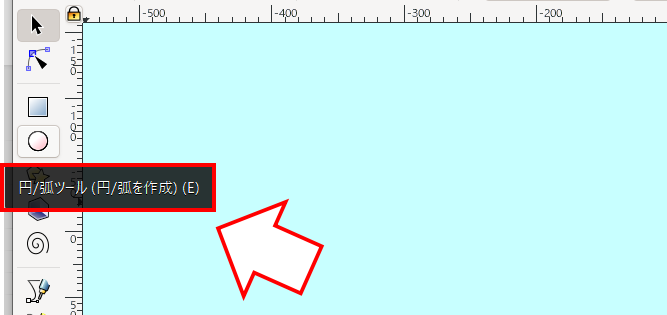
■画面下にある色部分の[黒]を選択します
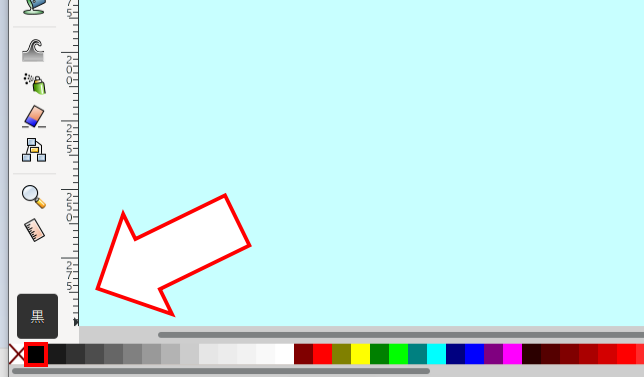
■目をつけたい部分に丸をつけます
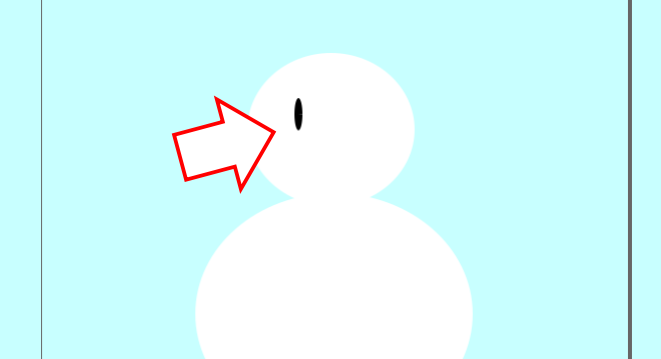
■[選択ツール(オブジェクトを選択/移動/変形)(S)]を選択します
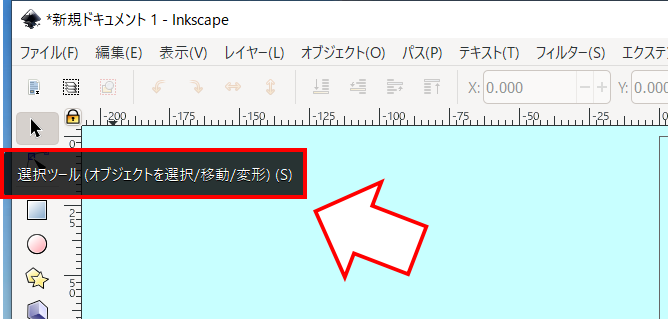
■目の上で[左クリック]をして[右クリック]すると一覧が出てくるので[コピー]を選択します
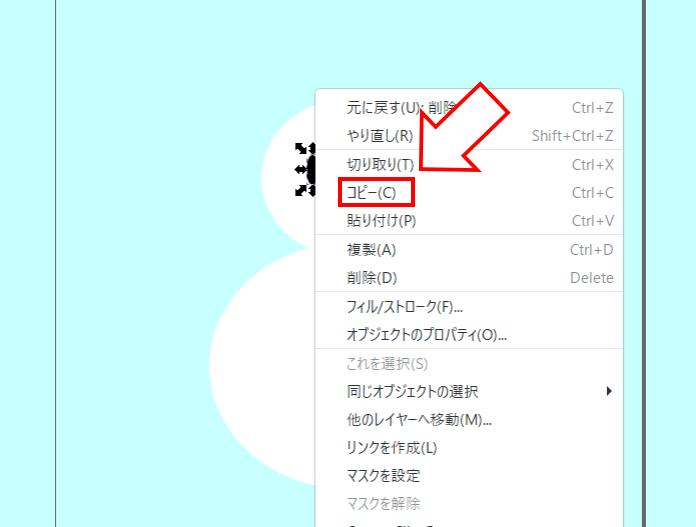
■コピーした近くで[右クリック]、[貼り付け]を選択します
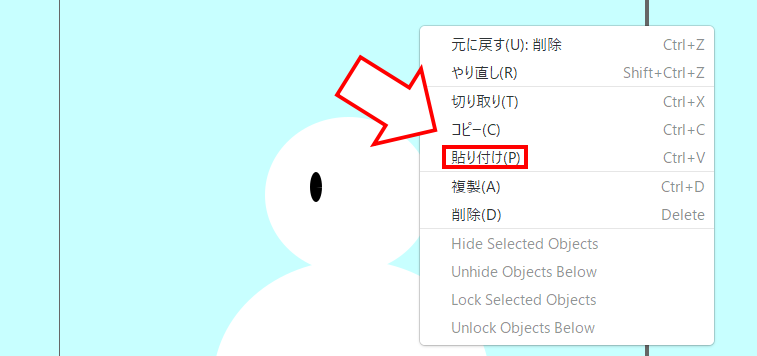
■丸が二つ出来たので目の部分に移動します
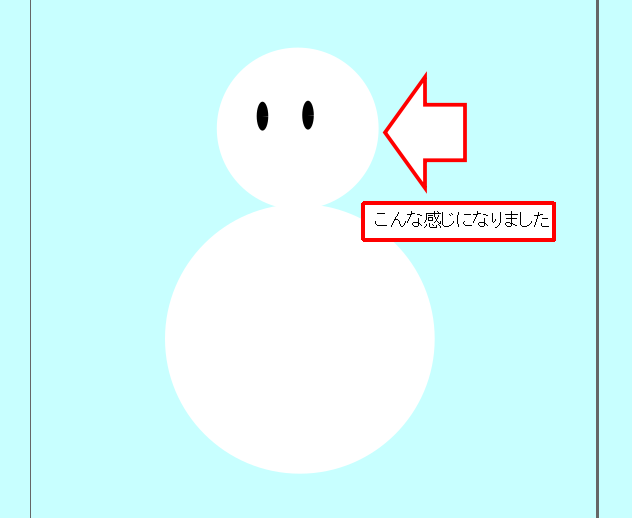
■次は口をつけます目と同じように[円/弧ツール(円/弧を作成)(E)]を選択します
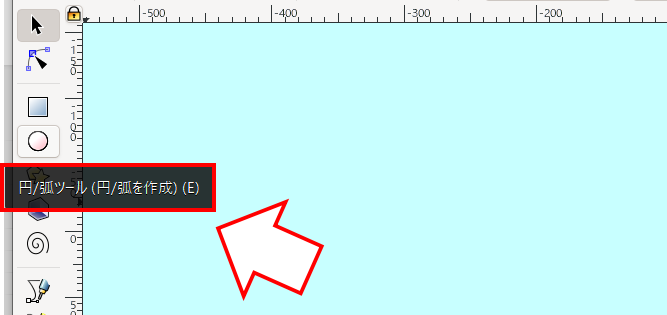
■画面下にある色部分の[Red(#FF0000)]を選択します。
※さきほど作った雪だるまの目が選択されていると、目が赤色に変わってしまうので、一度[escキー]を押して選択を解除しておきます
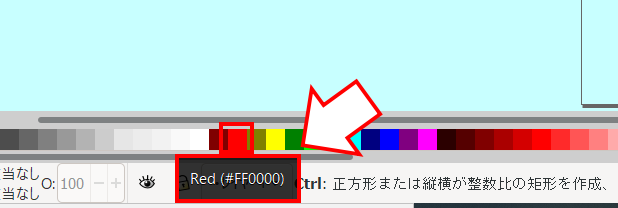
■雪だるまの顔部分に適当な大きさの丸を作り、画面上にある[水平半径]5.000、[垂直半径]4.000、[終点]181.800を打ち込みます

■[選択ツール(オブジェクトを選択/移動/変形)(S)]を選択します
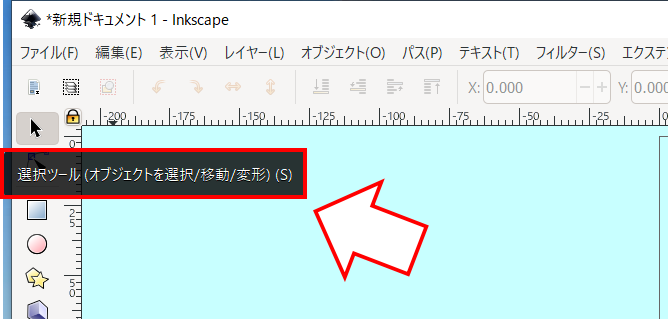
■口部分に移動しますこんな感じの顔になりました

雪だるまの手の部分を作ろう!
■最後に手をつけます[矩形ツール(矩形を作成)(R)]を選択します
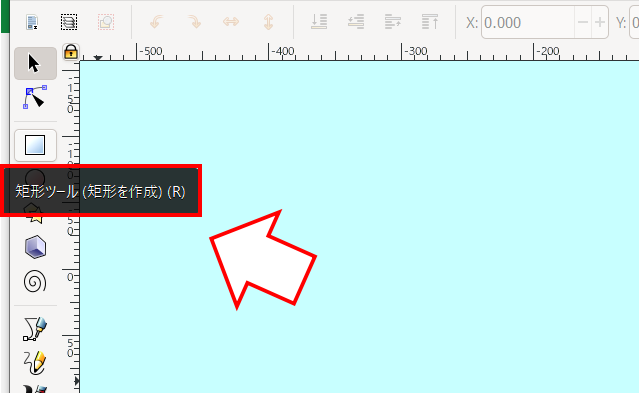
■画面下にある色部分の[#803300]を選択します
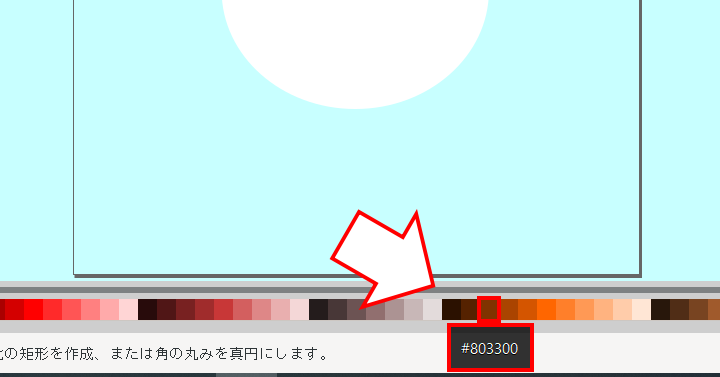
■横長の四角を適当なところに作ります
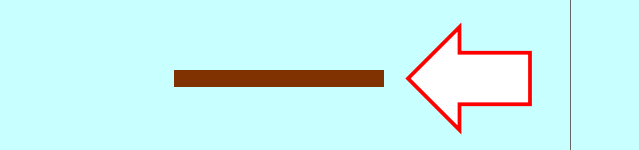
■[選択ツール(オブジェクトを選択/移動/変形)(S)]を選択します
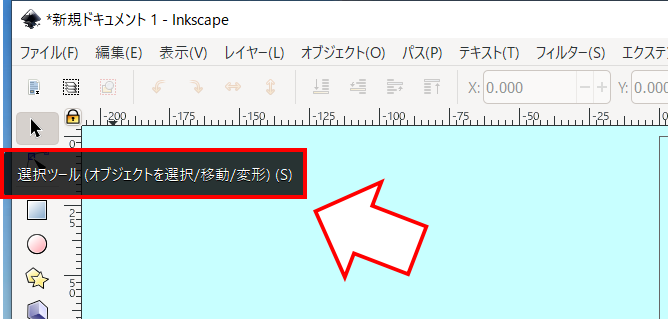
■先ほどの四角をクリックします下記のような矢印が出たら、角のカーソルを[左クリック]、少し右下にドラックします
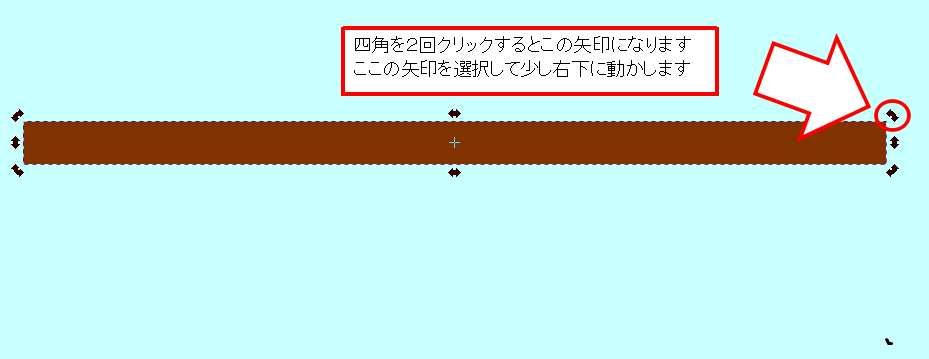
■画面上にある[幅]を50.000、[高さ]を10.000に変更します
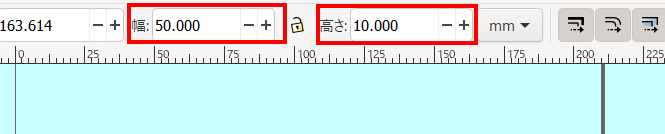
■四角を移動して、下記のあたりに移動します
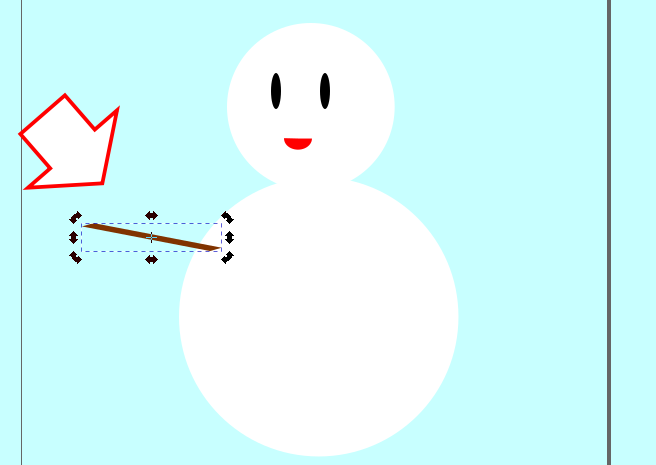
■次は縦長の四角を同じ要領で作ります
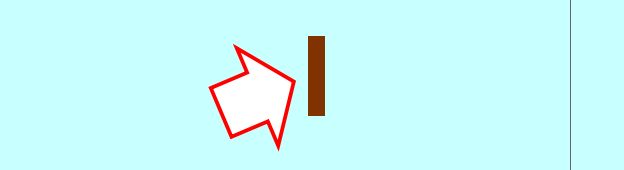
■[選択ツール(オブジェクトを選択/移動/変形)(S)]を選択します
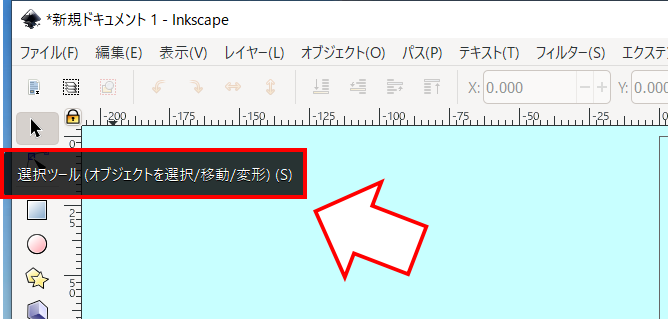
■四角を2回クリックします。
下記のような矢印が出たら角のカーソルを[左クリック]、少し左下にドラックします
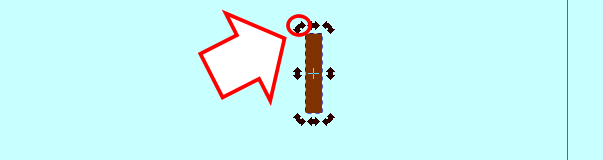
■画面上にある[幅]を5.000、[高さ]を10.000に変更します

■四角を下記の場所へ移動します
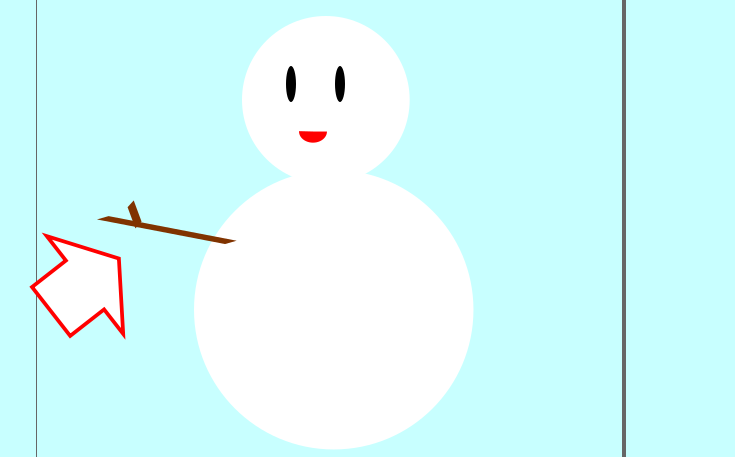
■こちらの四角2つを[shift]押しながらクリックします
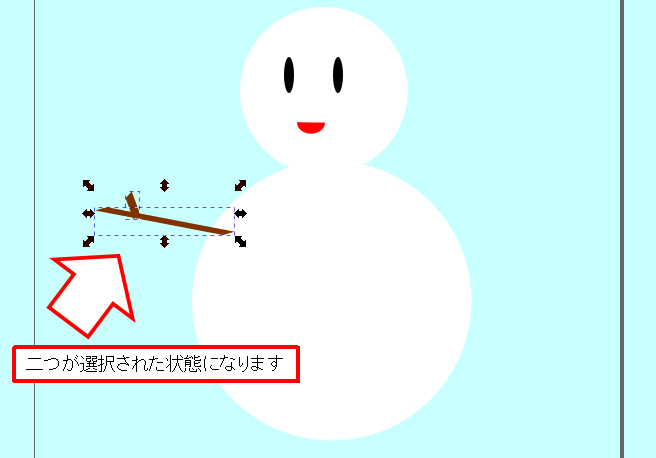
■[編集]の[コピー]を選択します
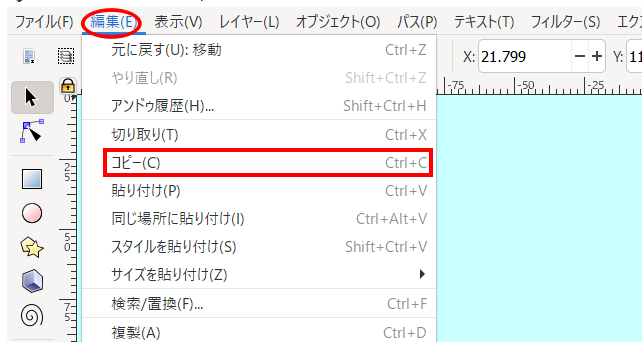
■[編集]の[貼り付け]を選択します
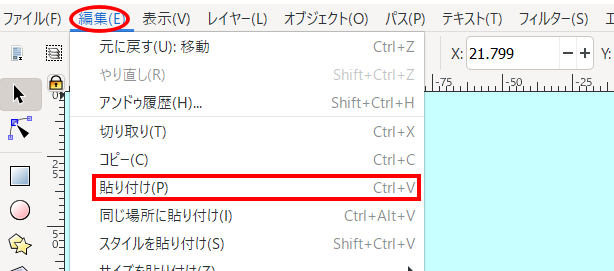
■同じ形のものが出てきましたこちらを反転します。
四角2つを選択している状態で[選択オブジェクトを水平方向に反転(H)]を選択します
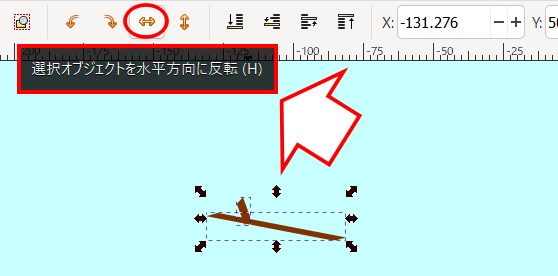
■雪だるまの左手部分に移動して完成です

いかがでしたか!?可愛い雪だるまが出来ました!
今回はフリーハンドは使わず誰でも雪だるまが作られるようにしました。
ぜひ参考にしてみてください。
他にもInkscapeの記事を今後書いていきますので、ブックマークがまだな方はブックマークを、もし良かったらSNSのフォローをよろしくお願いします!!




コメント