前回『Inkscapeで雪だるまを書いてみた!』の記事で、Inkscapeで円や四角のオブジェクトを使って、雪だるまを作ってみました!
今回の記事では、フリーハンドで雪だるまを作る方法について記事を書いていこうと思います。
イメージとしては、子供のお絵描き風に書くイメージので、前回より個性的なものが出来ると思います。
雪だるまの枠をフリーハンドで書いてみる
■[オブジェクト(O)]の[フィル/ストローク(F)]を選択します(背景の色は前回のページを見てください)
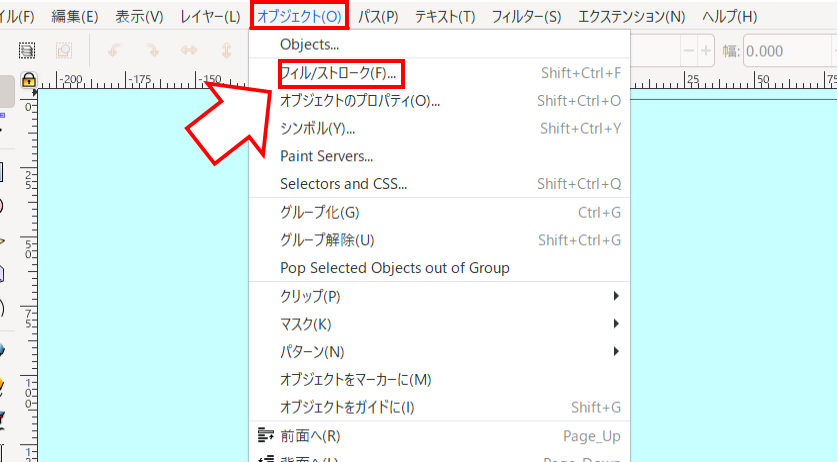
■画面右側に下記のようなものが出てきます
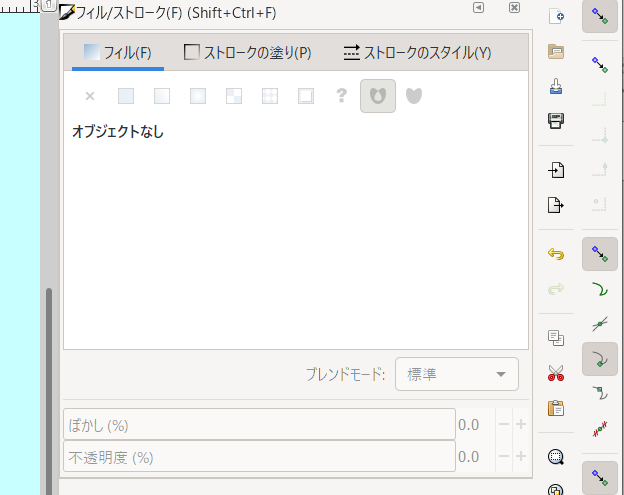
■[鉛筆ツール(フリーハンド線を描く)(P)]を選択します
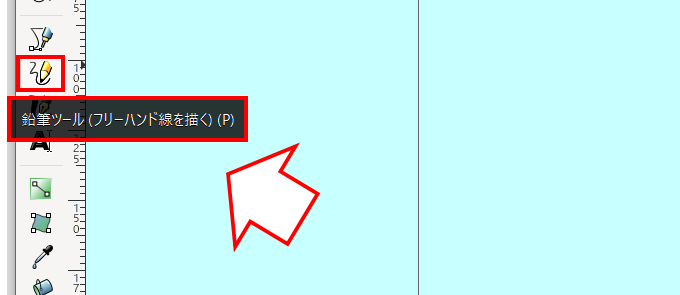
■中央より少し下部分に雪だるまを描きます丸の始点に□があり、そこに終点を合わせます
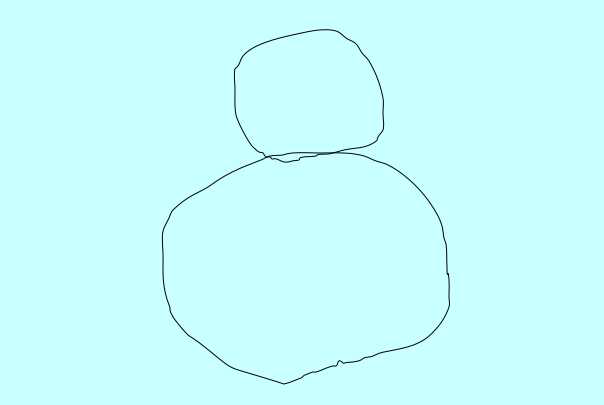
■[ノードツール(ノードでパスを編集)(N)を選択して丸を整えます
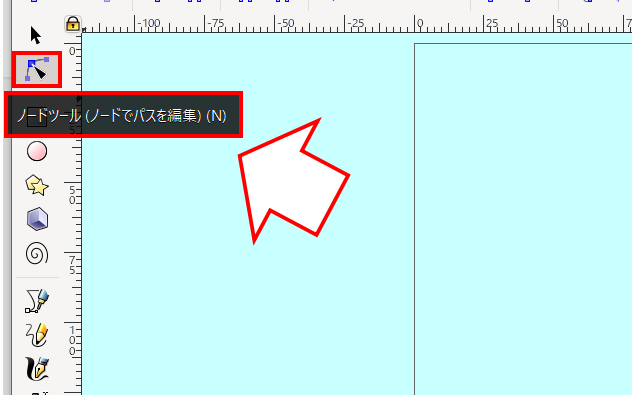
■下記のとおりに丸の線部分に□が出てきます(この四角部分を[ノード]と言います)□を動かして丸の形を調整します
[ノード]を[左クリック]しながら動かすと線の位置が動きます丸を少しだけ変化させることができます
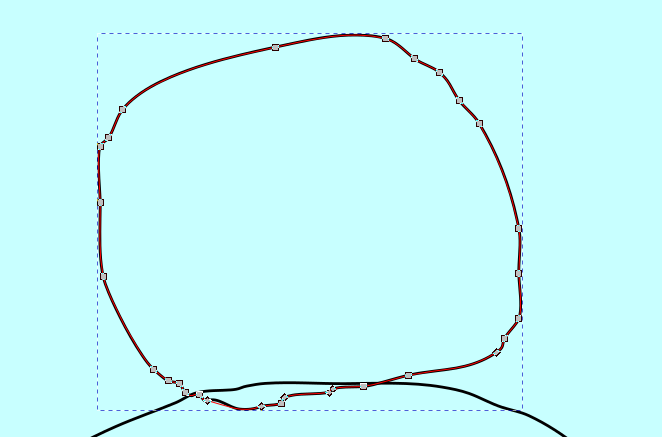
■[ノード]を選択すると二本の線(先端に〇がついてます)が出てきます(これをハンドルと言います)
[ハンドル]を上下左右に動かすと[ノード]を中心に波のようにうねります

■全体的に[ノード]が多いので削除していきます
いらない[ノード]を選択します
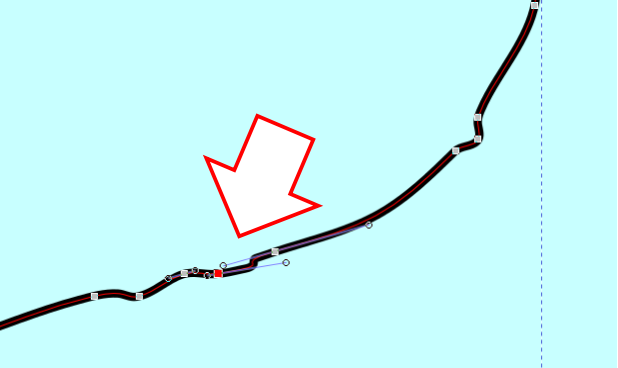
■画面右上にある[選択したノードを削除]を選択します
赤くなっていた[ノード]が削除されます
[ノード]を消すことで全体的に丸みのあるフォームになります
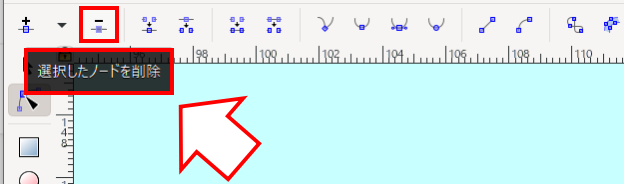
■これらを使い上下の丸を調整し、雪だるまを作ります
こんな感じになりました
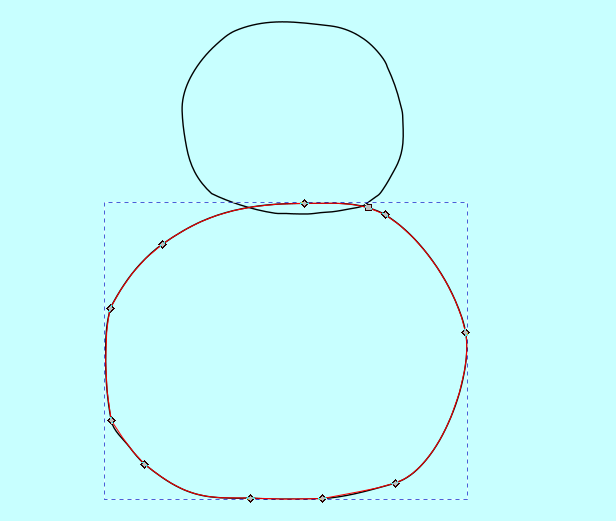
■それぞれの丸を選択して下部分にある色パレットから[白]を選択します
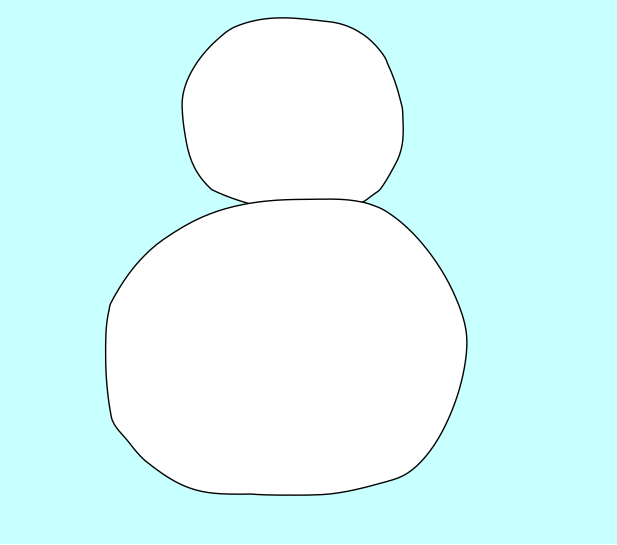
雪だるまの輪郭に「インクにじみ」を入れてみる
■上の丸を選択し、[shift]を押しながら下の丸も選択します
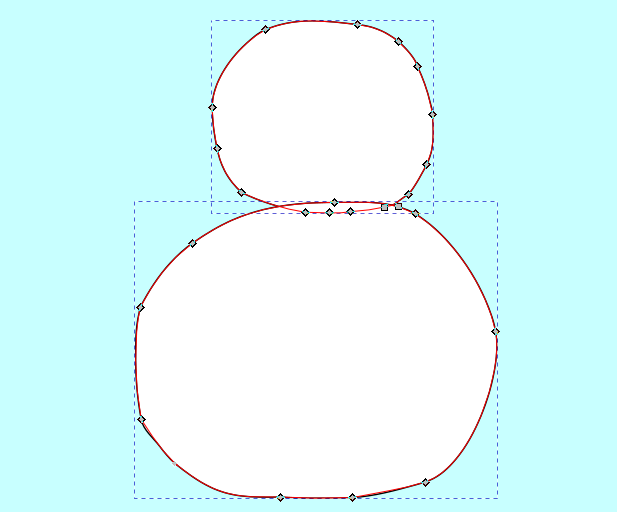
■[フィルター]にある[はみ出し]を選択し、[インクのにじみ]を選びます
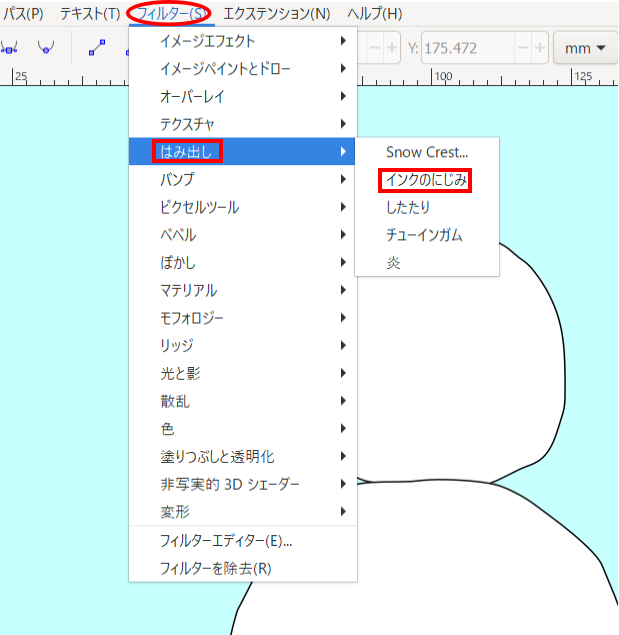
■こんな感じの雪だるまが出来ました

■最後に絵を保存します[ファイル]の[名前をつけて保存]を選択します
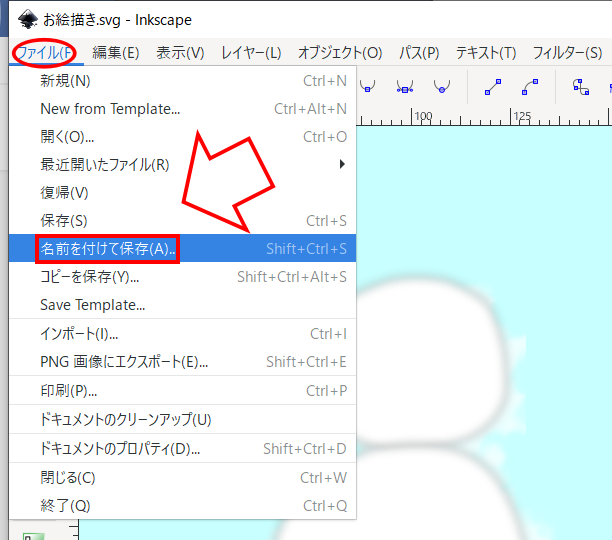
■下記の順序で操作をして保存完了です
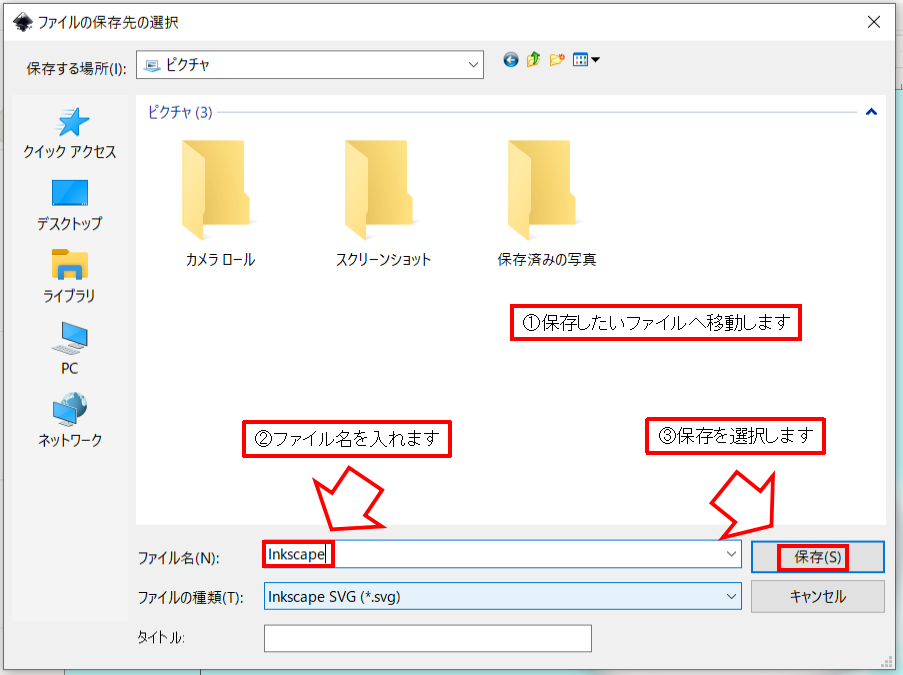
いかがでしたか!?
今回は前回とは違った雪だるまを作ってみました。
こちらの方が雪だるまらしく見えますね!
次回はこちらに表情をつけたいと思います!!




コメント