今回は「iTunes」でMP3変換のやり方について説明していこうと思います!
難しい操作は特にないので、今回はサクサク進めていこうと思います!
【やり方】
↓↓↓
◆ iTunesを起動して、「編集」→「環境設定」をクリックします
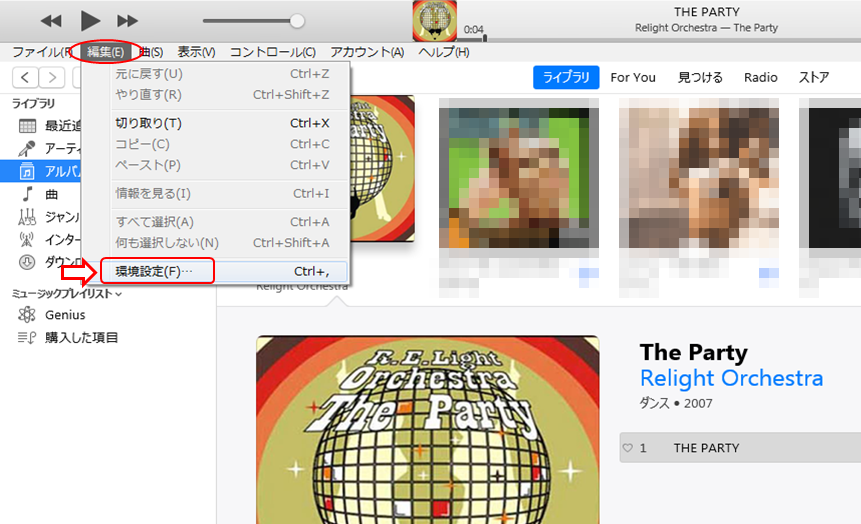
◆「一般」→「読み込み設定」をクリックします
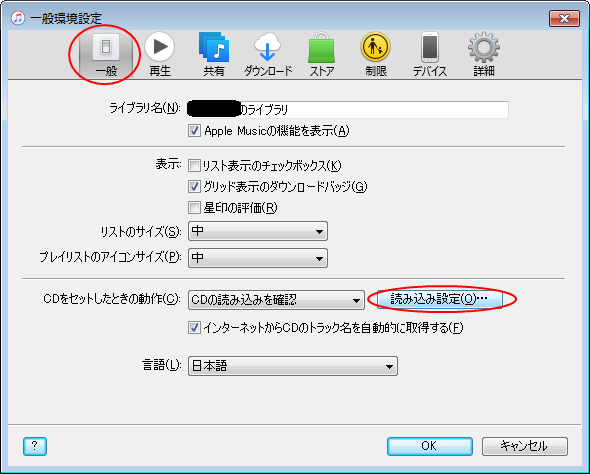
◆読み込み方法のプルダウンから「MP3エンコーダ」を選択してOKをクリックします
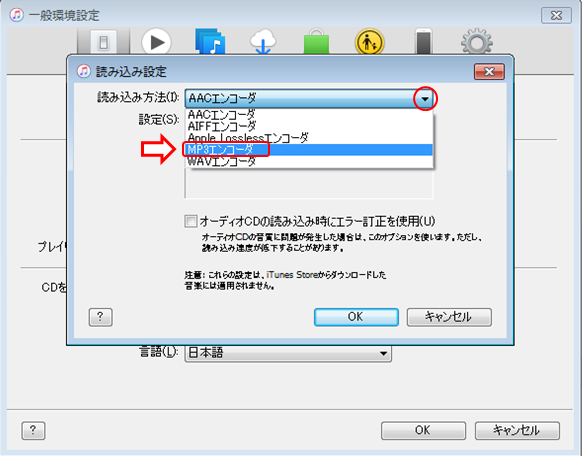
◆ライブラリの「曲」をクリックして、MP3変換したい曲を選択しておきます
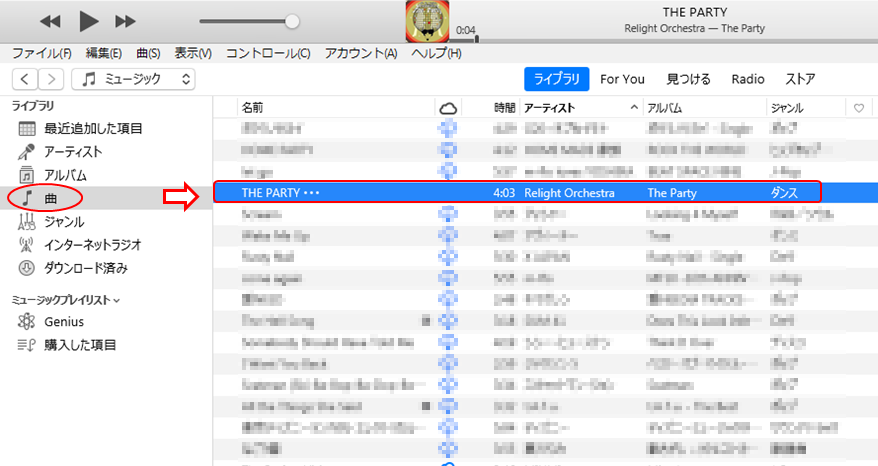
◆「ファイル」→「変換」→「MP3バージョンを作成」をクリックします
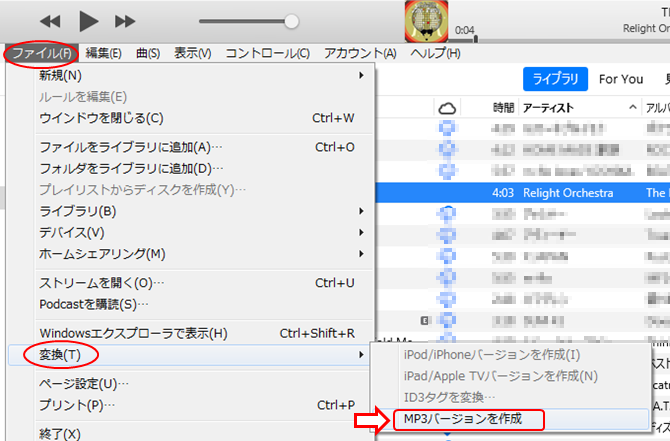
◆リストに新しく同じタイトルが追加されました
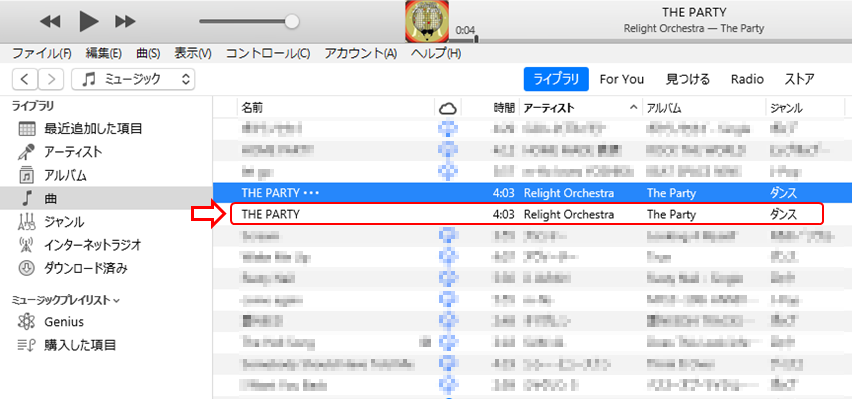
◆追加されたタイトルを右クリックして、「Windowsエクスプローラーで表示」を選択します
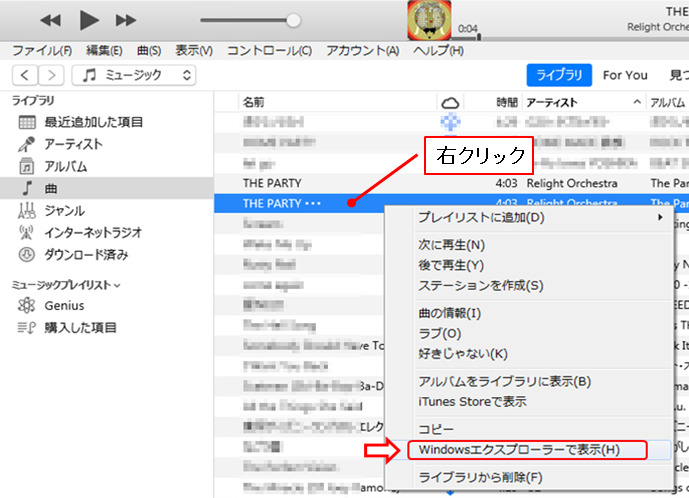
◆無事MP3ファイルが作成されました!
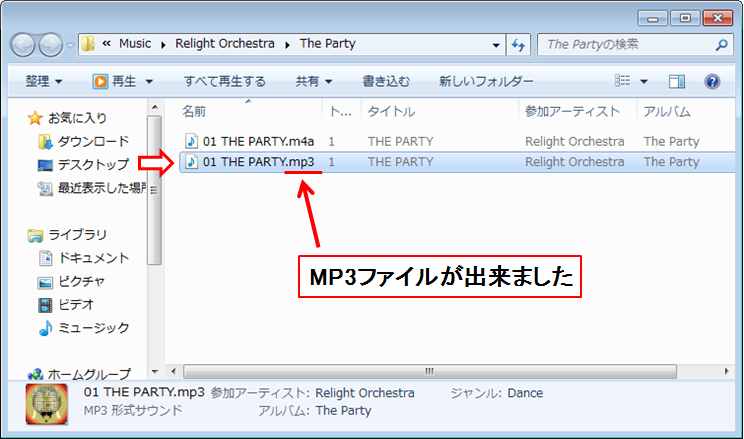
いかがでしたか!?
今回はiTunesでMP3変換をする方法について説明していきました!
普段からパソコンソフトのおすすめ操作記事を書いていますので、他にも気になる記事があれば見てもらえると嬉しいです☆






コメント