3Dプリンタのソフト「Ultimaker Cura」のダウンロードとインストールの方法について説明していきます!今回は『Anycubic i3 Mega』の3Dプリンタを使う人向けですが、他の3Dプリンタを買った人でも、この Ultimaker Cura というソフトをインストールしておけば、だいたいの3Dプリンタを出力するのに使えますので是非見てみてください!
ちなみに今回ダウンロードするソフトのバージョンはCura 4.4.1です!
※2020年2月現在の最新バージョン
それでは早速やっていきましょう!!
Ultimaker Cura ってどんなソフト!?
◆3Dプリンタで出力する際に必要になるソフトです!
百聞は一見に如かずということで、まずは実際に使っている動画を参考に見てください!
【ソフトを使用している時の参考動画】 ※約8秒(音声なし)
↓↓↓
ダウンロード方法について
◆ここからは実際にソフトをダウンロードしていきましょう!
まずUltimakerの公式ページにアクセスします
↓↓↓
https://ultimaker.com/ja/software/ultimaker-cura
◆次に「無料ダウンロード」をクリックします
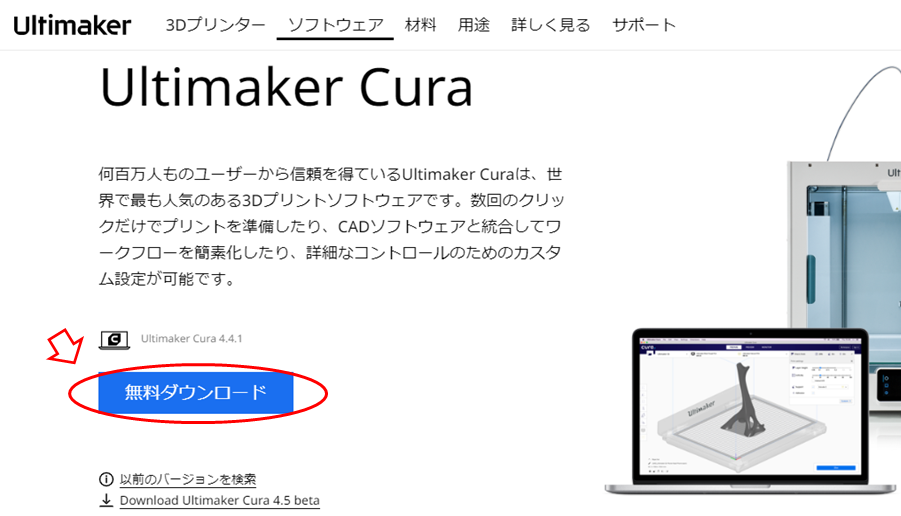
◆オペレーティングシステムを選択する画面になるので、今使っているOSを選択します
私はWindows10を使用しているので、Windowsを選択して「今すぐダウンロード」をクリックしました
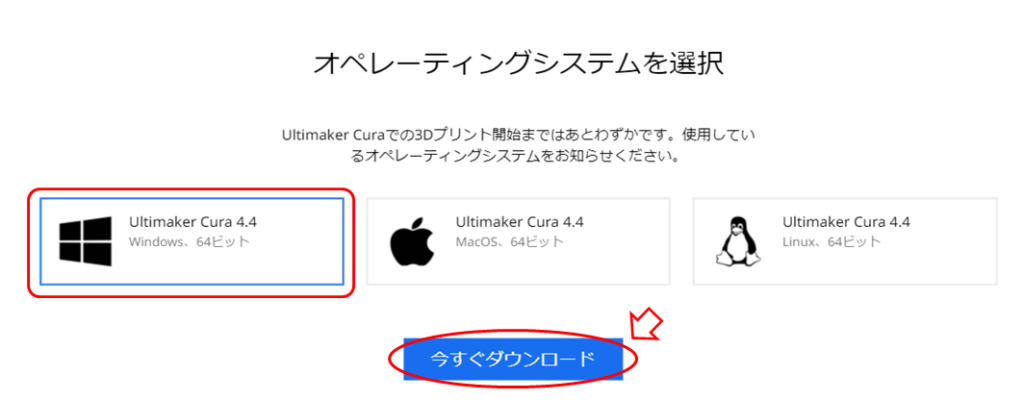
◆すると「Ultimaker_Cura-4.4.1-win64.exe」をダウンロードの保存先を選択する画面が開きますので、今回はデスクトップに保存します
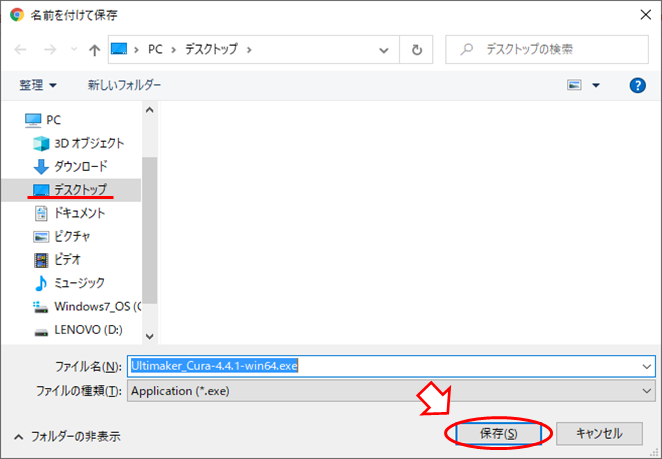
◆ダウンロードしている時に、下図のようなウィンドウが表示されますが、こちらは×をクリックして閉じてしまって問題ありません
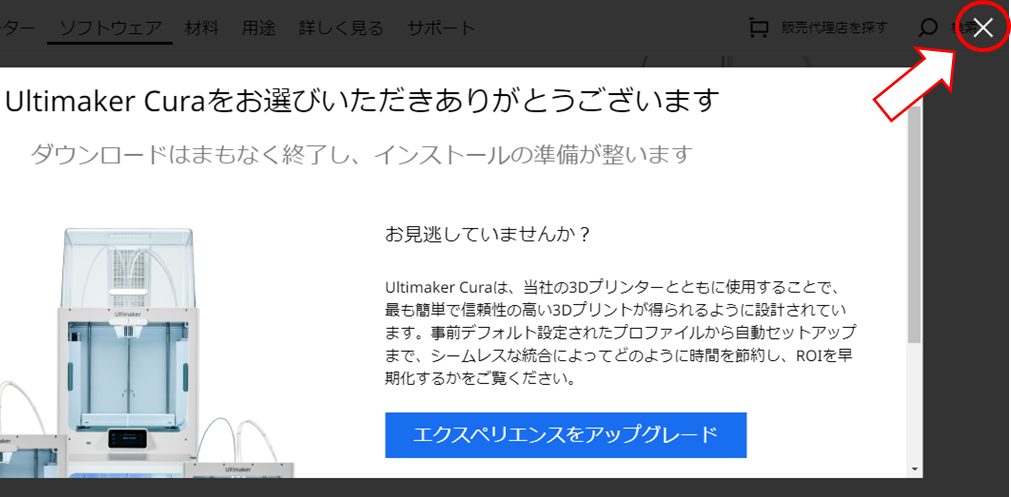
インストール方法について
◆無事ダウンロードが終わったら、次はインストールをしていきます!
ダウンロードしたアイコンをダブルクリックして起動します
※ユーザーアカウント制御の画面が出てきたら「はい」をクリックします
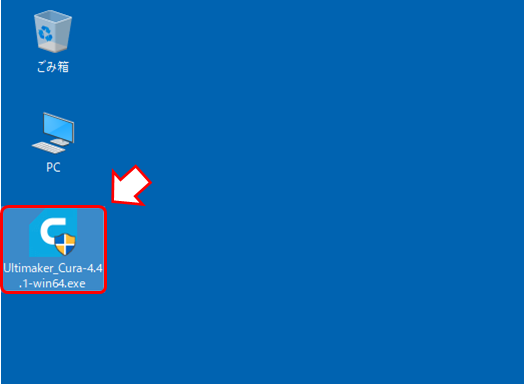
◆セットアップウィザードが開くので「次へ」をクリックします
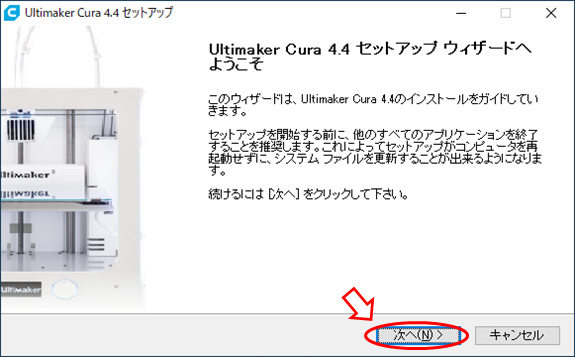
◆ライセンス契約書を確認し、問題ないようでしたら「同意する」をクリックします
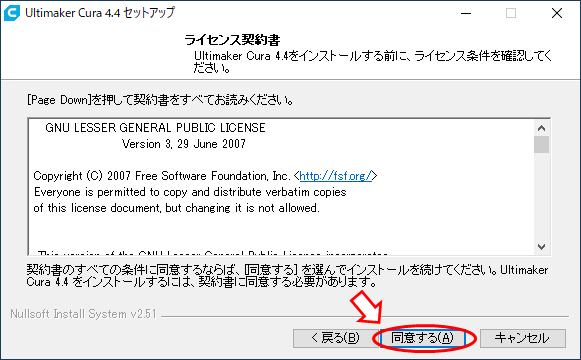
◆インストール先フォルダを確認して「次へ」をクリックします
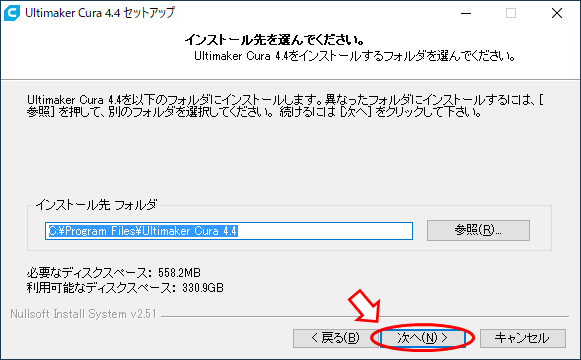
◆スタートメニューフォルダを選んでくださいと聞かれますが、このまま「次へ」をクリックします
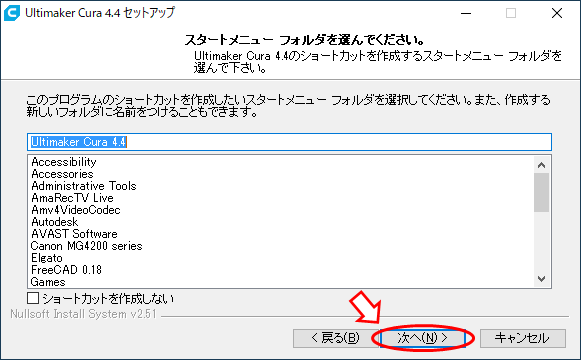
◆インストールオプションは何も変更せず「インストール」をクリックします
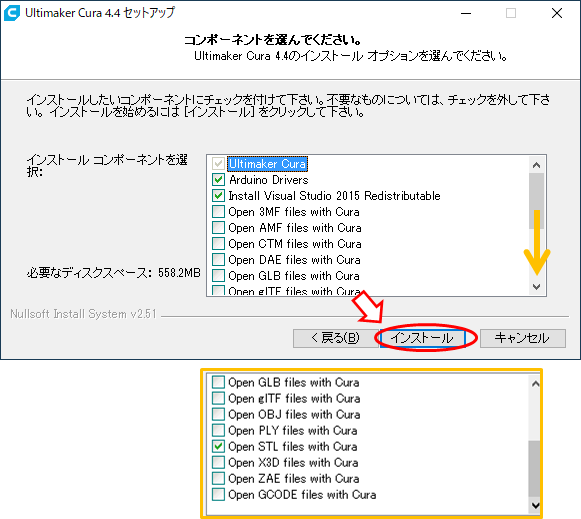
◆インストールが始まります
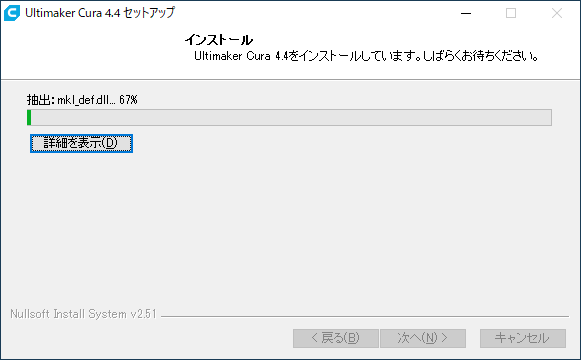
◆途中で何度もソフトウェアをインストールしますか?というメッセージ画面が出ましたが、よく分からないので、すべて「インストールしない」をクリックしました
※それでも普通にソフトは使えました
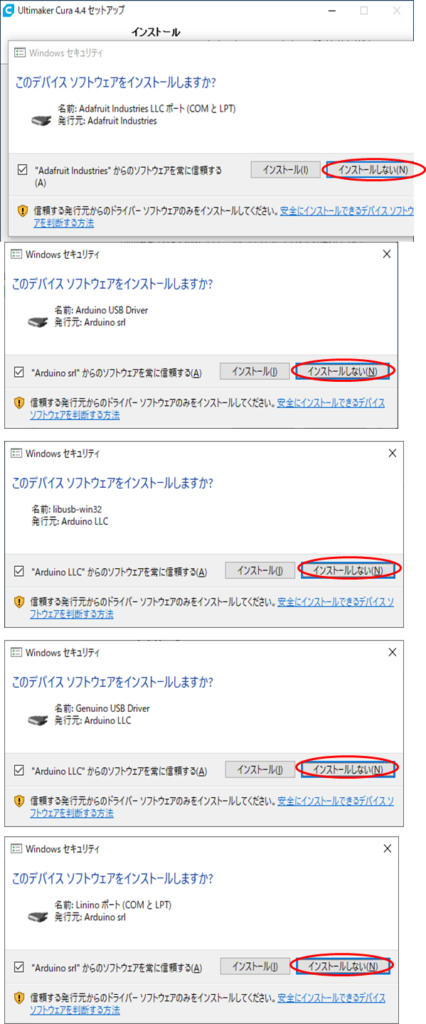
◆無事インストールが終わったので「完了」をクリックします
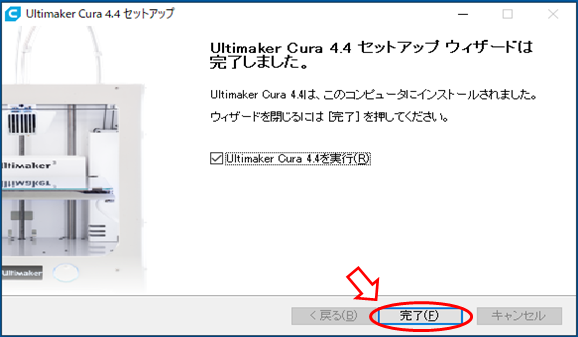
3Dプリンタの選択について
◆ここからは3Dプリンタを選択していきます
まず「Get Started」をクリックします
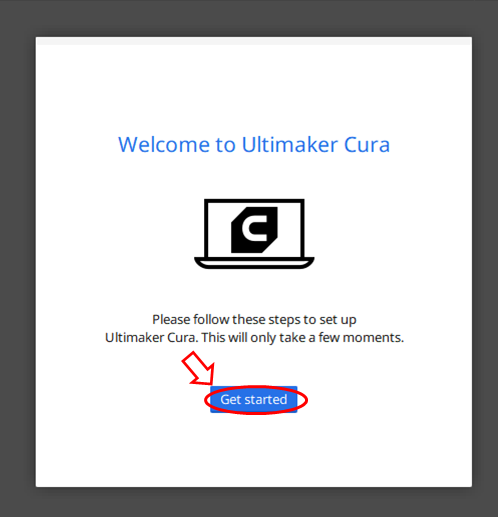
◆次に「Agree」をクリックします
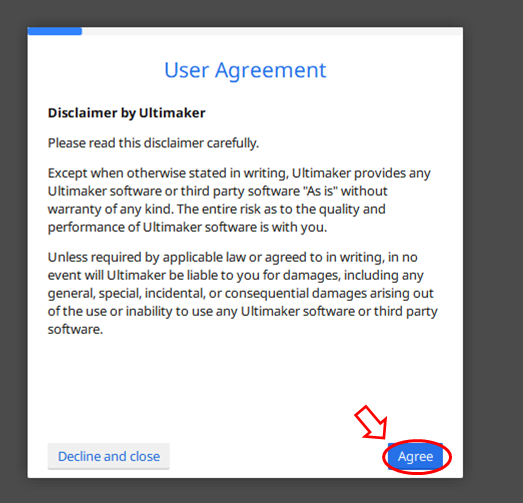
◆「Next」をクリックします
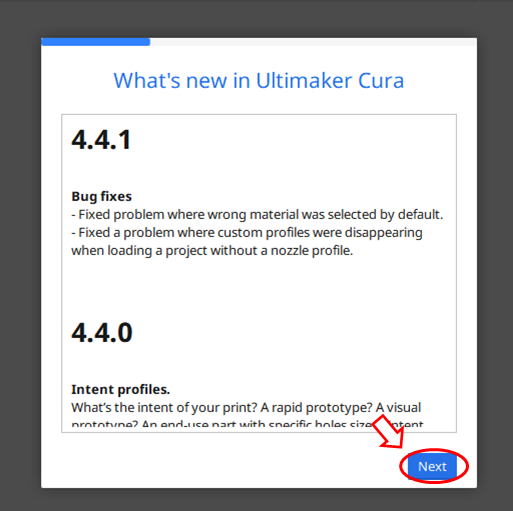
◆ [Add a non-networked printer]から、お使いの3Dプリンタを選択します
今回は「Anycubic i3 Mega」を選択しました
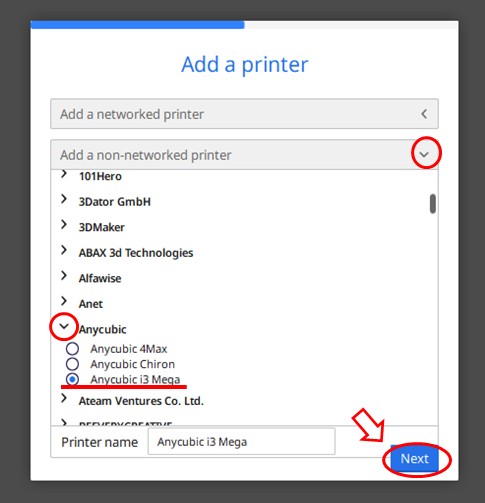
◆最後に「Finish」をクリックします
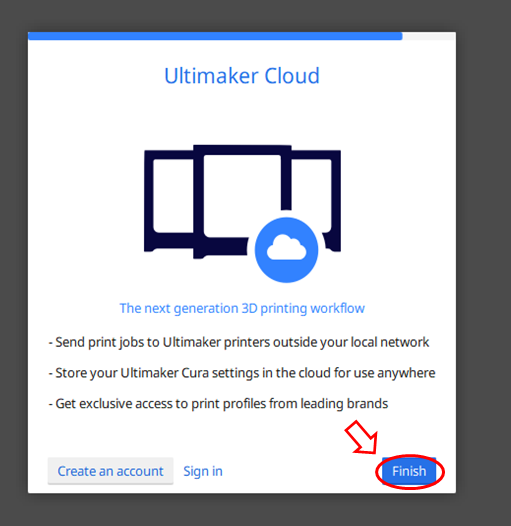
◆無事ソフトを起動することが出来ました!
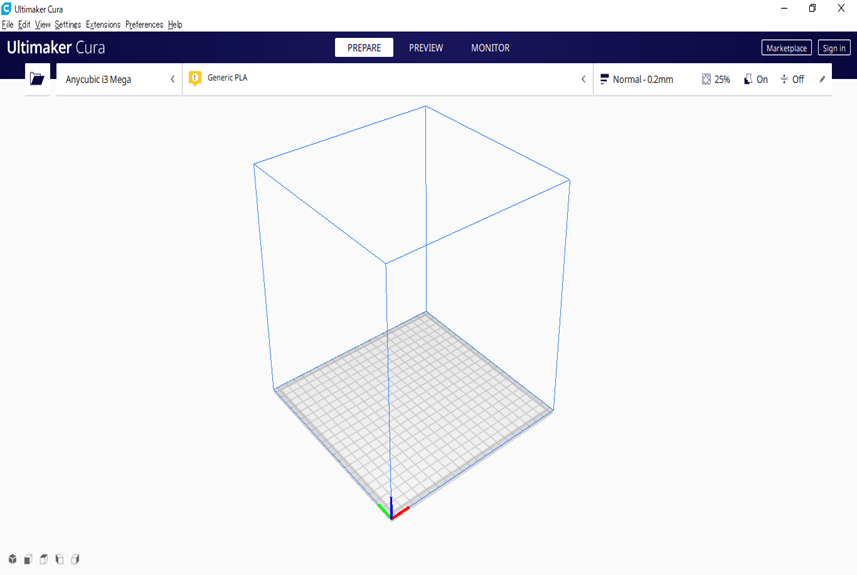
いかがでしたか!?
今回は3Dプリンタで使用するソフト「Ultimaker Cura」のダウンロードとインストールについて説明していきました!
今後は実際にソフトの初期設定や詳しい使い方などの記事も書いていく予定ですので、もし気になる方はブックマークよろしくお願いします!!
他にもCAD関連の記事や、機械設計の記事を色々とアップしていますので、
もしよければ他の記事も見てもらえると嬉しいです!!
↓↓↓
それではまた次の記事でお会いしましょう!!

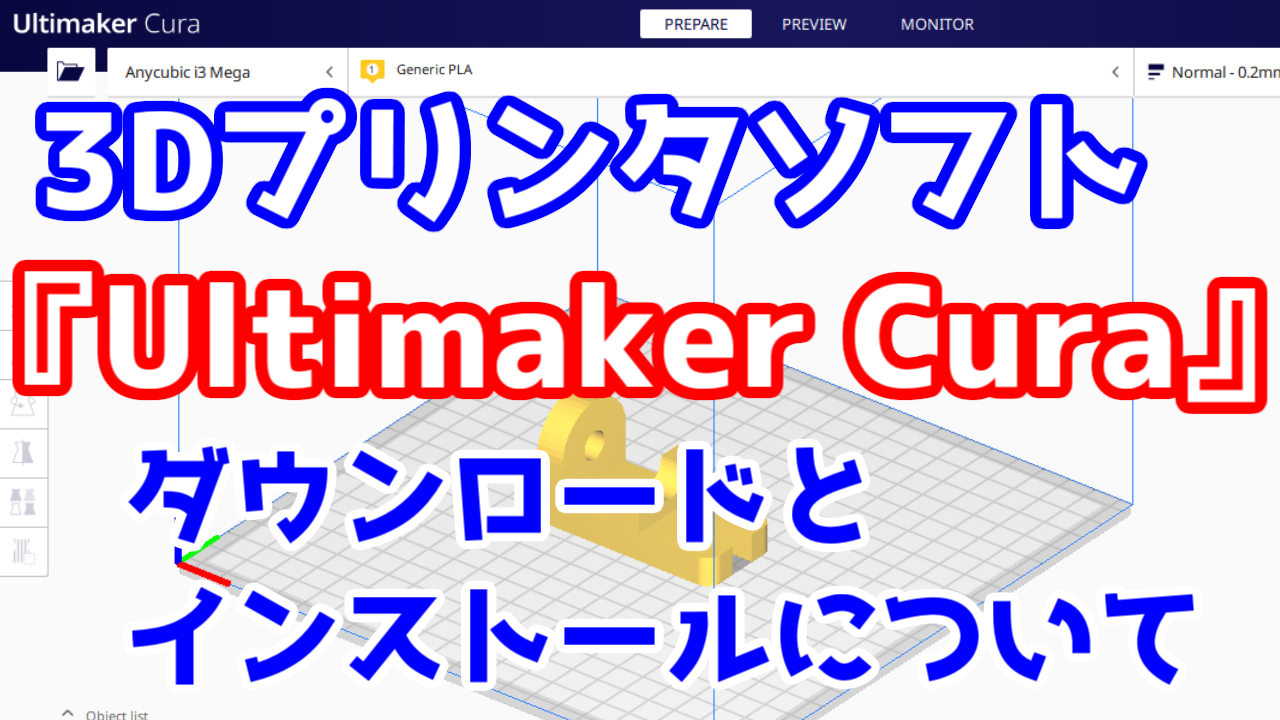


コメント
Curaの
インストールで戸惑っていたのが
このインストール方法で問題無くインストールすることができました。
大変ありがとうございます。
貴殿のご活躍に感謝もうしあげます。
コメントありがとうございます。
今後とも当ブログをよろしくお願い致します。