今回はアマレコTVでAMV4をロゴを消す方法について記事を書いていこうと思います!
厳密には消すというのは若干意味が違いますが、一応ロゴが入らないように出来るので一度見てみてください。
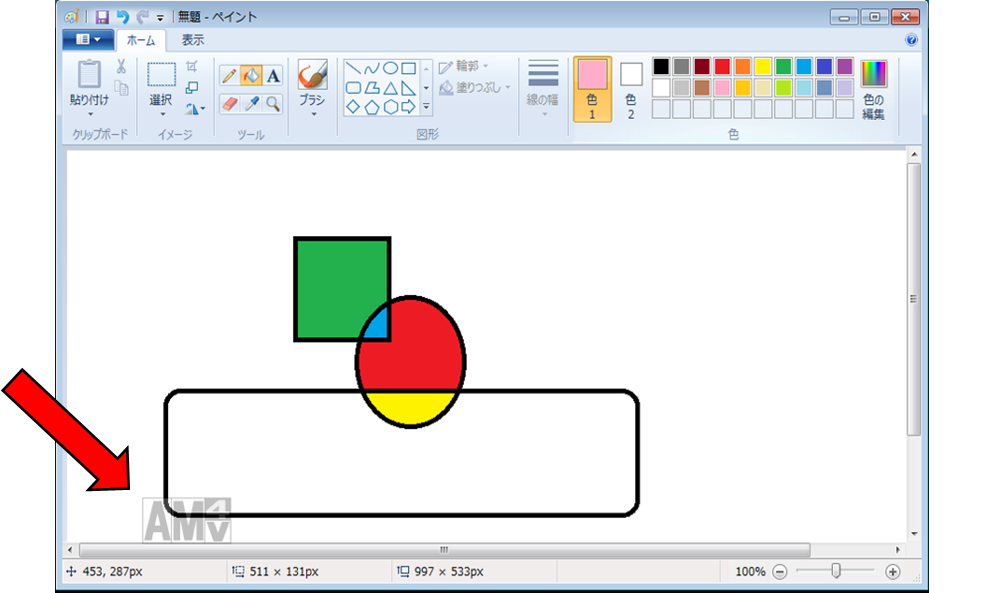
一番簡単な方法は、選択範囲を下まで伸ばすことです!
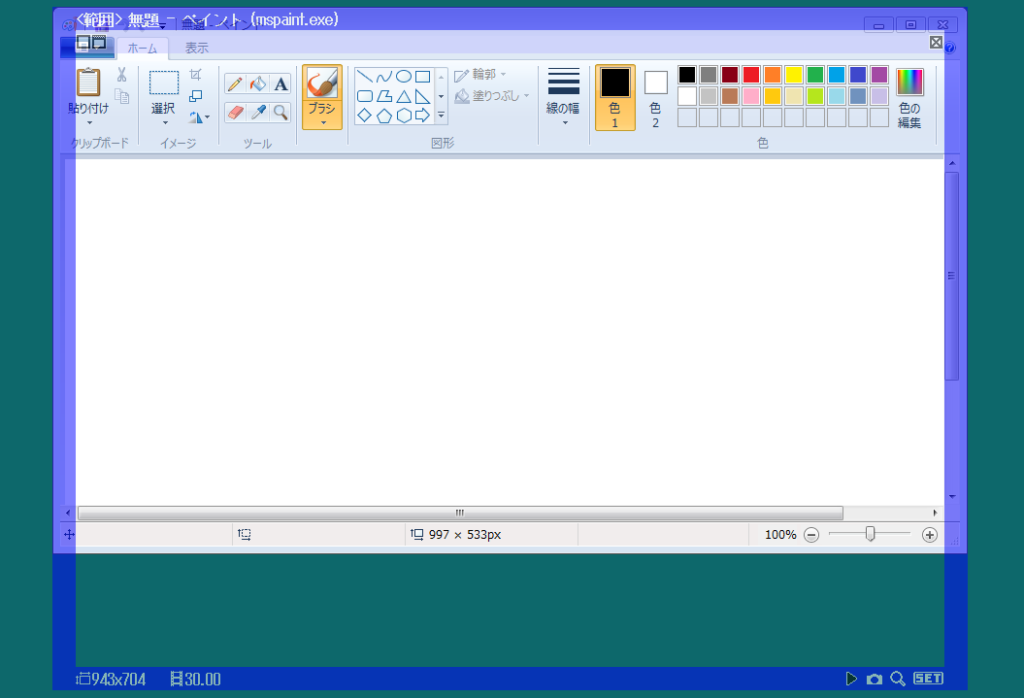
後は動画編集ソフトで下側をカットして、

これで万事解決!!
めでたし!めでたし!
って記事にすると、、、
「そんなことは分かっとんのじゃーコラー」
「他のサイトでみんなが言ってるような書いてんじゃないぞ!」
「お前のブログのオリジナリティを出せ!」
って思う方も中にはいるかもしれないので、
ちょっとだけオリジナリティを出すために、ワンポイン追加します。
よく私は1280x720の動画を作ることが多いです。
(YouTubeにアップする動画の作成などのため)
アマレコTVの範囲選択画面で、右クリックしてキャプチャサイズを選択画面にも「1280x720」が標準搭載されています。
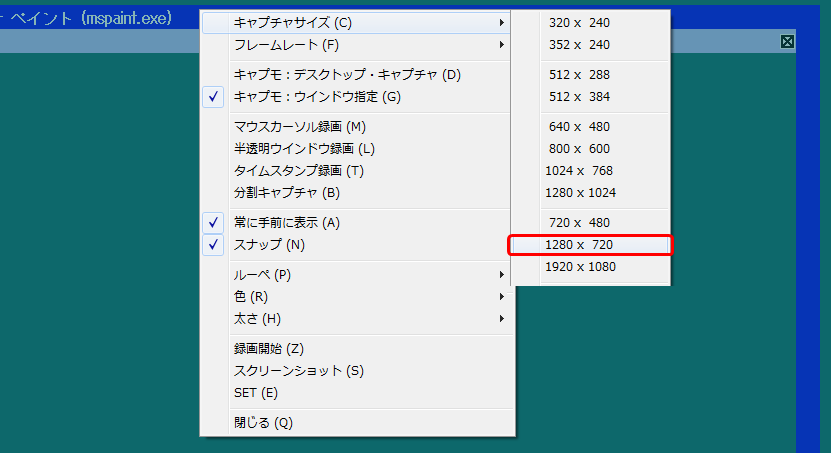
毎回これをAMV4のロゴが入らないように、下方向にドラッグで引っ張るも面倒なので、このサイズを事前に登録することが出来ます!
■チャプチャサイズの登録方法ですが
まず「Cドライブ」 ⇒ 「Program Files (x86)」 ⇒ 「AmaRecTV Live」をフォルダを開きます。
そのフォルダ内に『AmDesktopCaptureSize.ini』があるかと思います。
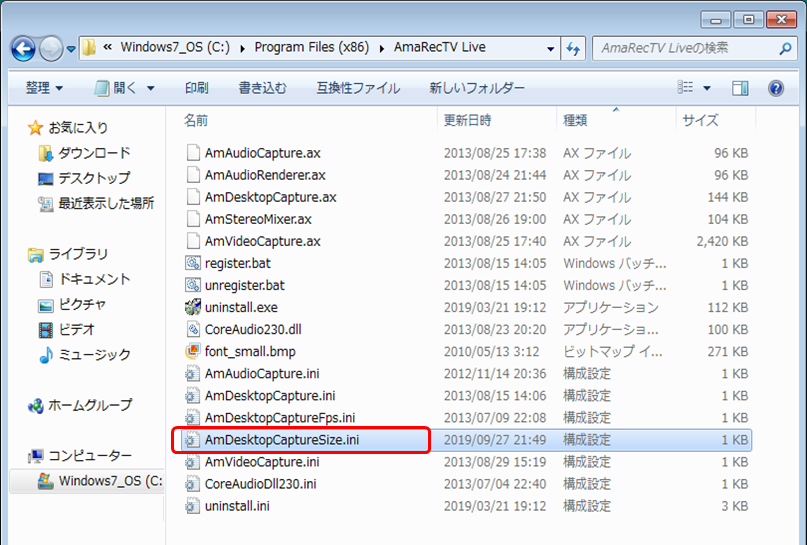
その 『AmDesktopCaptureSize.ini』をメモ長などで開いて、
自分の好きなサイズを追加入力しておきます。
※ここでは仮に「1366x820」と入力しました
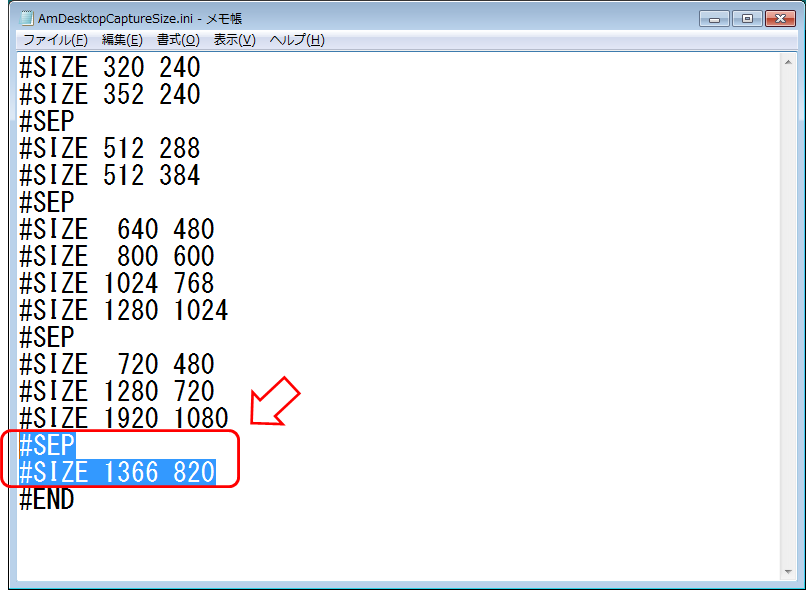
入力が終わったら上書き保存しておきましょう!
※お使いのPCによっては、Program Files内のデータは、上書き保存出来ないようになっているかもしれません。
その場合は一度ディスクトップなどにコピーしてから入力し、再度Program Filesにコピーするといった手順をすることで回避出来る場合もあります
入力が終わってからアマレコTVを再起動すると、先ほど入力したサイズが選べるようになります
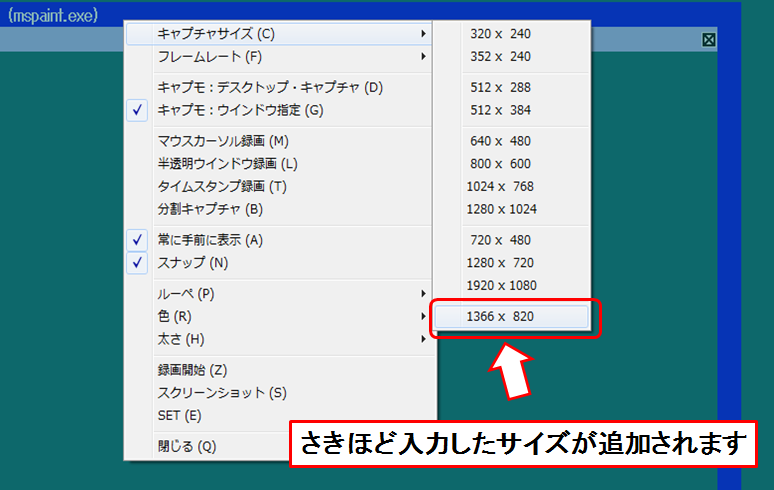
いかがでしたか!?
今回はアマレコTVでディスクトップ録画をする際に、キャプチャサイズを事前に登録しておくやり方について記事を書いてみました。
この方法は後で下側のカットが必須となりますので、もしそれすら嫌か方は「Ut Video コーデック」を使うのが無難かと思います。
他にも色々なソフトの使い方の記事をアップしておりますので、もし気になる方はソチラも見てもらえると嬉しいです☆
それではまた次に記事でお会いしましょう!!

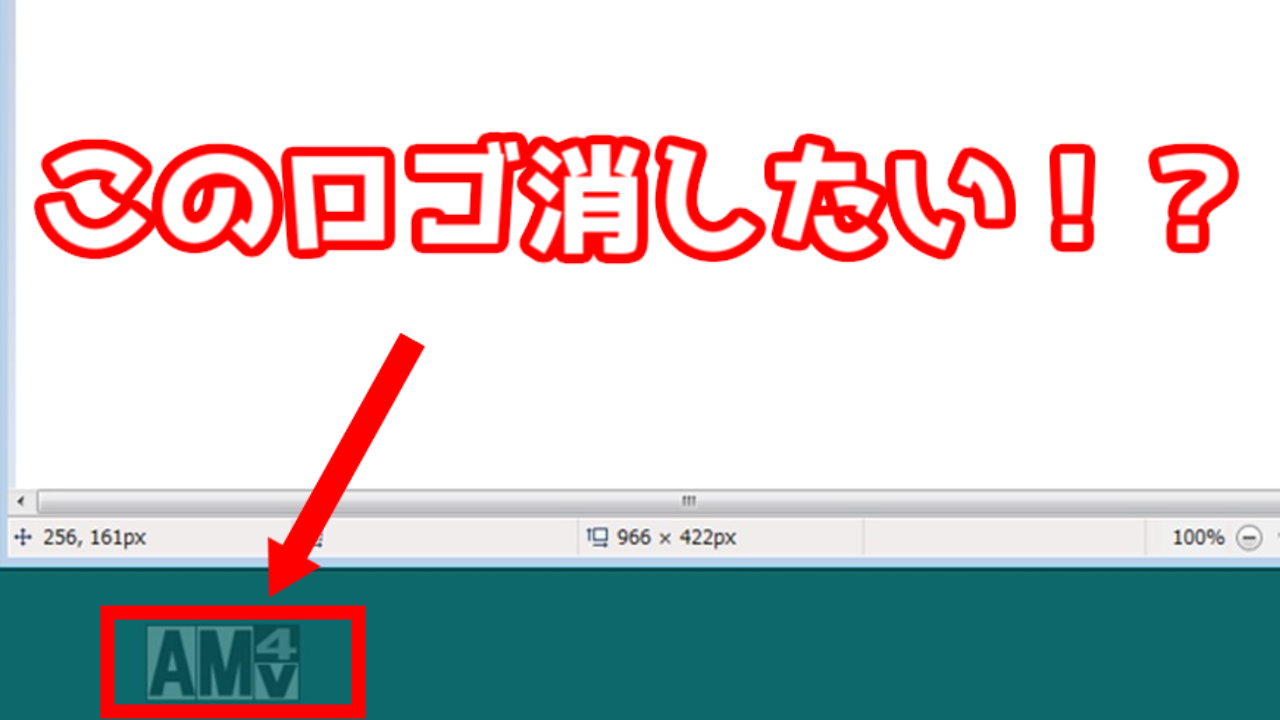

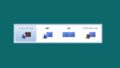
コメント