今回は画像にテキストを入力する方法と、縦書きに変更する方法をご説明します。
テキスト入力
画像を用意したら「テキストアイコン」をクリックします。
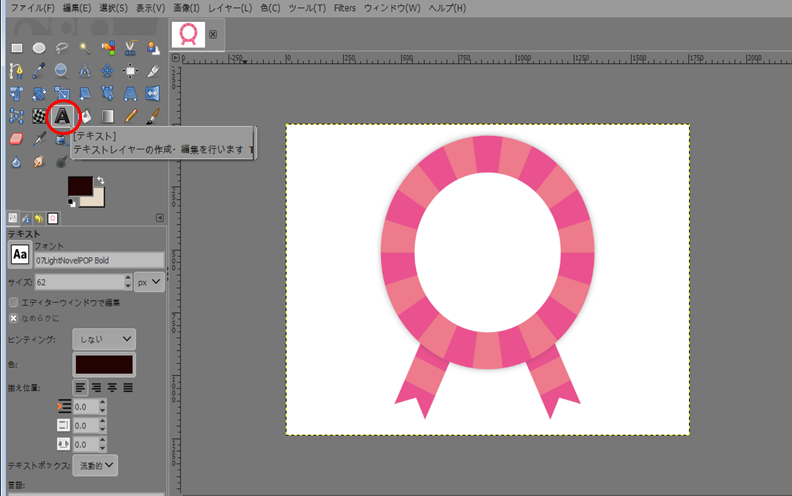
テキスト入力をしたい範囲でドラッグし、そこに文字を打ち込みます。
※あとで移動できるのでおおよその場所でOK
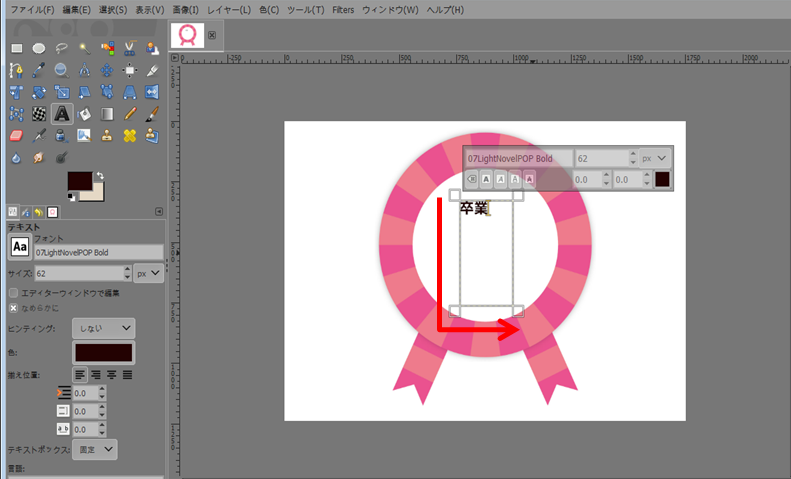
縦書き
次に縦書きにしてみましょう。
テキストの上で右クリックし「Verticol,right-to-left(uprightorientation)」を選択します。
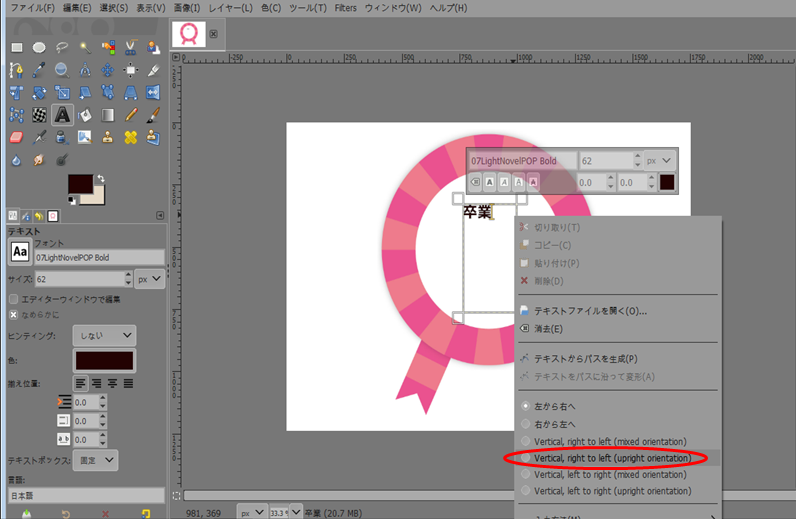
すると↓のように縦書きに変更されました。
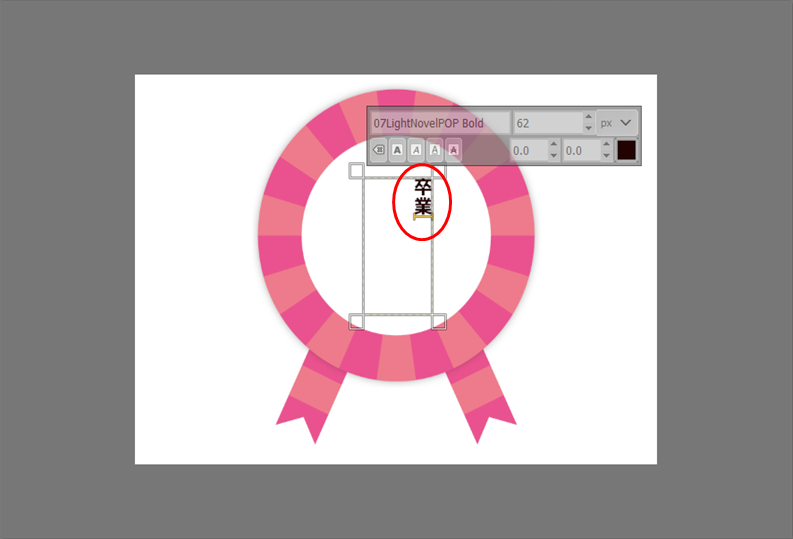
文字のサイズ変更
次に文字を大きくします。
①まず大きくしたい文字をドラッグして囲む
②右上のダイアログボックスの数値を矢印を使って変更する。
※直接数値を打とうとするとテキストに数値が文字として追加されるので注意
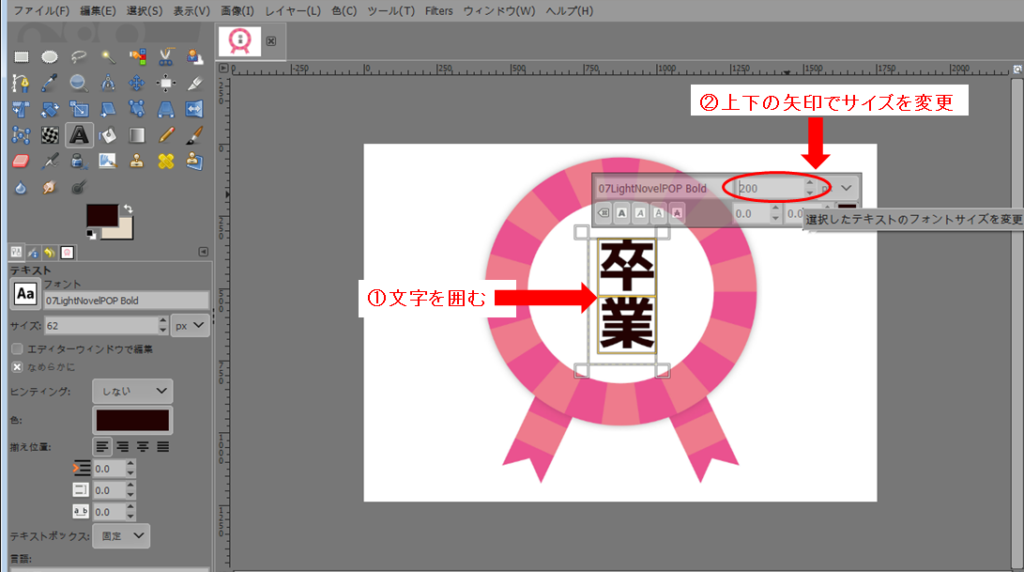
文字の移動
文字を移動されたい時は「移動」のアイコンをクリックし、テキストをクリックして移動します。

テキスト枠の拡大
次に先ほどのテキストに文字を追加してみましょう。
卒業の文字の前にカーソルを移動し、”祝”の字を追加してみました。
するとテキスト枠が小さい為、縦書きが崩れてしまいました。
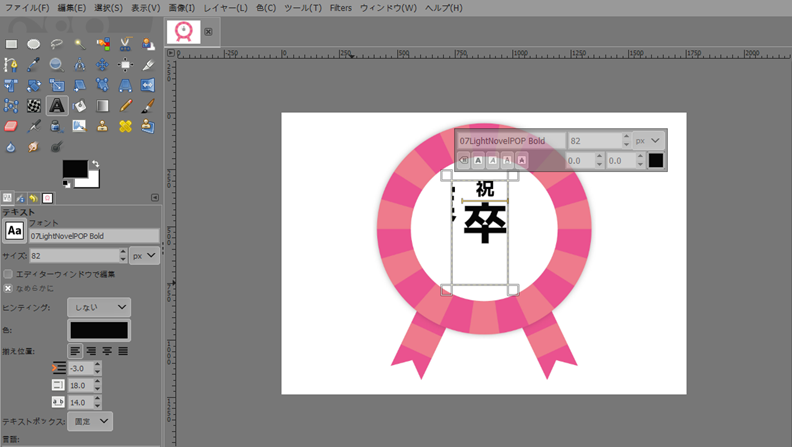
そんな時はテキスト枠を広げましょう。
テキストの隅をドロッグして引き延ばすだけで簡単に枠が広がります。
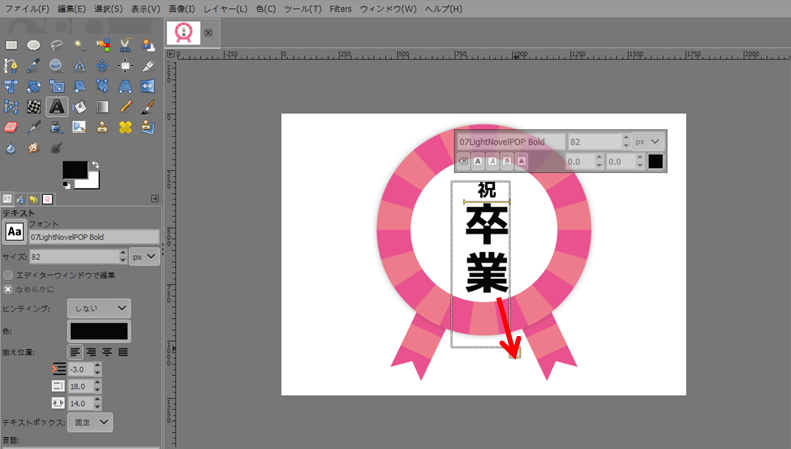
文字色の変更
では次に文字色の変更です。
変更したい文字をドラッグで囲み、ダイアログボックスの「選択したテキストの色」をクリックします。
※”祝”の文字が小さかったので「130」に変更してあります。
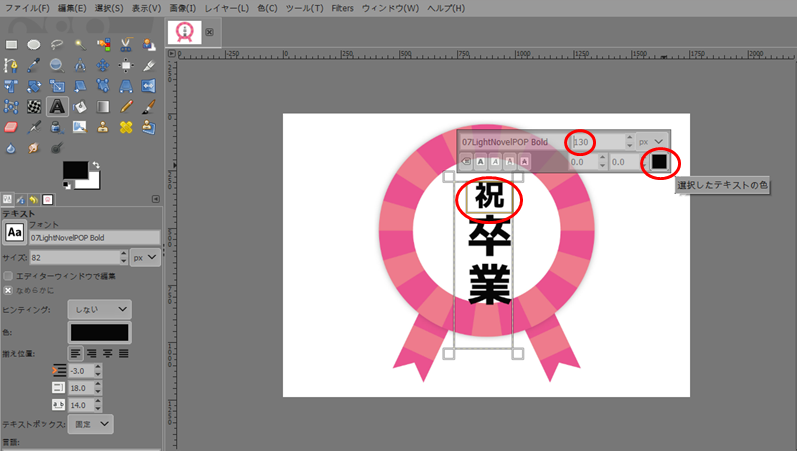
すると↓のような画面が出てきますのでお好きな色をクリックしてOKを押します。
※パレットを直接触って変更してもOK
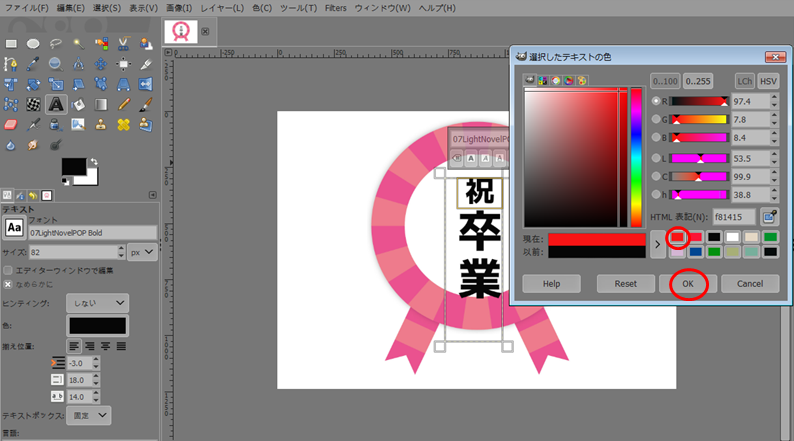
これで↓のように”祝”の文字だけ赤色に変更されました。

あとは場所が少しズレてしまったので、先ほどの移動を使って好きな場所に移動して下さい

これで完成です。あとはエクスポートして終了です。

いかがでしたか!?
今回は「GIMP」のテキスト入力について書いていきました!
今後もっと「GIMP」を使ってみたい方は、下記の本がおすすめです!
ネットで「GIMP」の情報を探すことも出来ますが、外出先や寝る前などに本をペラペラめくって見て、気になったところだけネットで調べるというのもアリかと思います!
というか私はいつもそんな感じで、ゆる~く勉強しています(^_^;)
次の記事↓
前の記事↓

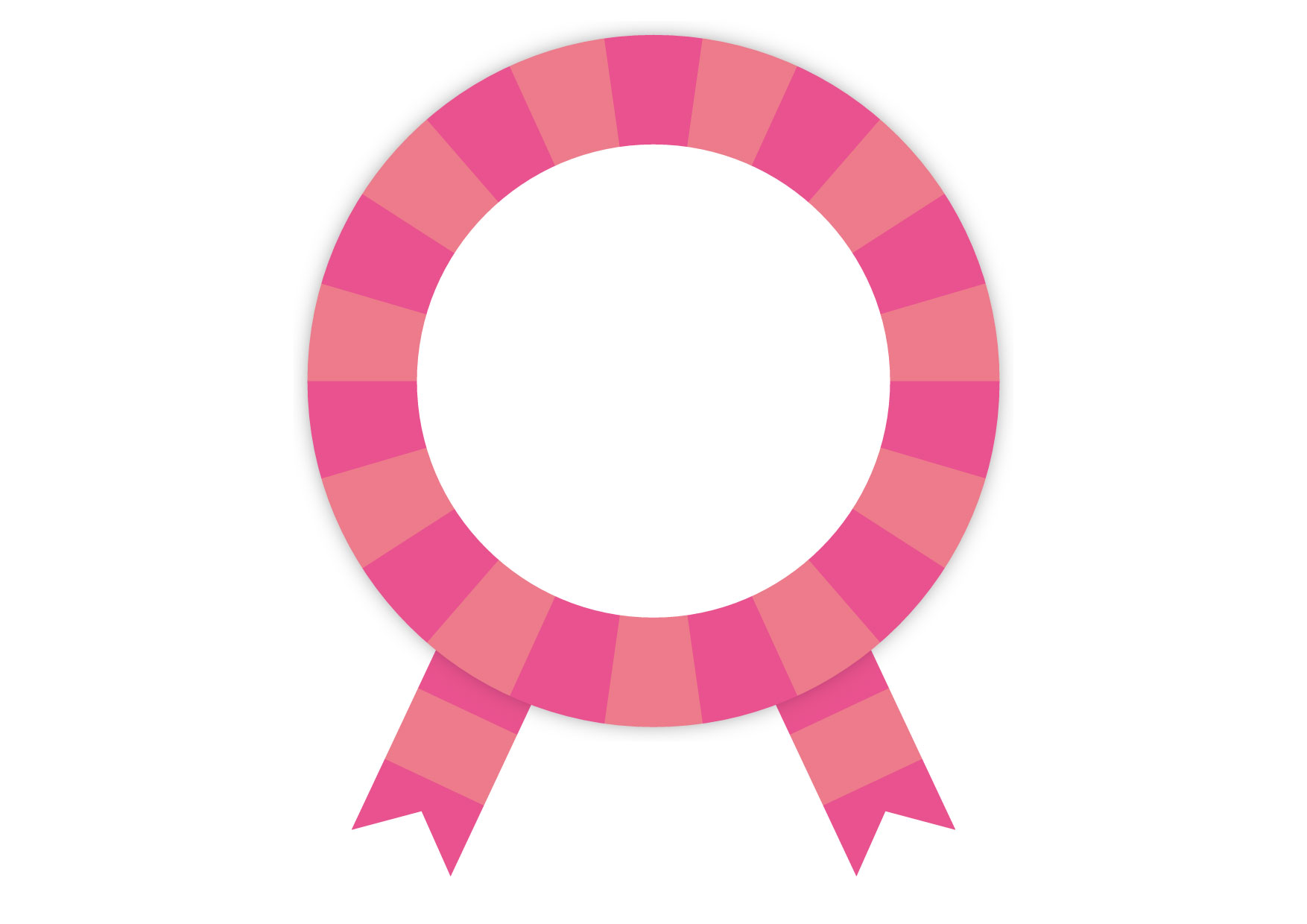




コメント