GIMPで2枚の画像を重ねて、明るい方の画像を優先的に表示する方法について記事を書いていきます。使うコマンドはモード標準の中にある「比較(明)」というコマンドです。
■明るい背景と暗い背景の画像があります
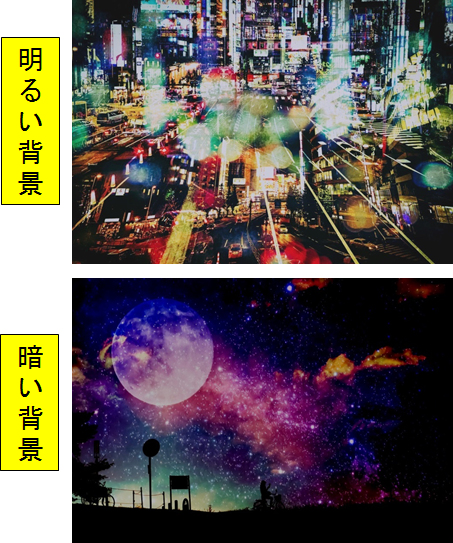
■まずGIMPを起動して、明るい背景を開きます
[ファイル] → [開く/インポート] を選択します
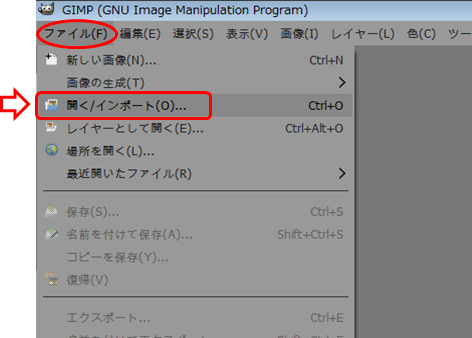
■明るい背景を選択し、開くをクリックします
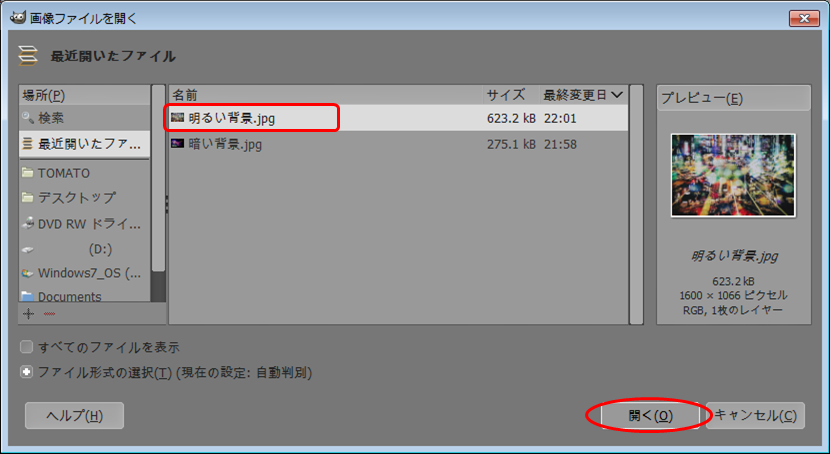
■明るい背景の画像が開かれました
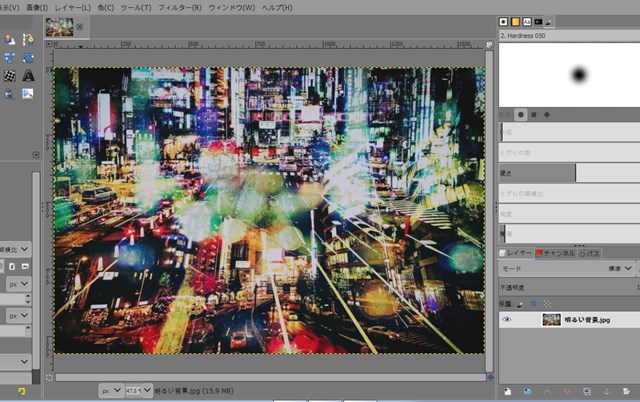
■次に暗い背景を開きます
[ファイル] → [レイヤーとして開く] を選択します
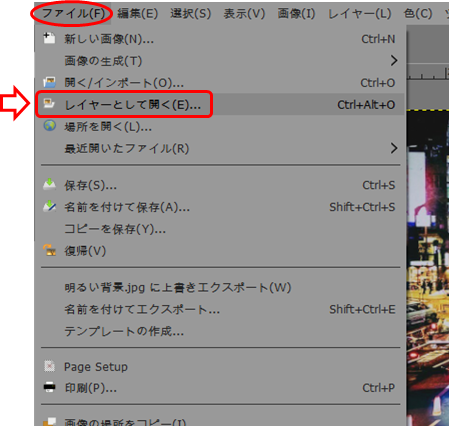
■暗い背景を選択し、開くをクリックします

■暗い背景の画像が開かれ、レイヤーに先ほど開いた2つの画像が追加されています
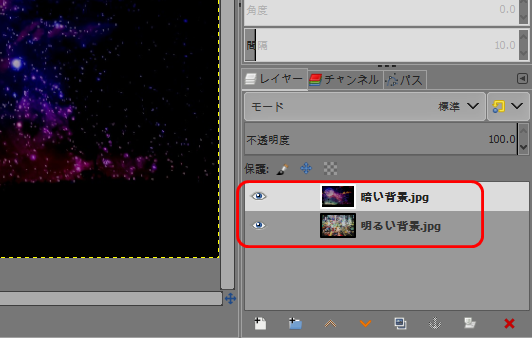
■暗い背景が選択されている状態で、
[モード 標準] をクリックすると一覧が出てくるので、[比較(明)] を選択します
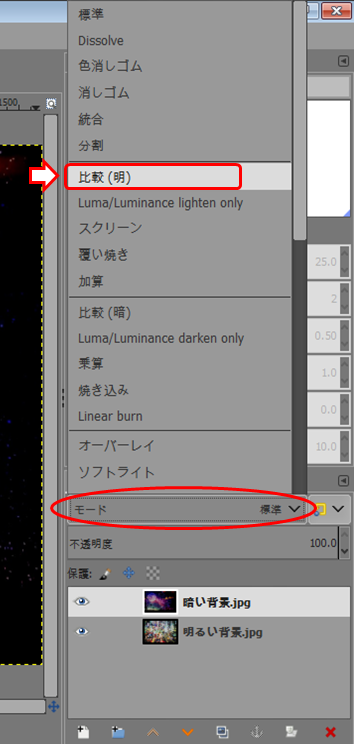
■すると暗い背景に、明るい背景が重なって表示されます
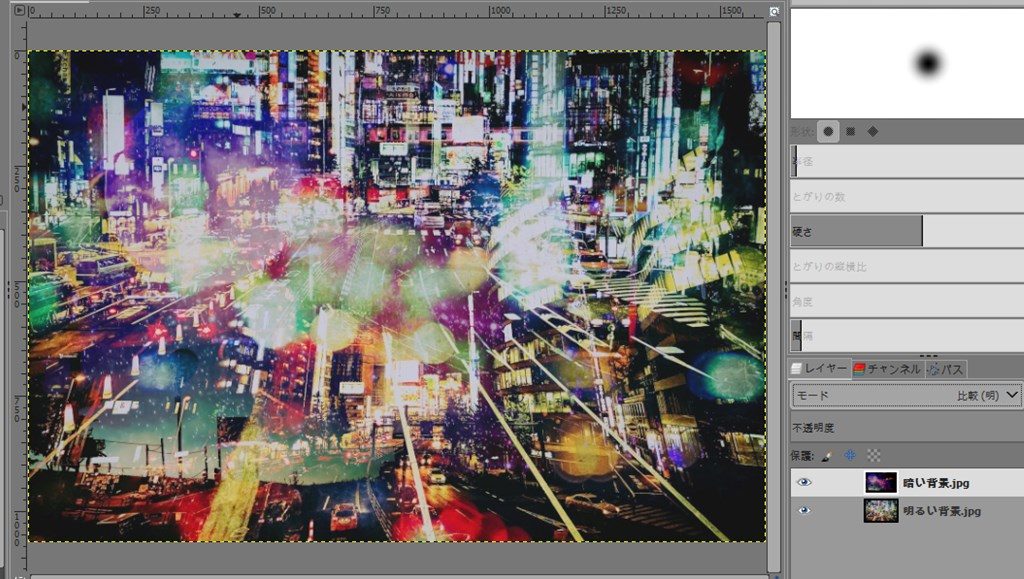
※ [比較(明)] というコマンドは、重ねたレイヤーの画像のうち明るい方を表示する合成コマンドです
他にも色々なモードがあるので、他のモードも試してみるのも面白いかと思います!
いかがでしたか!?
今回はレイヤーのモードを使って、画像を合成する方法について記事を書いていきました!
今回は久しぶりのGIMP記事ですが、過去にも色々な記事をアップしていますので、もし良ければ他の記事も見てもらえると嬉しです!
画面右側にあるカテゴリーのGIMPを見てもらえれば過去記事が確認出来ます!
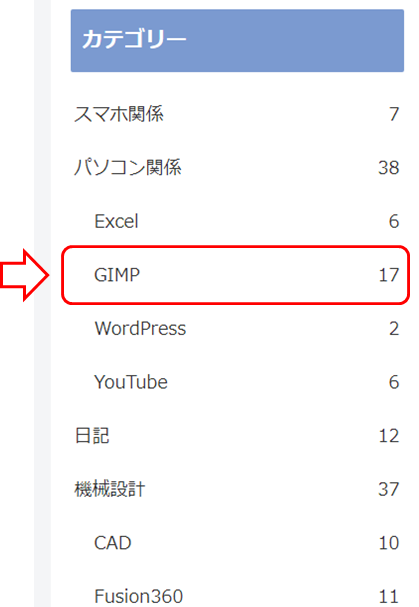
GIMPの基礎操作は覚えたので、いよいよ仕事で使える『PHOTOSHOP』も習得したいという方は、コチラのサイトから自宅で格安でPHOTOSHOPの通信教育が出来ます!!
一度こんな習得方法も検討してみてください!
↓↓↓

それから、もっとGIMPを使ってみたいという方は、下記の本がおすすめです!!
ネットで「GIMP」の情報を探すことも出来ますが、外出先や寝る前などに本をペラペラめくって見て、気になったところだけネットで調べるというのもアリかと思います!
というか私はいつもそんな感じで、ゆる~く勉強しています(^_^;)
それではまた次の記事でお会いしましょう!!
◆次のGIMP記事を見る
↓↓↓
◆前回のGIMP記事を見る
↓↓↓

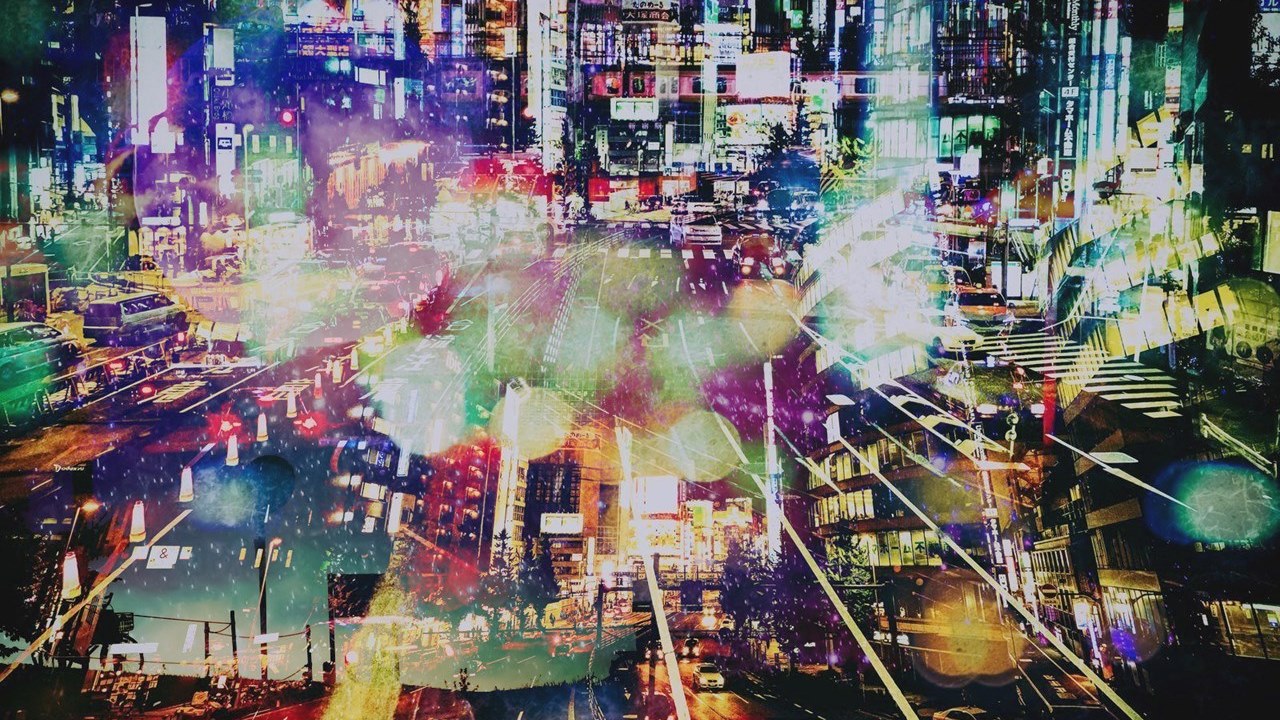




コメント
図入りであるので、合成までの過程がよくわかりました。
いつも参考にしております。お尋ねします。曇り空の時、紅葉の風景を撮りましたが、「青空」に変えたいので以前、あるWebサイトに尋ねたら、以下の通り回答がありました。
GIMP2.10.12を使用。方法は3通りあるが、一番簡単な方法で。
① 青空の画像を用意しレイヤーとして読み込む⇒紅葉画像を選択⇒モード「Luma/
Luminance darken only」にする。作例は、元画像が木々の間から曇り空がのぞく。合 成後は曇り空が青くなっている。私には出来ませんでした。
②「Transparency threshold 」と「O pacity threshold」の機能で細かく透過のしきい値 を調整できます。
③ ある特定の色を指定し選択範囲を作り消去する方法です。
※いずれの方法も背景(曇り空)の色を消し去り(透過して)、そこに青空の画像を合成する という流れになります。
以上の説明がありました。どれか、画像を付けて流れを説明していただけると、有難いで す。よろしくお願いいたします。
コメントをいただいた件ですが、とりあえず1番の手順だけやってみました!
結果ですが、ほぼそのコメントの手順で画像の合成が出来ますが、
唯一違っていたのは「紅葉画像を選択」する箇所が、「青空画像を選択」するで画像合成が出来ました!
下記の最新記事にその時の画像合成手順を書きましたので、詳細はこちらを参考にしていただくのが良いかと思います。
#19【GIMP2.10 使い方】レイヤーで2つの画像を合成する
以上よろしくお願いします。