前回の記事で、無料で使える3DCAD『DesignSpark Mechanical』を使って、3DPDFデータを作成する記事を書きました。
今回は同じく『DesignSpark Mechanical』で、クイックアクセスツールバーを自分好みにカスタムする方法について記事を書いていきます!
現在私が自宅で使っている3DCADは下記の3つですが、
・Fusion360
・FreeCAD
・DesignSpark Mechanical
デフォルトで3DPDFデータの出力が出来るのは『DesignSpark Mechanical』だけなんですよね!
※カスタムアドオンとか無しで標準搭載しているCAD
クイックアクセスツールバーについて
さて、ここからの今回の記事の本題ですが、
まず始めにクイックアクセスツールバーとは何ぞや?ってところから説明していきます!
身近の例ですとワード、エクセル、パワーポイントなどで、よく使うアイコンだけをカスタムしておけるツールバーのことです!
◆エクセルでのイメージ図
↓↓↓
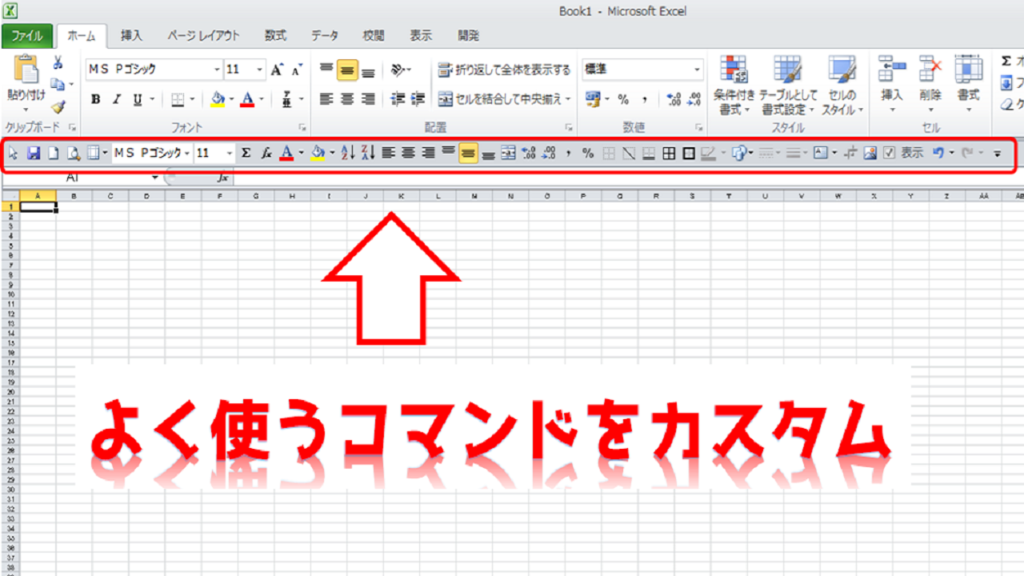
これと同じように『DesignSpark Mechanical』でも、よく使うコマンドだけカスタムすることが出来ます!
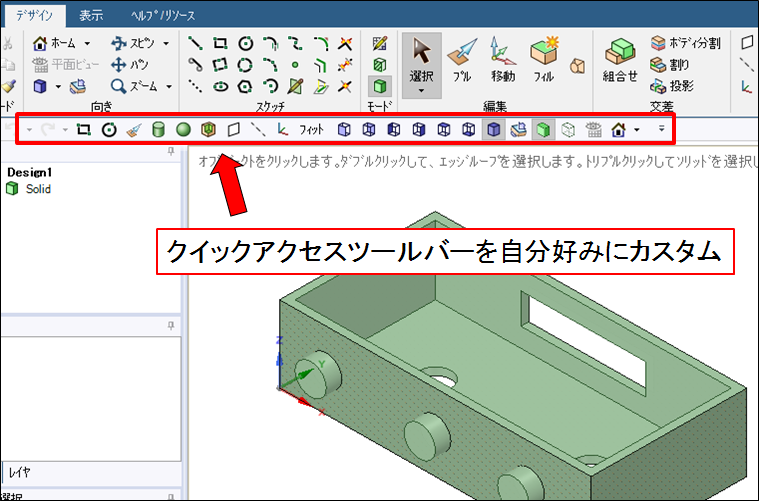
私は初めてCADを使う前に確認するのが、6面ビュー(正面、背面、左側面、右側面、平面、下面) の切り替えコマンドがどこにあるのか?を探すことからはじめます!
特にそれらのビューの切り替えは1クリックで行いたいので、ショートカットキーかアイコンカスタムを一番最初に設定しています!
今回実際にカスタムして使った時の作業を録画しましたので、一度使用感を見てもらえると分かりやすいかと思います!
◆操作動画(約20秒)
↓↓↓
カスタムの方法について
それでは実際にクイックアクセスツールバーのカスタム方法について説明していきます。
といっても難しい作業ではありませんし、既にエクセルなどでも使っている方や、私が過去に書いたエクセルでクイックアクセスツールバーをカスタムする記事を読んでいる方はすぐに分かるかと思います。
■まずクイックアクセスツールバーを下に配置します
下図のように下矢印の箇所をクリックし、[リボンの下にクイックアクセスツールバーを配置] を選択します
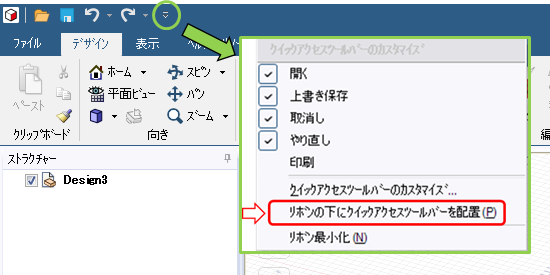
■次に追加したいコマンドのアイコンで右クリックし、[クイックアクセスツールバーに追加] を選択します
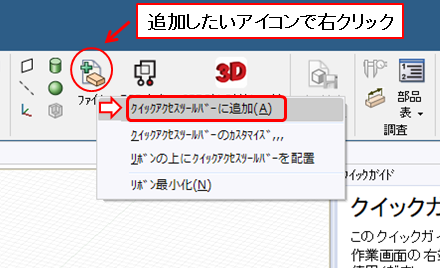
以上です!!
どうですか!?簡単でしょ!?
いかがでしたか!?
今回はツールバーをカスタムする方法について記事を書いていきました!
今後もCADや機械設計、その他フリーソフトの記事を日々更新していきますので、ブックマークよろしくお願いします。
また新しい記事をアップした際には、Twitterでツイートしていますので、もし良ければフォローいただけると凄く嬉しいです!!
それではまた次の記事でお会いしましょう!!
■前回の機械設計の記事を見る
↓↓↓





コメント