今回はExcelのクイックアクセスツールバーを、自分好みにカスタムする方法についての記事を書いていこうと思います。
エクセルのリボンは分かりやすいのですが、毎回タブを選択するのが若干面倒です。
なのでよく使うコマンドだけを表示する設定を行います。
<イメージ図>
↓↓↓
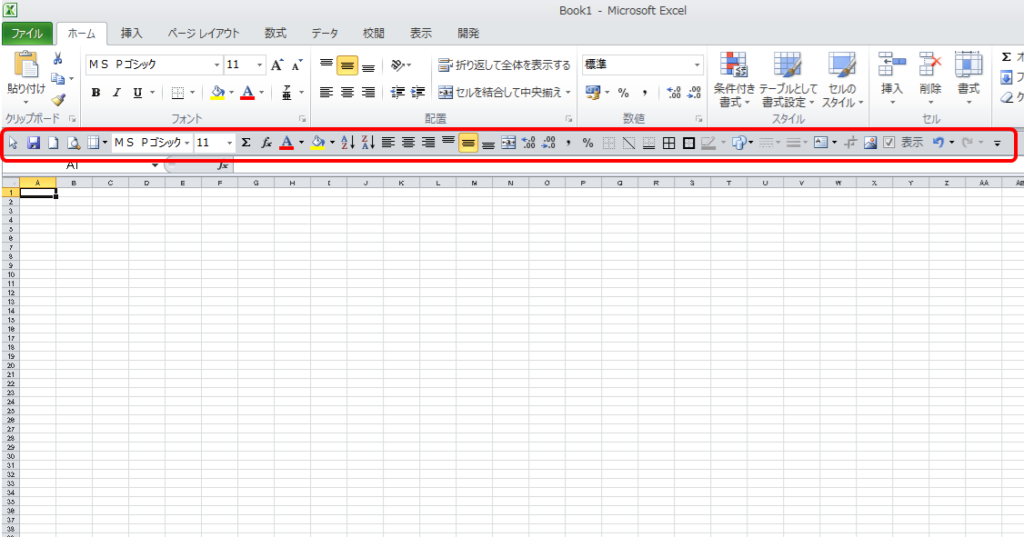
このようにExcelには「クイック アクセス ツールバー」というものがあり、これを自由にカスタム出来るようになっています。
更に、Excel2010以降であればツールバーの設定をインポートする事が出来ます。
例えば、パソコンを新たに買い替えた時や、自宅の設定を会社でも同じように使いたい時に便利です。
(※Excel2007はカスタム出来ますが、インポートが出来ませんのでご注意)
「クイック アクセス ツールバー」 のインポートについて
ここでは私が普段エクセルで設定しているカスタムファイルを、この記事の一番下のページにアップロードしておきます。
それではインポートのやり方について説明していきます
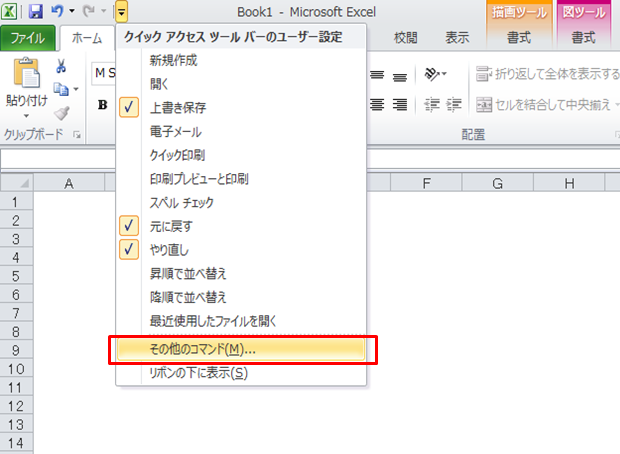
↑
まず画像の下矢印の箇所をクリックして 「クイック アクセス ツールバーのユーザー設定」 から「その他のコマンド」を選択します
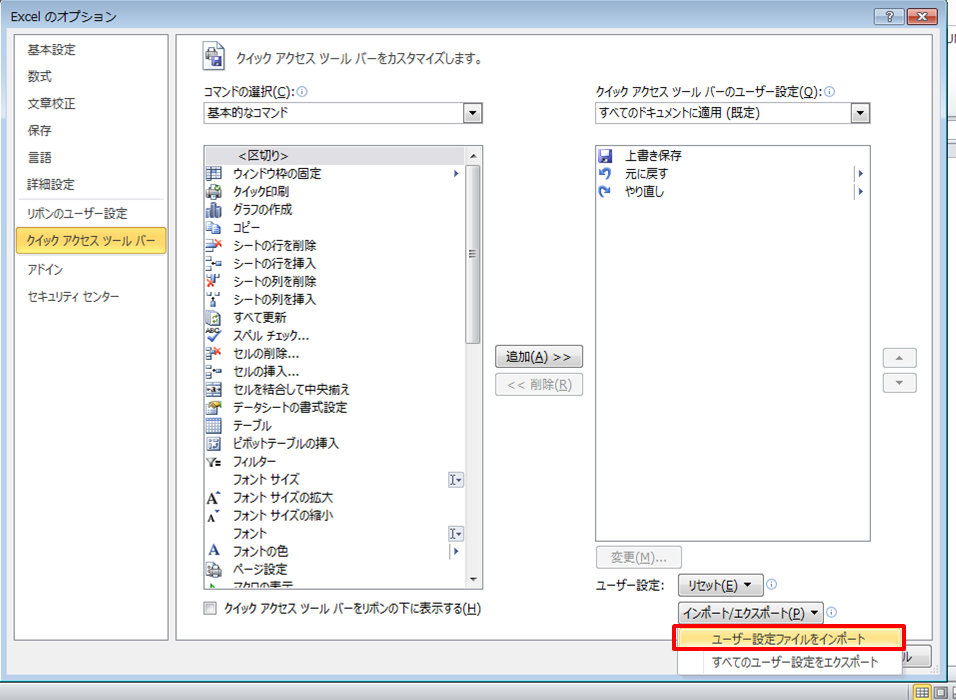
↑
するとExcelのオプションが開くので、「インポート/エクスポート」から「ユーザー設定ファイルをインポート」をクリックします
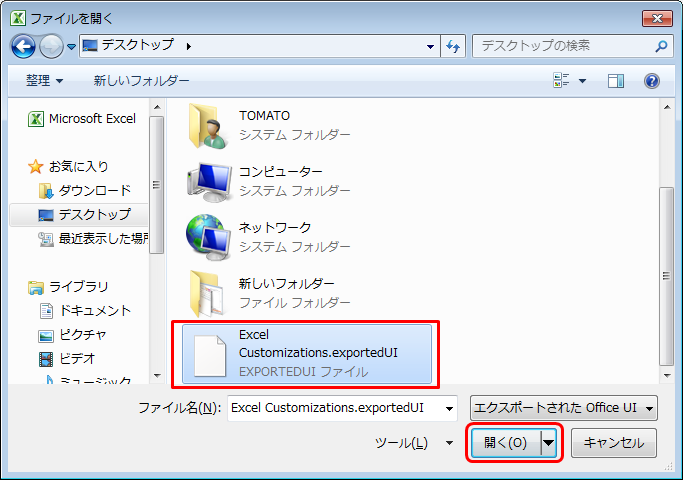
↑
「Excel Customizations.exportedUI」を選択して開くをクリックします
※設定ファイルはこの記事の一番下にアップしておきます

↑
ウィンドウが出て、ユーザー設定をすべて置き換えますか?と聞いてくるので「はい」を選択します
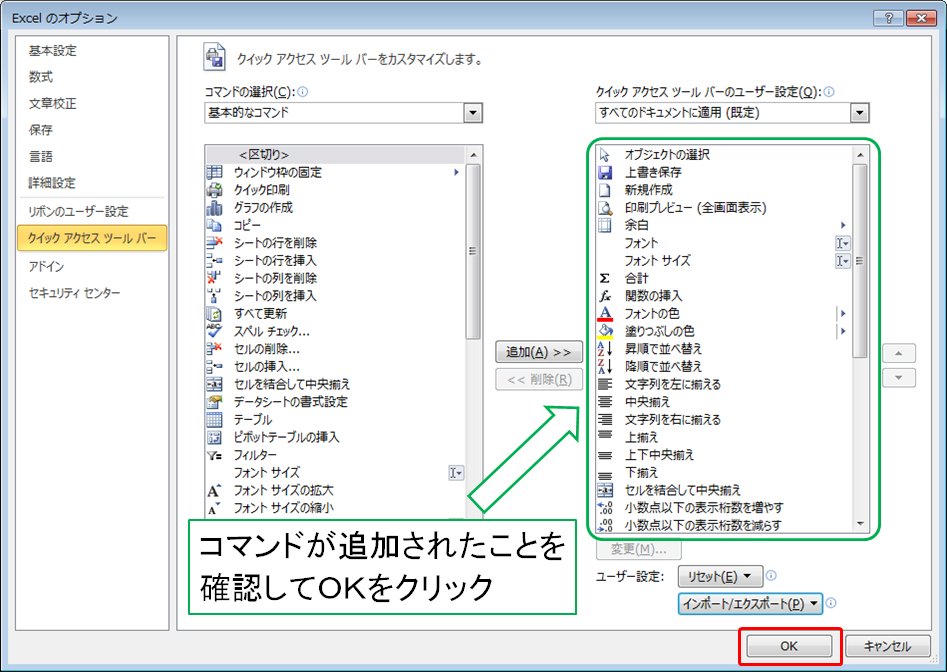
↑
コマンドが追加されたことを確認して、OKをクリックします
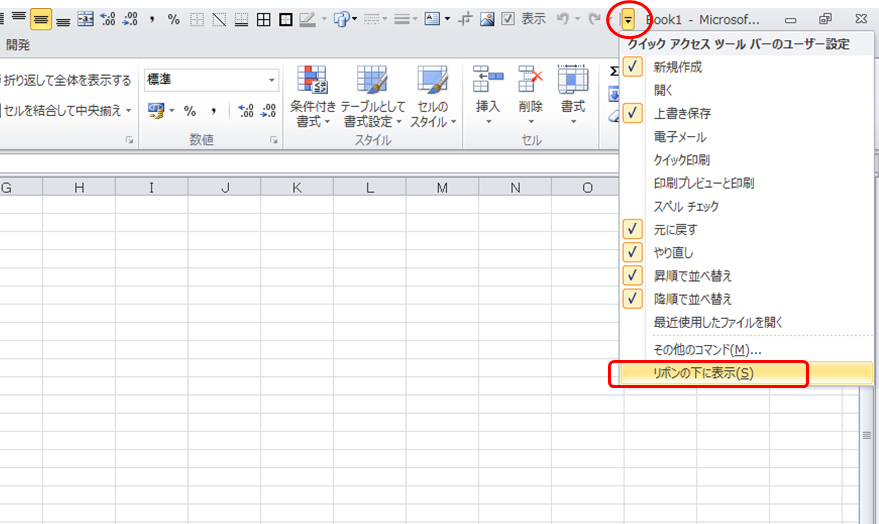
↑
無事カスタムしたコマンドが追加されました!
一番上側にあると使いにくいので、下矢印を選択して「リボンの下に表示」をクリックします
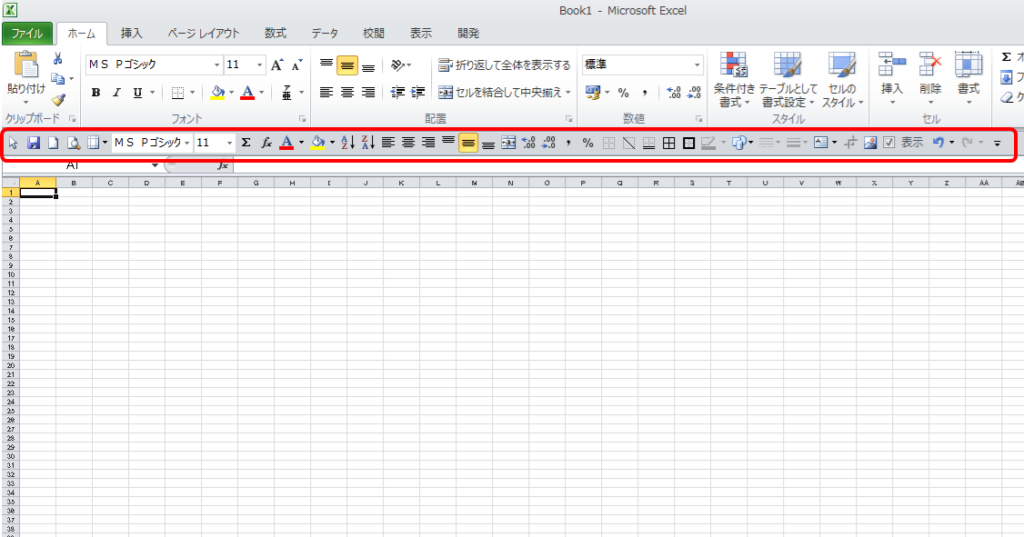
↑
こんな感じで良く使うコマンドを並べることが出来ました!!
※これは私の設定ですので、新たに追加や削除などをして、自分の好きなようにカスタムして下さい
「クイックアクセスツールバー」ユーザー設定ファイルのダウンロードはコチラからどうぞ
↓↓↓
■次のエクセル記事を見る
↓↓↓
■前回のエクセル記事を見る
↓↓↓

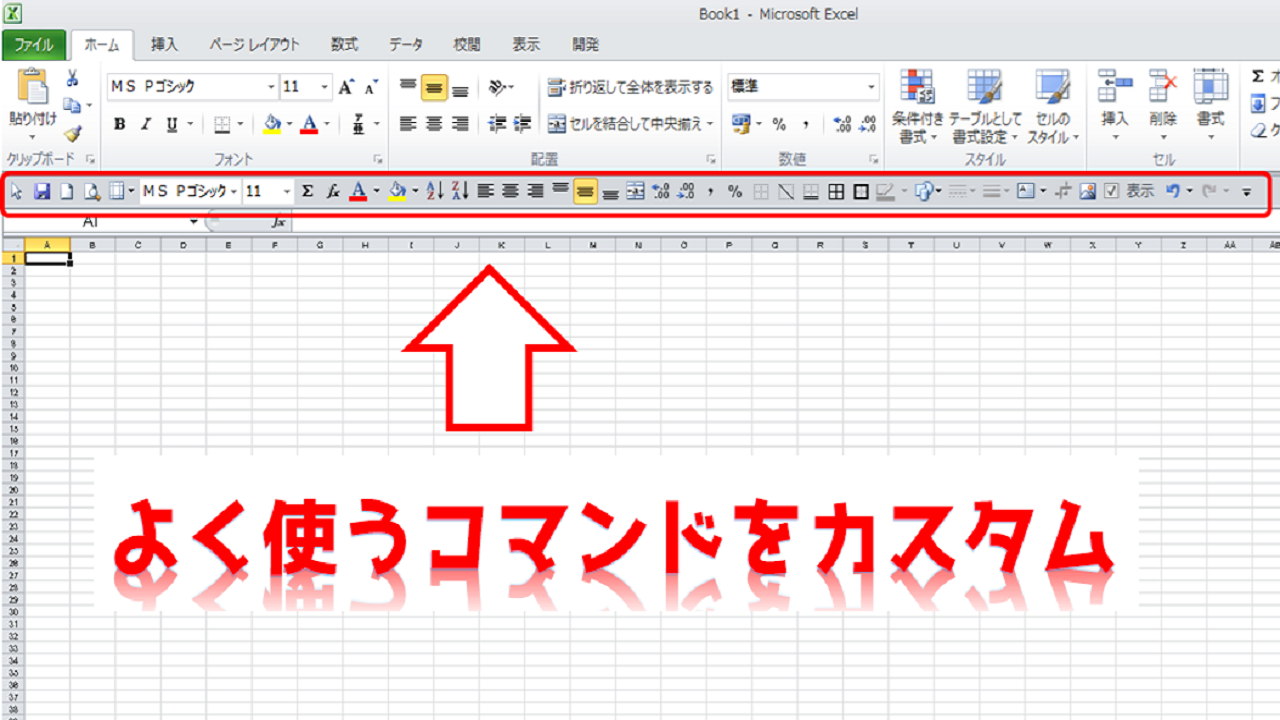


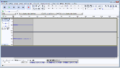

コメント