前回にGIMP2.10で、レイヤーの比較(明)を使って画像を合成する記事を書きました。今回も同じようにレイヤーで画像を合成する記事を書いていきます。
今回使用する合成レイヤーモードは「Luma/Luminance darken only」というコマンドです。
多分いきなり英語のコマンドを聞いてもイメージが湧かないと思うので、先にどんな事が出来るのかということを見てみてください!
背景合成のイメージ
■下図の山の画像がありますが、残念ながら(?) 空に雲がかかってしまっています

■ この曇りの部分を、青空に変更することが出来ます!
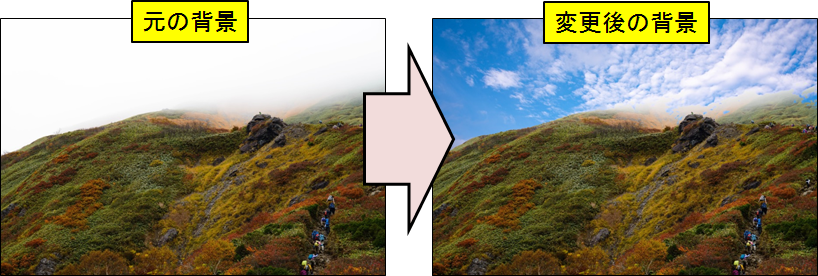
■イメージとしては「曇りの山」と「青空背景」を足し合わせる感じです
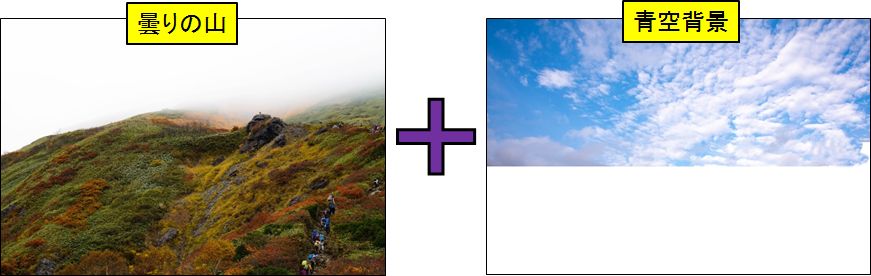
背景合成のやり方
早速ですがGIMPを使って、先ほどの2枚の画像を合成していこうと思います!
■まずGIMPを起動して [ファイル] → [開く/インポート] をクリックします
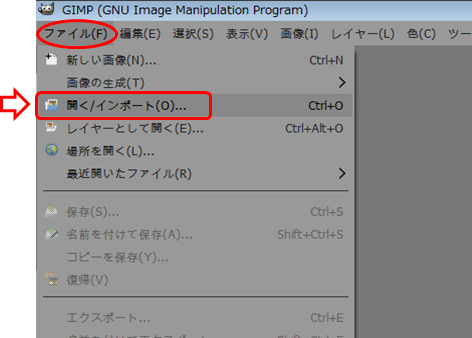
■「曇りの山」の画像を選択して開きます
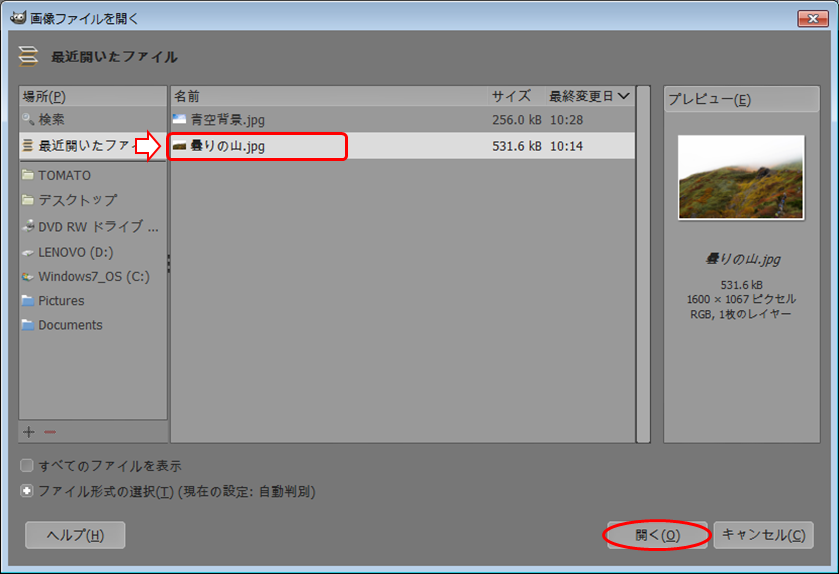
■次に [ファイル] → [レイヤーとして開く] をクリックします
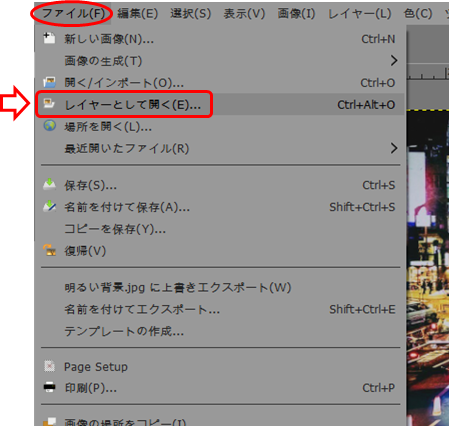
■「青空背景」の画像を選択して開きます
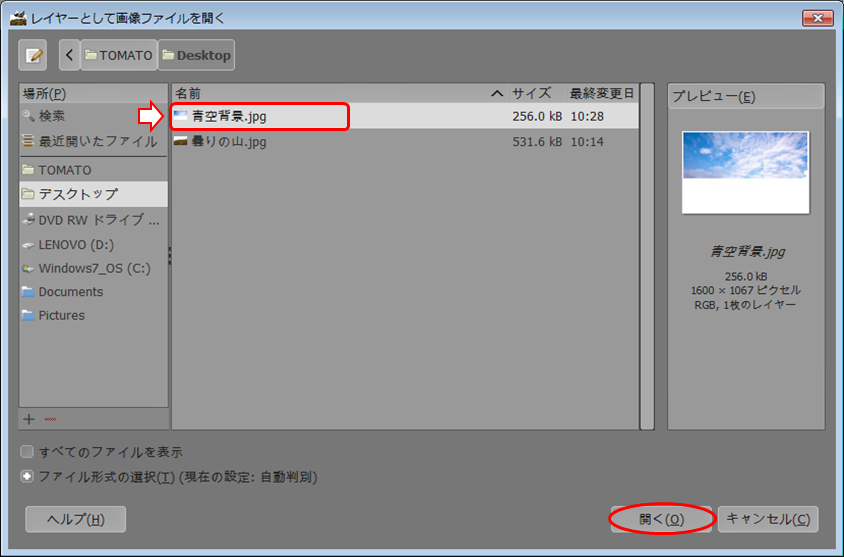
■2つの画像が開けたら「青空背景」が選択されている状態で、画面右下のレイヤータブから [モード 標準] をクリックします
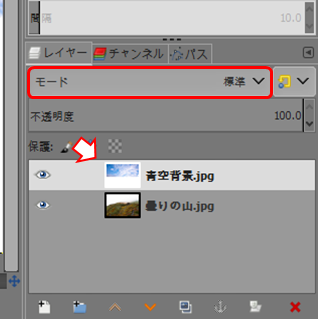
■モードの一覧の中から、[Luma/Luminance darken only] をクリックします
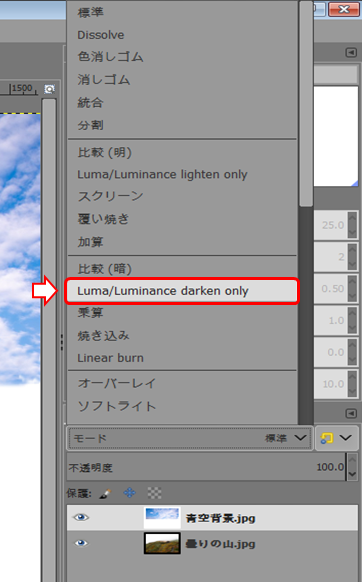
■これで2つの画像が合成されて、雲の部分が青空に変更されました!
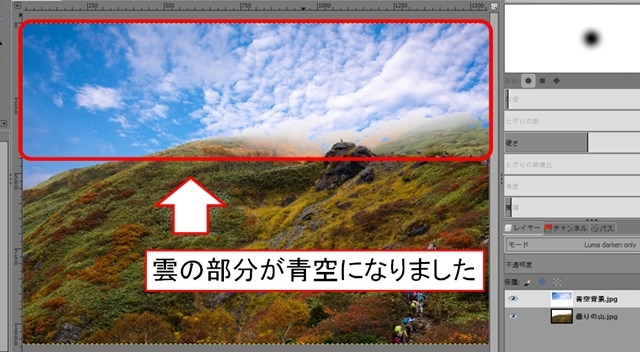
いかがでしたか!?
今回は前回に引き続き画像合成の記事を書いていきました!
他にもGIMPの使い方の記事をアップしていますので、もしよければ他の記事も見て貰えると嬉しいです!
GIMPの基礎操作は覚えたので、いよいよ仕事で使える『PHOTOSHOP』も習得したいという方は、コチラのサイトから自宅で格安でPHOTOSHOPの通信教育が出来ます!!
一度こんな習得方法も検討してみてください!
↓↓↓

それから、もっとGIMPを使ってみたいという方は、下記の本がおすすめです!!
ネットで「GIMP」の情報を探すことも出来ますが、外出先や寝る前などに本をペラペラめくって見て、気になったところだけネットで調べるというのもアリかと思います!
というか私はいつもそんな感じで、ゆる~く勉強しています(^_^;)
またブックマークSNSのフォローなどいただけましたら、モチベーションアップになります!
今後とも当ブログをよろしくお願いします<(_ _)>
それではまた次の記事でお会いしましょう!!
◆前回のGIMP記事を見る
↓↓↓





コメント
日頃、当サイトのGIMP記事を見て勉強しております。今回の作例では、よくわかりました。
曇り空を背景にした高低差のある風景の写真、紅葉の枝からのぞく曇り空の写真等々を青空にしたいのですが、教えて頂けませんでしょうか。よろしくお願いいたします。
ご質問の件ですが、「紅葉から曇り空が覗いている箇所に合わせて青空背景画像の青空の部分を残しておき、青空背景の残りの箇所は白色に変更しておく」くらいしか思いつかないですね。
この件は記事には出来ませんが一度上記の操作をお試しください。
よろしくお願い致します。