前々回の機械設計の記事で、同じく無料で使えるCADソフト「DesignSpark Mechanical」の紹介をしました。
過去の記事参照
↓↓↓
今回は別の無料CADについても、説明していこうと思います
「FreeCAD」というソフトの概要について
前回紹介したソフトは、履歴の無いタイプのCADでしたので、
今回は履歴のあるCADの紹介をしていきます!
その名も、、、
「FreeCAD」
です!(名前そのままやないか~い!!)
コチラの「freeCAD」というソフトですが、
有料のCADソフトである「SolidWorks」や「CATIA」に使い勝手がよく似ています。
これから機械設計を始める予定の新入社員や、CADオペレータを目指そうと思っている方、または今後業務で「SolidWorks」や「CATIA」を使う予定の方は、コチラをダウンロードしてみると良いかもしれません。
履歴CADというのは基本的に寸法拘束をかけながら、3Dモデルを作成していきます。
CAD未経験者の方は「この人突然、何を言ってるの???」ってなりますよね。
とりあえずイメージ図を貼ってみました。
↓↓↓
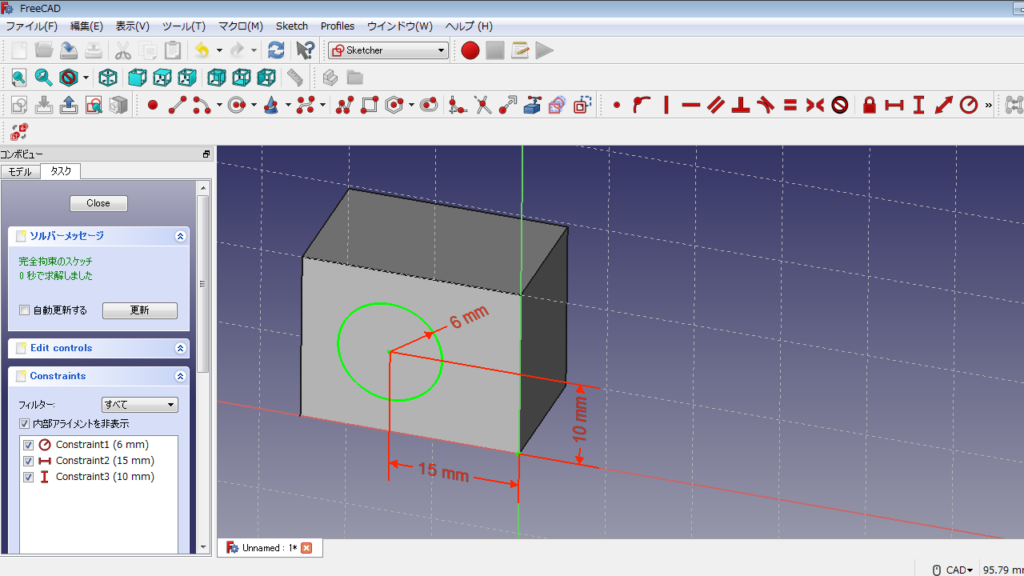
こんな感じで寸法を入れながら、3Dを作っていきます。
「FreeCAD」のダウンロードとインストールについて
それでは「FreeCAD」のダウンロードとインストールについて説明していきます
■まず「FreeCAD」のホームページにアクセスします
※下記にページのリンクを貼っておきます
↓↓↓

■ページにアクセスしたら、ダウンロードをクリックします
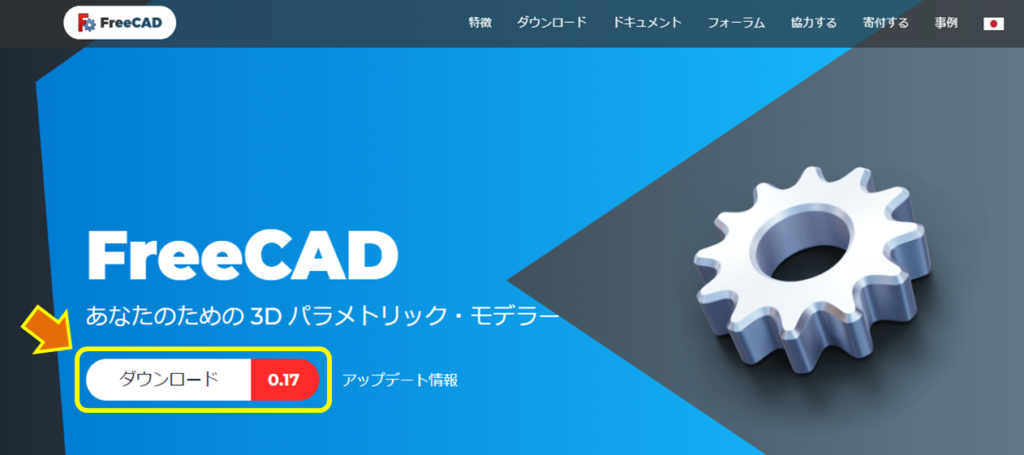
■お使いのパソコンに合わせてダウンロードします。今回はWindowsの64bit版を選択しました。
※右上の言語を日本語にする事も出来ますが、ページ内での言語だと思います(多分、、、言語は後からでも変更出来るので安心して下さい)
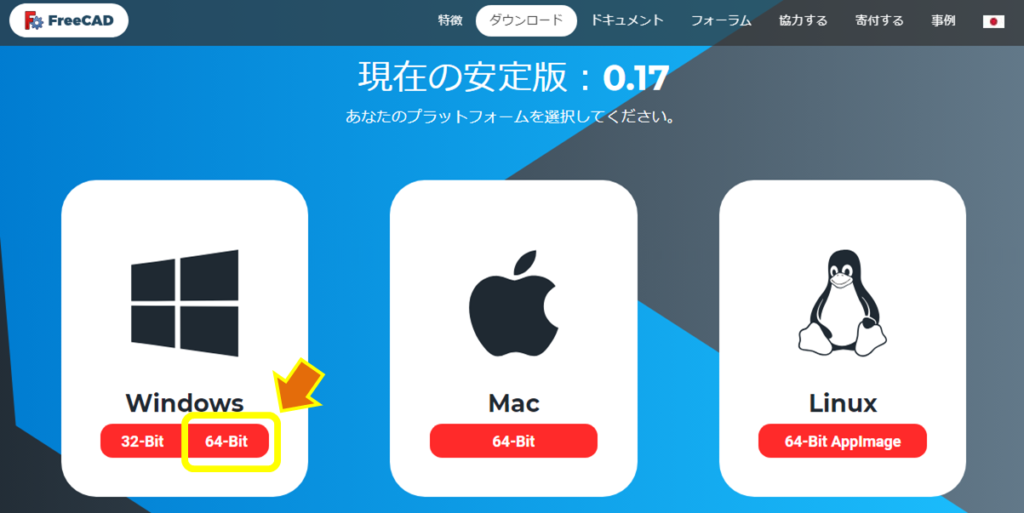
■ファイル(FreeCAD-0.17.13541.9948ee4-WIN-x64-installer.exe)を保存します
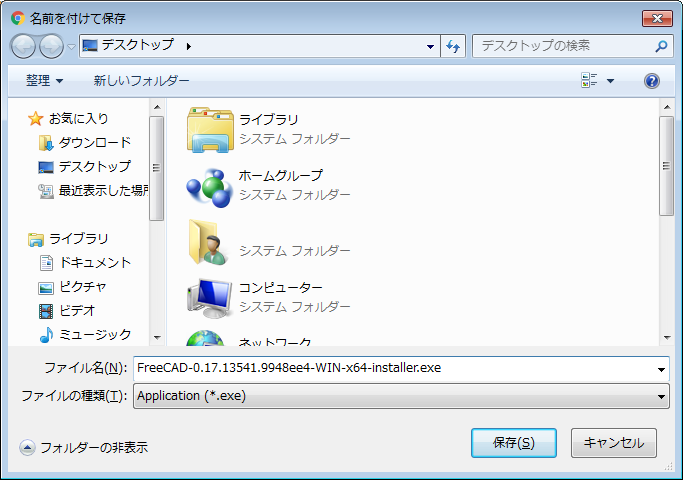
■ダウンロードしたファイルをダブルクリックして起動します
基本的に次へとインストールしか選択する箇所がないので、問題ないと思いますが、どうしても不安な人は動画をキャプチャしておいたので、コチラを参考して下さい
↓↓↓
これで完了です!
自動でショートカットがディスクトップに作られないので、CAD起動時はスタートメニューから起動しましょう!
※下図のように手動でショートカットを作っておいても良いかもしれません

今後はこのCADの設定を「SolidWorks」や「CATIA」と同じ操作になるように、オプションをカスタムしていく記事などもアップしていく予定で考えています。
まだ本ブログをブックマークしていない方は、ブックマークしていただけると凄く嬉しいです☆
それではまた!!
■次の機械設計の記事を見る
↓↓↓
■前回の機械設計の記事を見る
↓↓↓







コメント