3Dモデルを確認するために必要な3Dビュアーソフトは、「3DPDF」が楽で使いやすいと個人的には思っています。なので今回は3DPDFの作り方と使い方について記事を書いていきます!
取引先メーカーや他部署に3Dモデルを確認してもらう場合や、CADが使えない会議室ので社内プレゼン時などに、3Dビュアーがあると便利なあんだけどなぁと思うことが時々あります。
会社内で使っているCADのビュアーが、各々のパソコンにインストールしてある場合は特に問題ありませんが、そうでない場合は3Dモデルの確認をしてもらうのが困難な時もありますよね!?
そんな時オススメなのが「3DPDF」です!!
3DPDFの何が一番良いかというと、
AdobeのReaderで見ることが出来る事です!!
※有料版のAcrobatでなく、無料のReaderの方でOKです !
基本的にWindowsの標準ソフトで、普段PDFデータを見るのに使っている方が非常に多いかと思います!
実はこのソフト、3Dデータも開くことが出来ます!
百聞は一見にしかずということで、まずは実際に使っている動画をご覧ください!
↓↓↓
これを使うだけで、社外や他部署との調整が一気に短縮になるケースもあります!
さてここからは3DPDFデータってどない作るねん!?ってお話ですが、
有償ソフトの3DCAD(SolidWorks)なんかには、デフォルトで3DPDFのエクスポートが標準搭載されているCADもあります!!
ウチは3DPDF未対応のCADなんじゃー!!
自宅でも3DPDFデータ作りたいんじゃー!!
って方も大丈夫です!
以前の記事で紹介した、自宅で使える3DCAD「DesignSpark Mechanical」で3DPDFが作成出来ます!!
■3DPDFデータ出力の過去記事はコチラ
↓↓↓
■DesignSpark Mechanicalの導入についてはコチラ
↓↓↓
■今すぐに3DPDFデータを試してみたいという方は、コチラのダウンロードリンクから3DPDFをダウンロードして下さい!
↓↓↓
※基本3Dデータを開く際に下記の警告が出ます!
右側オプションの「今回のみこの文書を信頼する」を選択後、左側の「?」マークをクリックすることで3Dモデルが開きます
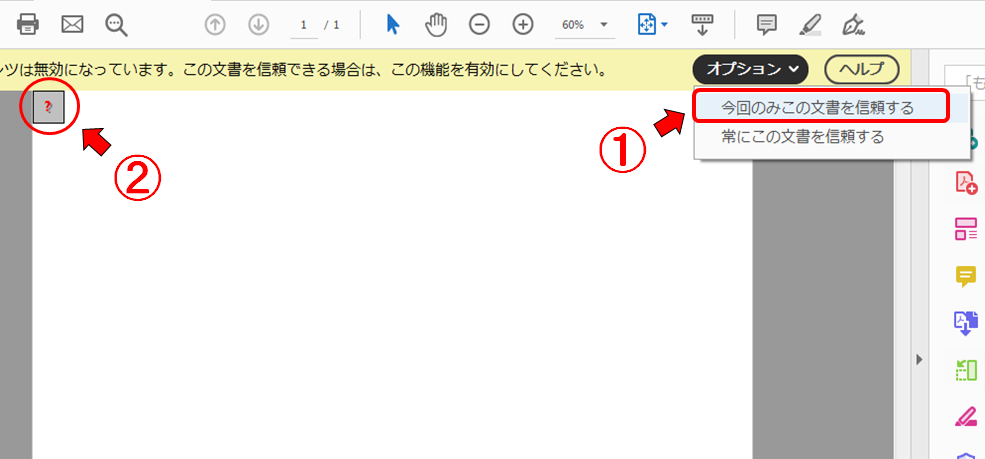
<3DPDFのマウス操作について>
- 回転 ・・・左ドラッグ
- 拡大縮小・・・右ドラッグ上下(中ホイールでも可)
- 移動 ・・・左+右を同時押ししながらドラッグ
※右クリックのメニューから、表示に関する各種変更も行えます
是非色々と試してみてください!!
いかがでしたか!?
今回は3DPDFデータを使って、3Dモデルを確認する方法について説明していきました!!
3Dモデルを使いながら効率良くプレゼンなどをやってみましょう!!
他にも色々な記事を日々アップしていますので、気になる方は他の記事も見て貰えると嬉しいです!
SNSのフォローなどいただけるとモチベーションアップになります☆
それではまた次の記事でお会いしましょう!!
■次の機械設計の記事を見る
↓↓↓
■前回の機械設計の記事を見る
↓↓↓








コメント