今回はFusion360でメーカー部品の3Dデータを取り込む方法について記事を書いていきます!
過去記事で「MISUMIからダウンロードした3Dデータをインポートしてみた」という、3DのSTEPファイルをダウンロードして、Fusion360で取り込むという記事を書きましたが、今回はFusion360の基本機能のみで3Dデータを取り込み方法について説明していきます!
■まずFusion360を起動し、[挿入] → [製造元部品を挿入] をクリックします
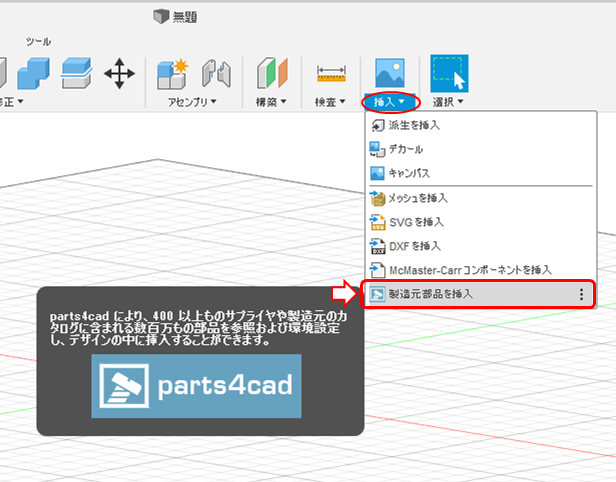
■初回の起動の時だけアカウントを作る必要があります。
ログイン用のメールアドレスとパスワードを決めて、下記の必須項目だけを入力すれば、簡単にアカウントが作成出来ます!
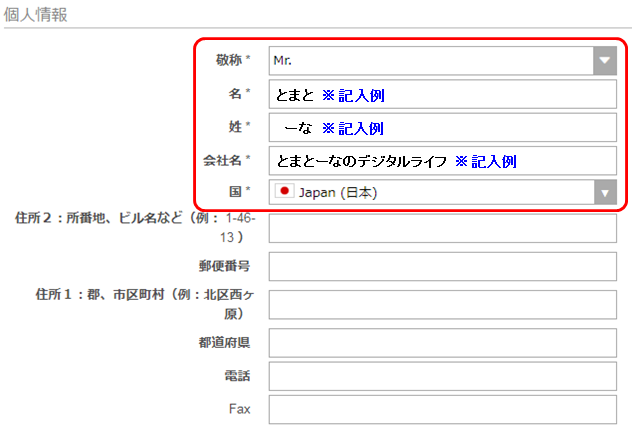
■アカウントの作成が終わると、各メーカーのページが開かれます
左側にあるバーからアルファベット順で会社名を探すことが出来ます
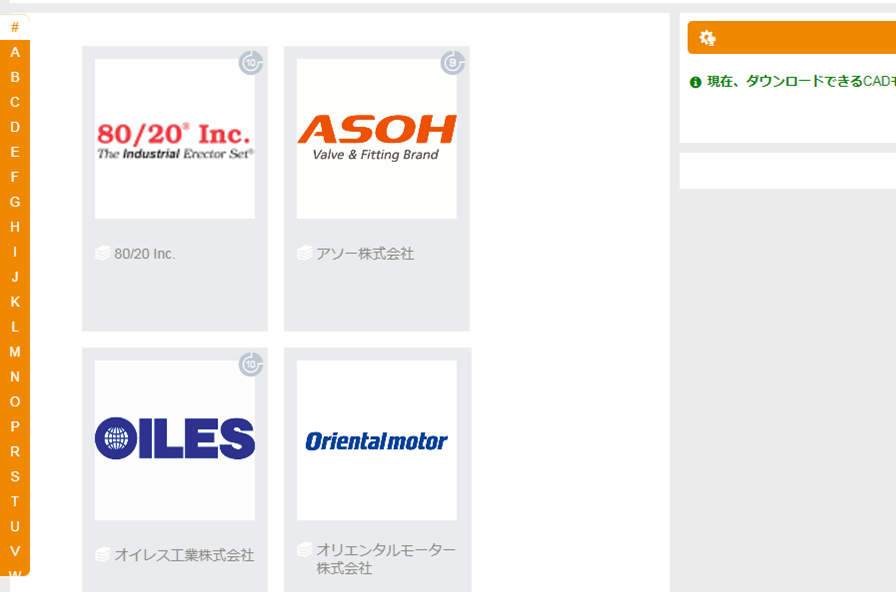
■今回は試しにオリエンタルモーター様の、インジェクションモータを取り込んでみます
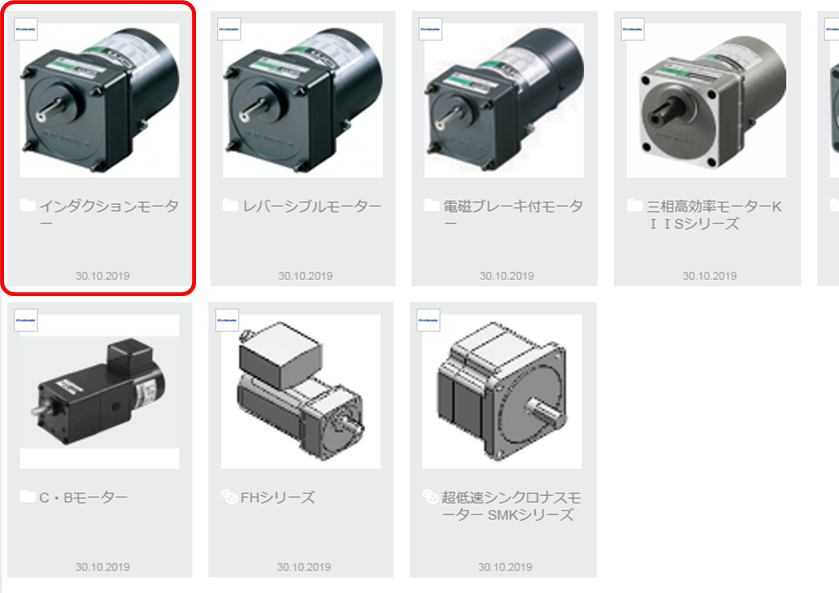
■必要なパラメータを選択形式で決定すると、右側に3Dビュアーが表示されます
3Dビュアーはシェーディングが断面カットにも対応しているので、色々と試してみてください
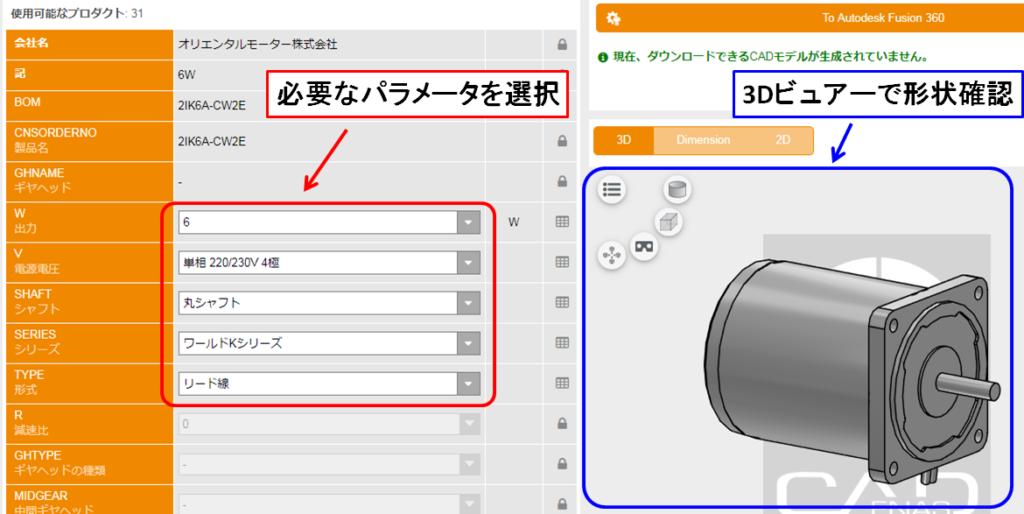
■部品が決定したら [To Autodesk Fusion 360] をクリックします
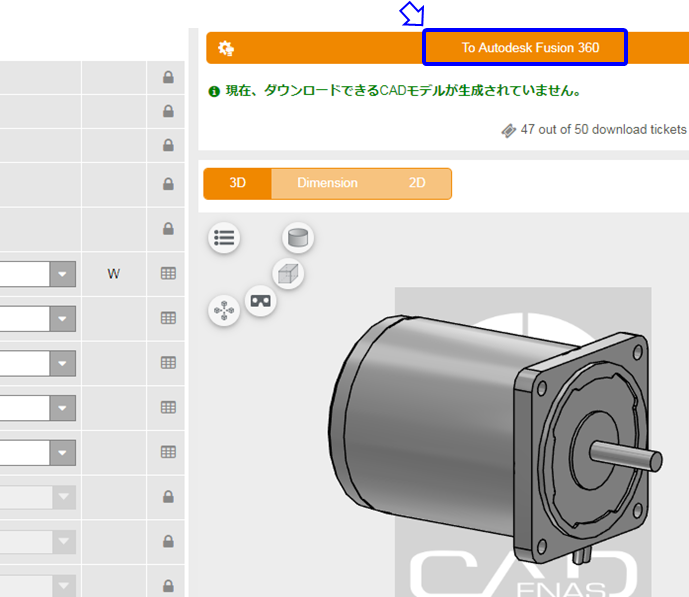
■下記のウィンドウが出てきますので [Edit the files in Fusion 360 を開く] をクリックします
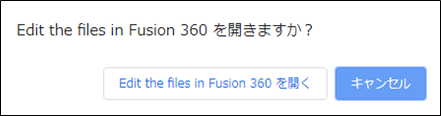
■Fusion360を開き、配置する位置を決めて [OK] をクリックします

■無事3Dデータの取り込みが出来ました!
ソリッドデータ(中身が詰まったデータ)なので、断面を切ったり中間フォーマットでエクスポートしたり、色々な用途で活躍出来そうです

いかがでしたか!?
今回はFusion360でメーカー部品の3Dデータを取り込む方法について、記事を書いてみました!
最近ですが「MISUMI」が「SolidWorksやI-CAD SX」の3DCADと連携をして、わざわざサイトから3Dデータをダウンロードしてから、CADで取り込みという操作という手間を無くすサービスを始めましたが、それと同じ事がFusion360で出来ることに驚きました!!
他にも色々なFusion360記事を書いていますので、もし良かったら見てみてください!!
↓↓↓
・他のFusion360記事も見てみる
自宅で本を見ながら勉強する事も可能です!自宅でやりたい方はこちらの本も見てみてください!
■「Fusion360」のインストールはコチラから
↓↓↓
■次のFusion360記事はコチラ
↓↓↓
■前回のFusion360記事はコチラ
↓↓↓






コメント