今回は無料で使える3DCAD「DesignSpark Mechanical」を初めて使う人向けに、ダウンロードからインストールまでの手順を書いていこうと思います。
また記事の一番下に初心者向けの使い方についてのリンクも貼っておきましたので、すでにダウンロード済みの方はそちらを見てみてください!
それでは早速使っていきましょう!!
■DesignSpark Mechanical■
「DesignSpark Mechanical」のダウンロードについて
◆まず下記のDesignSpark Mechanicalの公式ダウンロードページにアクセスします
◆「DSM 4.0 WIN 64ビット版 ダウンロード」をクリックします
※32ビットのパソコンを使っている方は、32ビット版をダウンロードします(最近のパソコンは殆ど64ビットだと思います)
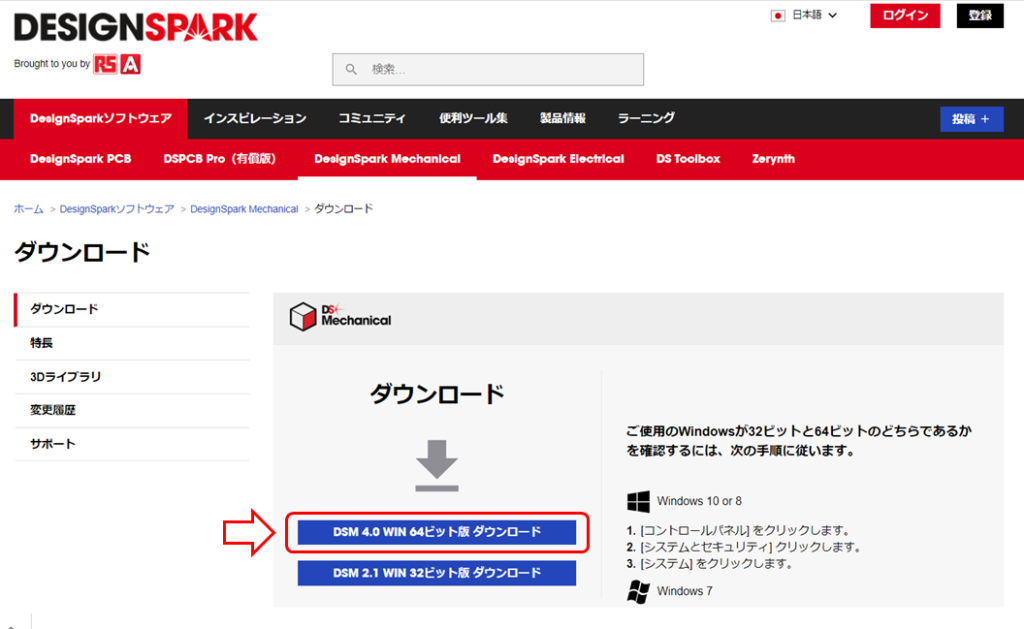
◆「DSM_1_9.zip」を任意の場所に保存します
※今回はデスクトップに保存しました
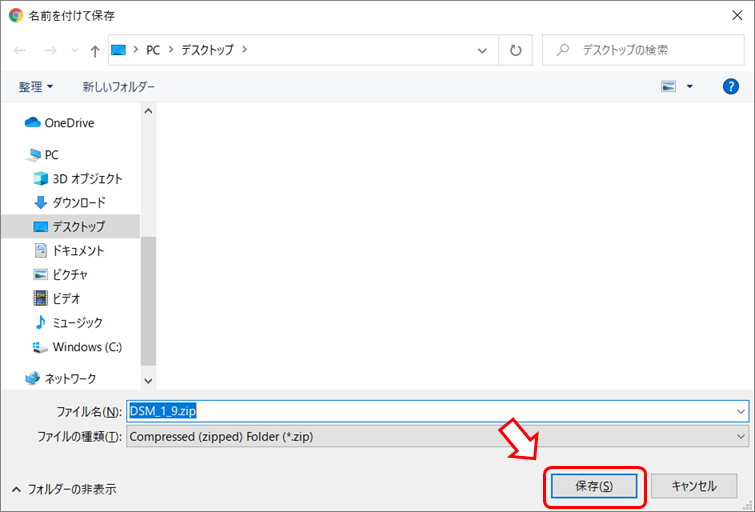
◆圧縮ファイルなので右クリックを押して「すべて展開」を選択してファイルを解凍します
※解凍ソフトを持っている方は、そのソフトを使ってファイルを解凍してください
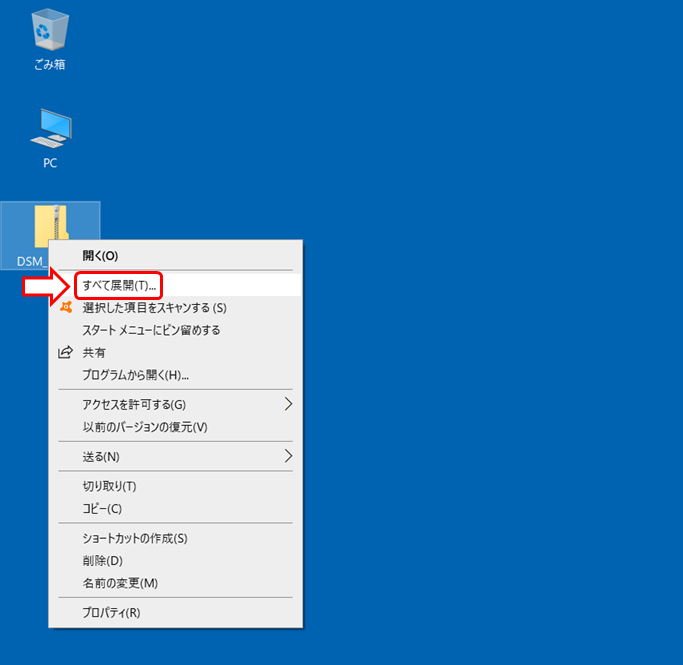
「DesignSpark Mechanical」のインストールについて
◆解凍したフォルダの中にある「Install_Wizard_DSM4.exe」をダブルクリックします
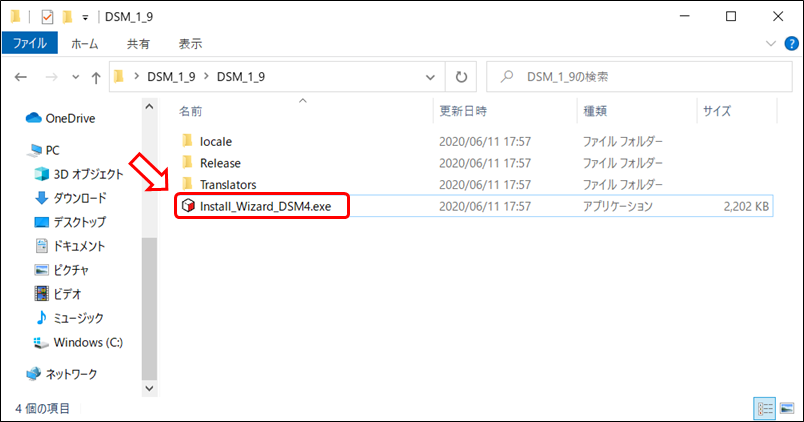
◆ステップ1の「開始」をクリックします
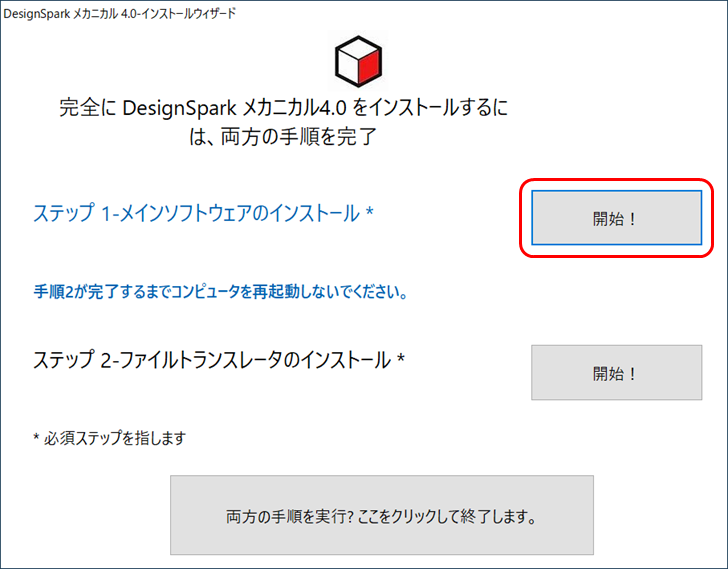
◆「次へ」をクリックします
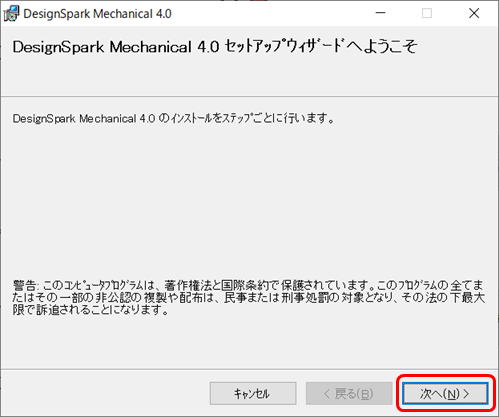
◆使用許諾書の内容を確認して問題なければ「同意する」を選択して「次へ」をクリックします
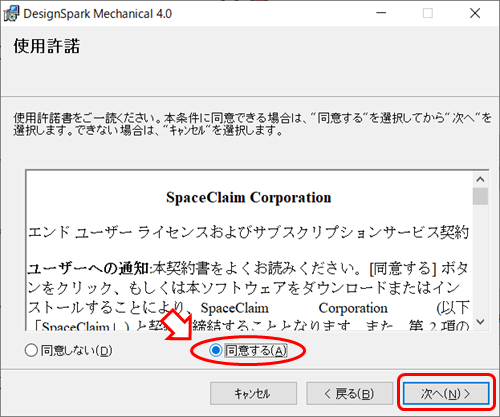
◆「次へ」をクリックします
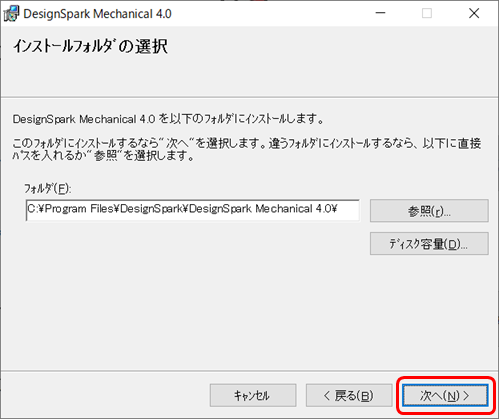
◆「次へ」をクリックします
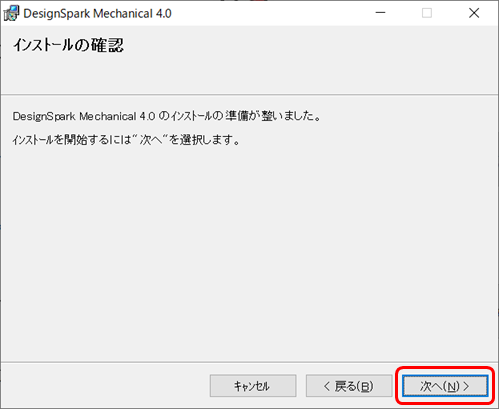
◆インストールが始まります
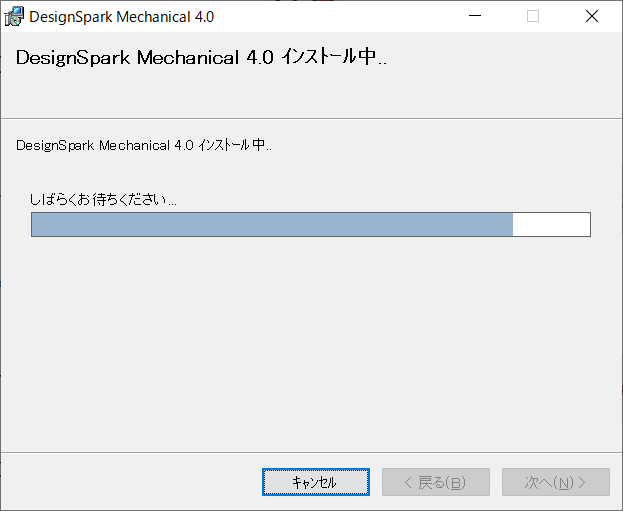
◆インストールが完了したら「閉じる」をクリックします
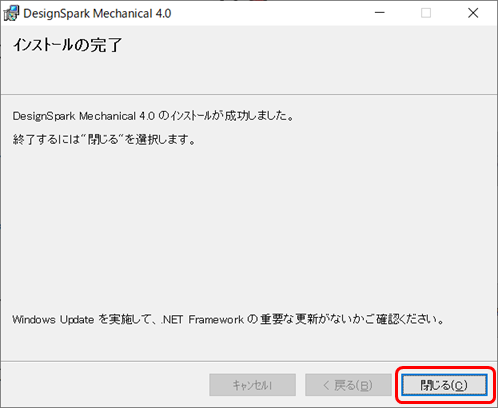
◆ステップ2の「開始」をクリックします
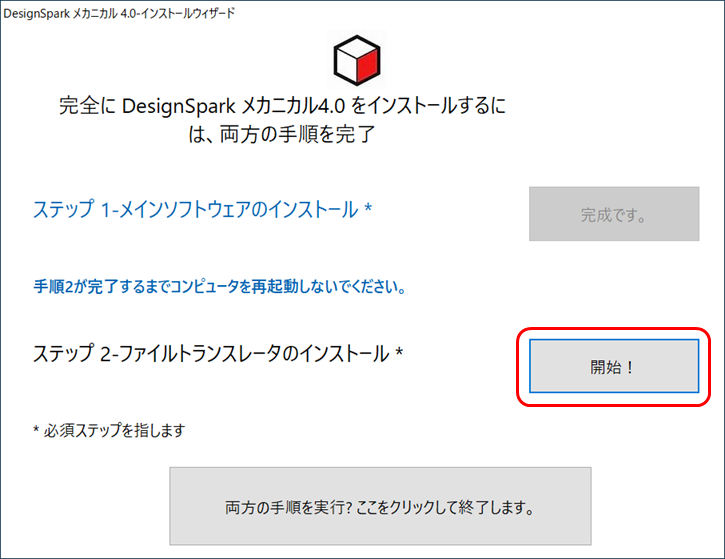
◆インストールが始まります
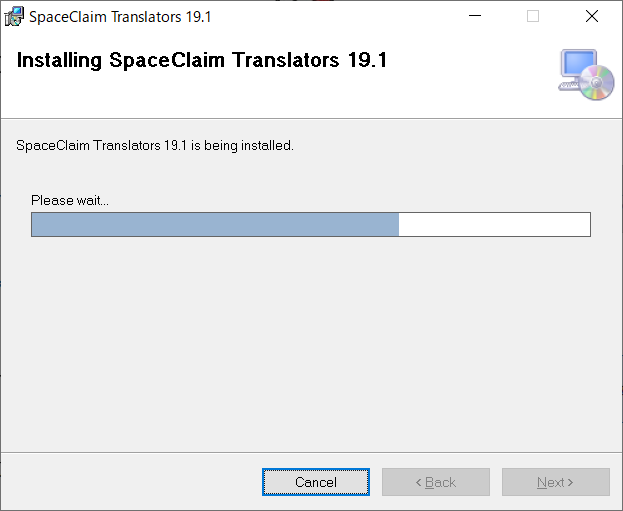
◆インストールが完了したら「Close」をクリックします
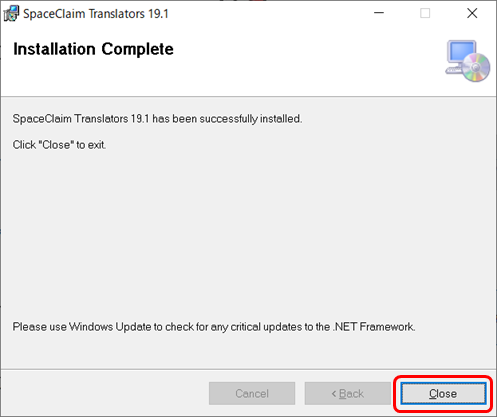
◆ステップ1、ステップ2のインストールが完了したので「手順は完了です。をクリックして終了!」をクリックします
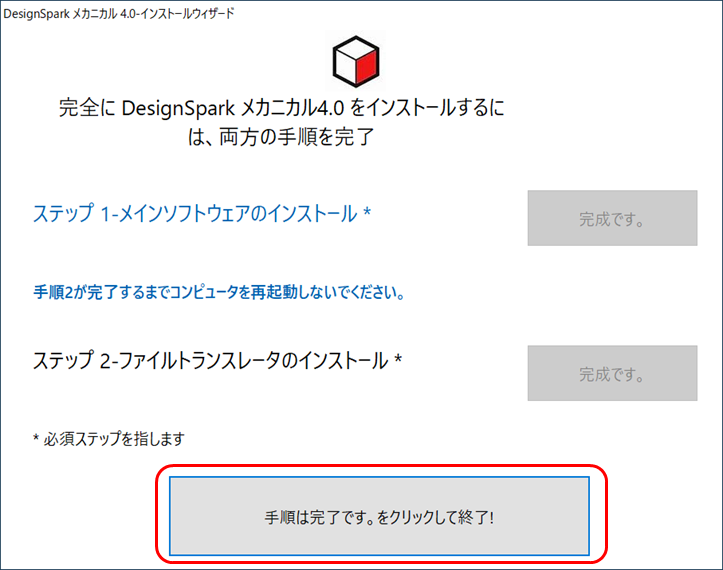
◆ダウンロードした圧縮ファイルと解凍ファイルは、もう使わないのでゴミ箱に捨ててしまって問題ないです
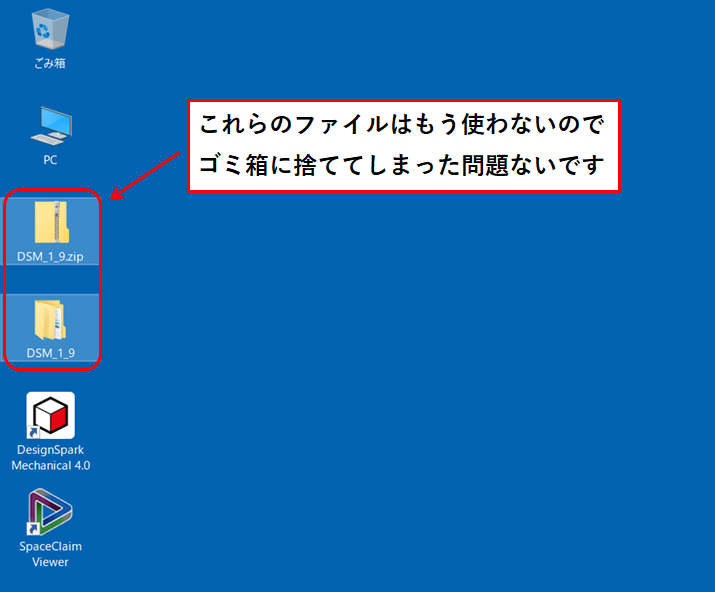
◆「DesignSpark Mechanical 4.0」をダブルクリックして起動します
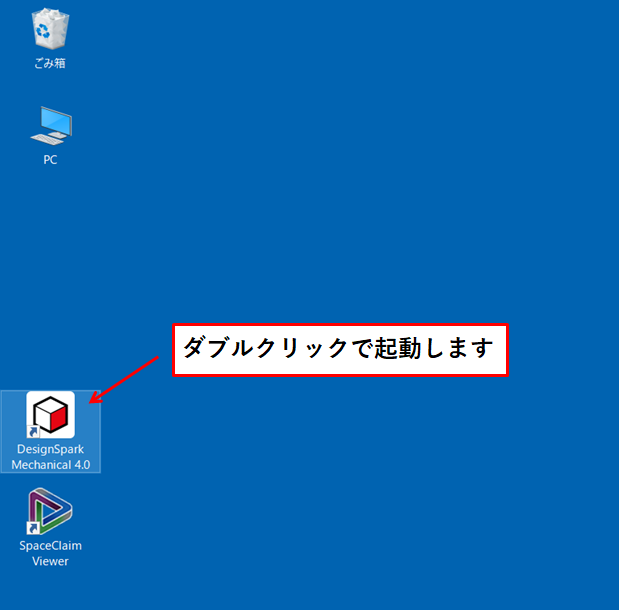
◆アカウントを持っていない場合は「アカウントの新規作成」をクリックします
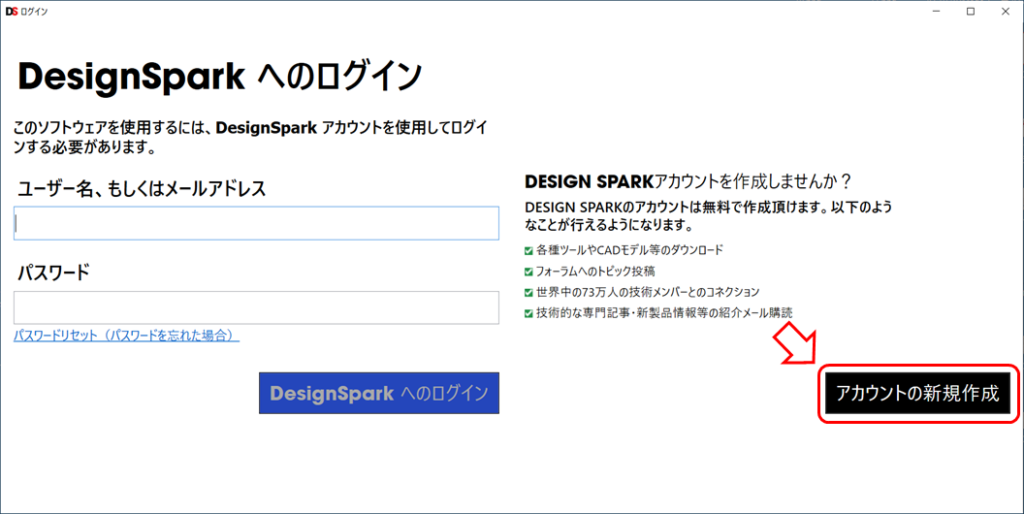
◆必須事項を入力して「次のステップ」をクリックします
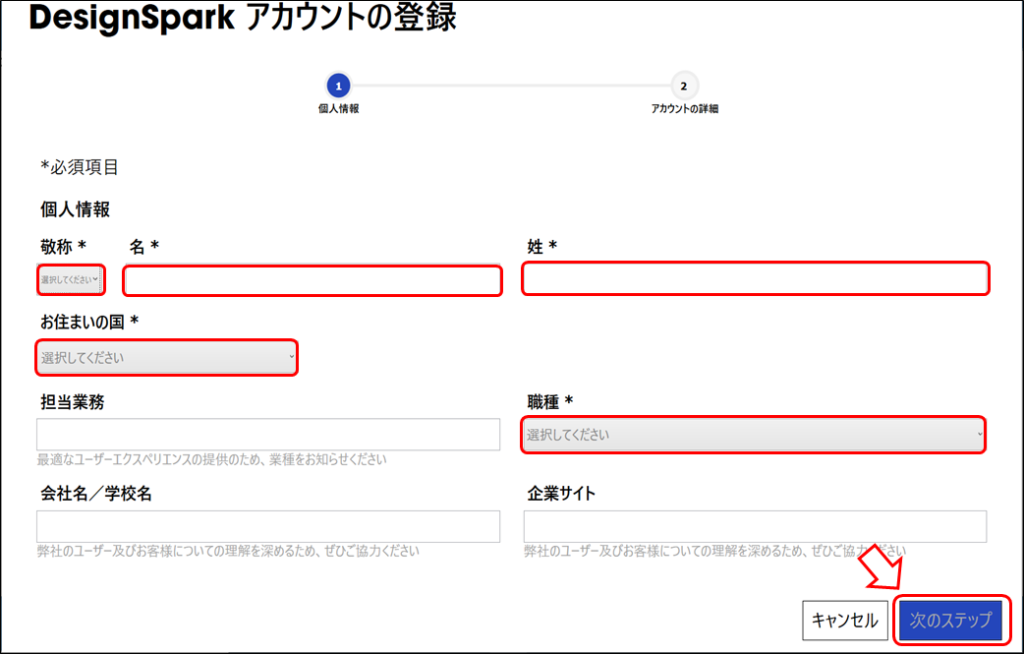
◆同じく必須項目を入力し、利用規約を確認してチェックを入れて「登録」をクリックします
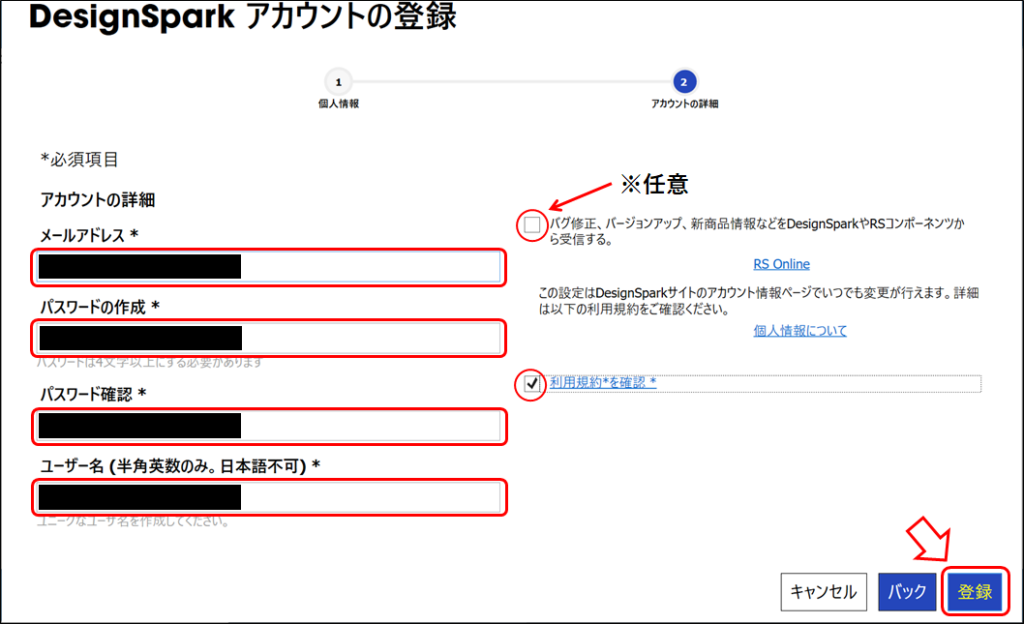
◆無事「DesignSpark Mechanical」が起動出来ました!!
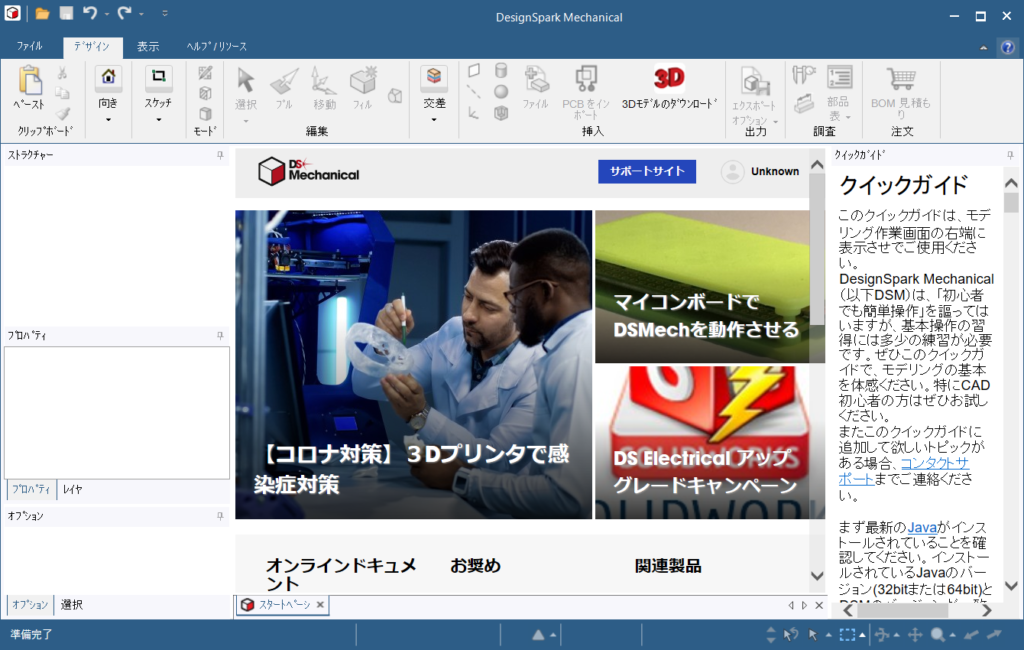
DesignSpark Mechanicalのオススメ記事
◆無事インストール出来た方は、過去にDesignSpark Mechanicalの使い方やカスタムについて、初心者向けに記事を書いていますので、そちらも参考にしてみてください!
・DesignSpark Mechanicalの使い方【初心者向け講座】
・DesignSpark Mechanicalでクイックアクセスツールバーをカスタム
・3DPDFの作り方と使い方について【DesignSpark Mechanical使用】
それではまた次の記事をお会いしましょう!!




コメント