今回はFusion360でSTEPファイルをインポートしてみます!3Dデータをダウンロードは、機械設計者なら知らない人はいないくらいの大手有名サイト「MISUMI」からダウンロードします!
今回Fusion360で取り込む3Dデータの拡張子は、STEPファイルです。
STEPファイルとは、CAD間でのデータやり取りなどに使用される中間フォーマットのことです!
他にもIGESやParasolidといった形式もありますが、中間フォーマットの説明までしていくと、それだけで1記事書けてしまうくらい長い話になってしまうので今回は省略させていただきます。
■STEPファイルのダウンロード
■まずは大手サイト「MISUMI」にアクセスし、メカニカル部品を選択します
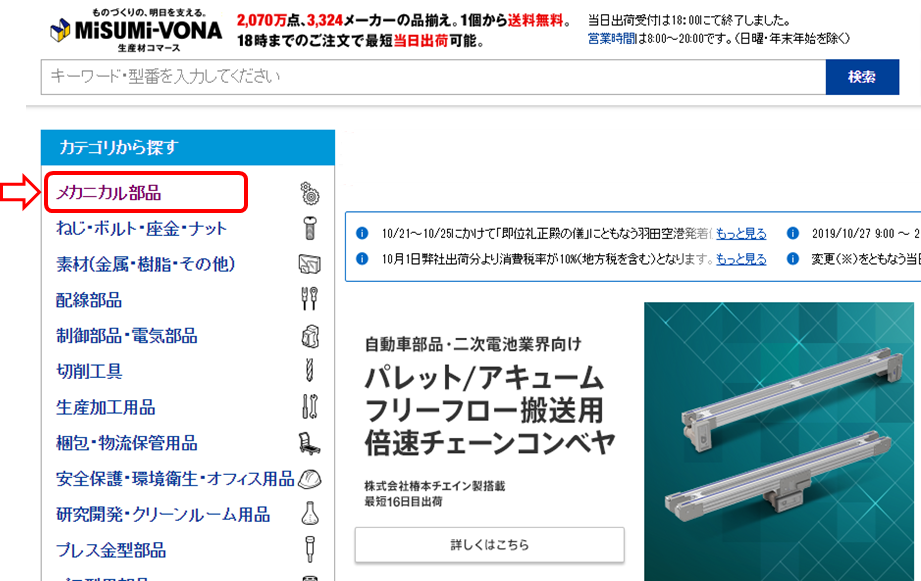
■どの3DデータをダウンロードしてもOKですが、今回はお試しで下図の手動ステージをダウンロードしてみます
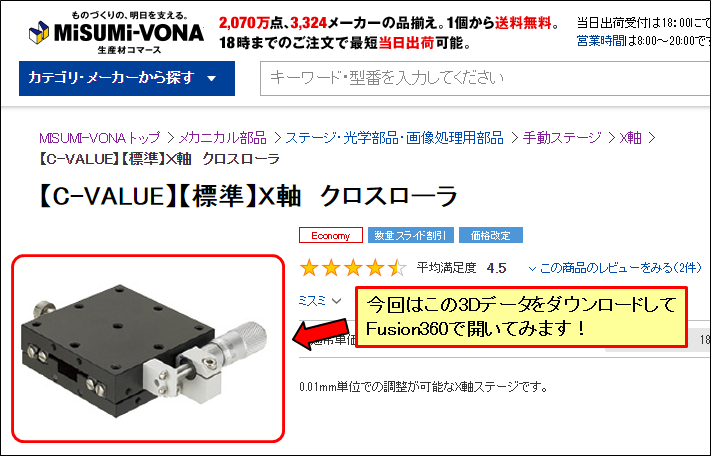
■CADデータのダウンロードをクリックすると、ファイル形式を選択する画面が出てきますので、STEPを選択して生成をクリックします。
注:CADデータのダウンロードを行うには、MISUMIのアカウントが必要となります。登録は無料で簡単に行えます。
会社のメールアドレスや住所でも登録が出来ますので、業務などで今後もよく使うサイトかと思いますので、登録しておいて損はないと思います。
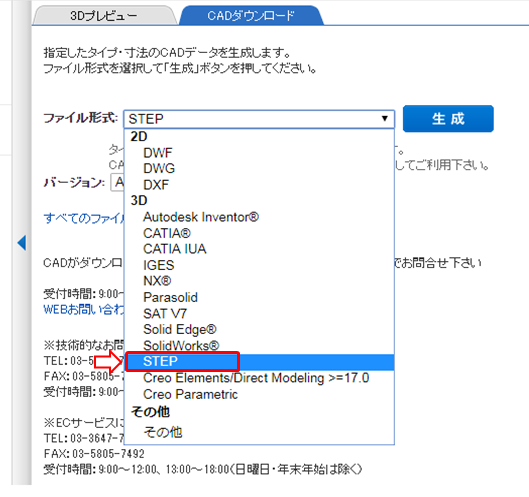
■基本的にZIPファイルでのダウンロードとなりますので、ファイルを解凍して中身のSTEPファイルを取り出しておきます。
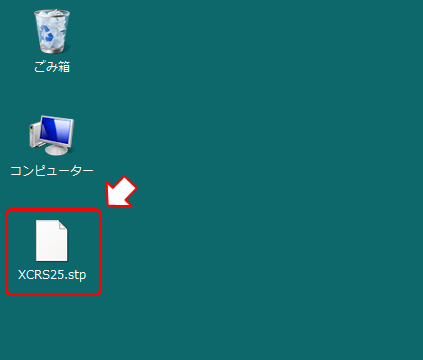
■STEPファイルの取り込み
■Fusion360を起動して、左上のメニューから「開く」をクリックします
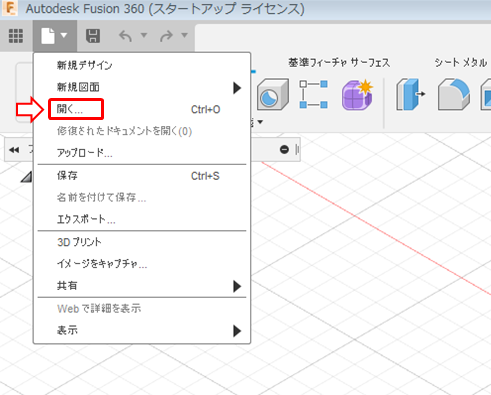
■今回はローカルに保存したファイルを開きたいので「マイコンピュータから開く」をクリックします
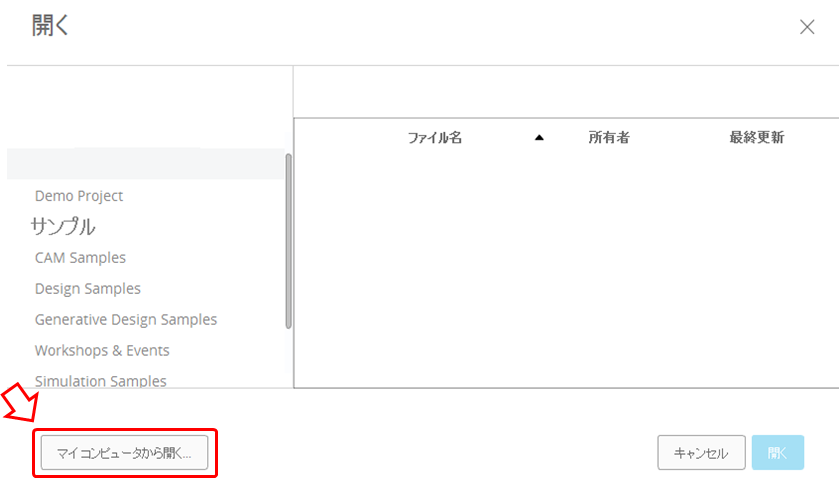
■無事STEPファイルを開くことに成功しました!!

■今回ダウンロードした3Dファイルは3部品構成ですので、「外観」コマンドを使って、下図のようにお好みの色をつけておくと分かりやすいです

■STEPファイルは基本的に中身のつまった形状(ソリッド形状)ですので、「断面解析」コマンドでカットしたデータも確認出来ます
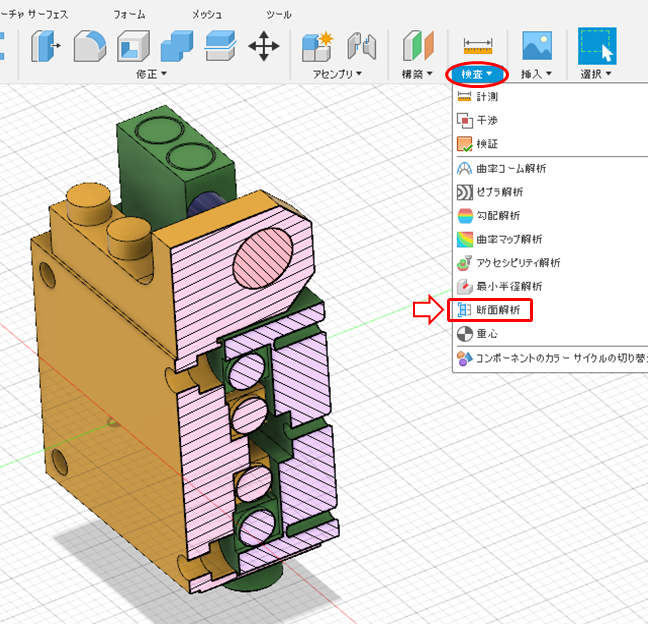
いかがでしたか!?
今回はFusion360でSTEPファイルをインポートする記事を書いていきました!
普段3DCADは「CATIA」と「SolidWorks」を使って仕事をしていますが、もしFusion360で今まで使ってきたCADと同じレベルの事が出来るのであれば、もっとFusion360を広めていきたいと思っています!
他にも色々なFusion360記事を書いていますので、もし良かったら見てみてください!!
↓↓↓
・他のFusion360記事も見てみる
■「Fusion360」のインストールはコチラから
↓↓↓
Fusion360を自宅で練習したい方は、コチラの本も見てみてください!
CAD関係の記事を日々アップしていますので、もしよければブックマークしてもらえると嬉しいです。
他にも検証して欲しいことなどありましたら、コメントに書いていただければ幸いです!
それではまた次の記事でお会いしましょう!!
■次のFusion360記事はコチラ
↓↓↓
■前回のFusion360記事はコチラ
↓↓↓






コメント
はじめまして。
昨日ちょうどFusion360をインストールしてミスミからどうやって部品をインポートしたらいいのか
わからず悩んでいたのでドンピシャの記事を読ませていただき参考にさせていただきました!!!
ありがとうございます。
他の記事も継続して読ませて頂きます。
コメントありがとうございます!!
そう言っていただけると、記事を書いて本当に良かったと思います!!
是非他の記事も見てみてください!
今後とも本ブログをよろしくお願いしますm(_ _)m