今回はFreeCADの使い方について説明していこうと思います。3Dモデルの作り方について、FreeCADで実際にモデリングした時の手順をそのまま記事に書いておこうと思います。
今回で機械設計の記事は第9回目という事で、前回の記事でダウンロードした「FreeCAD」を使って実際に3Dモデリングしていきます。
まだ「FreeCAD」をダウンロードしていない方は、前回の記事を参考にしてダウンロードしてもらえればと思います。
【前回の記事はコチラ】
↓↓↓
それでは早速「FreeCAD」で3Dを作ってみましょう!!
■まず「FreeCAD」を起動します
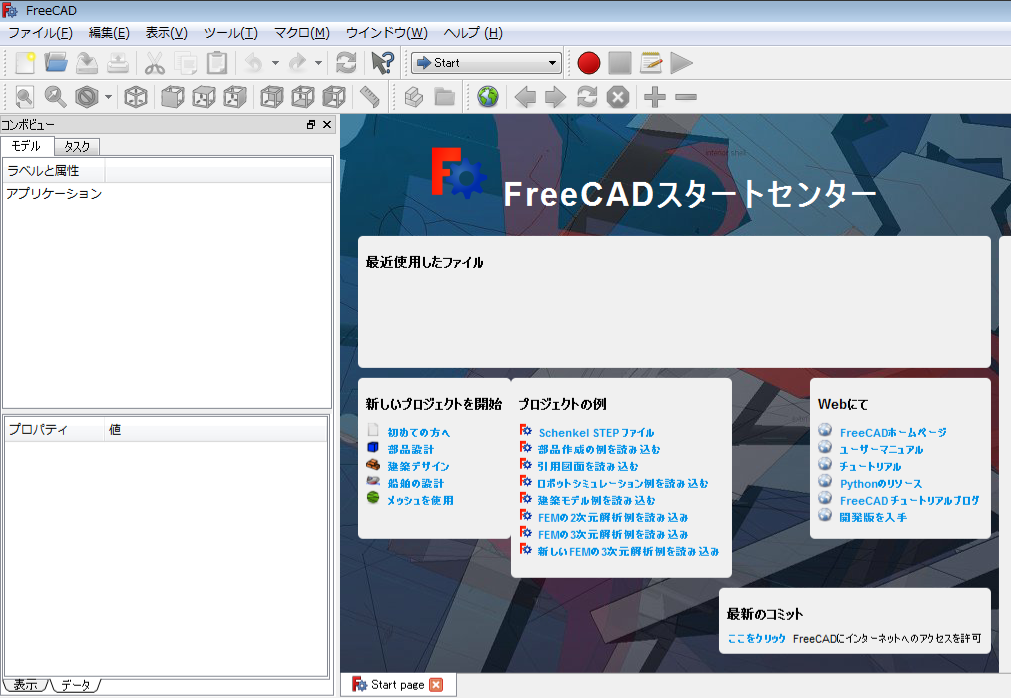
■[ファイル] → [新規] を選択します
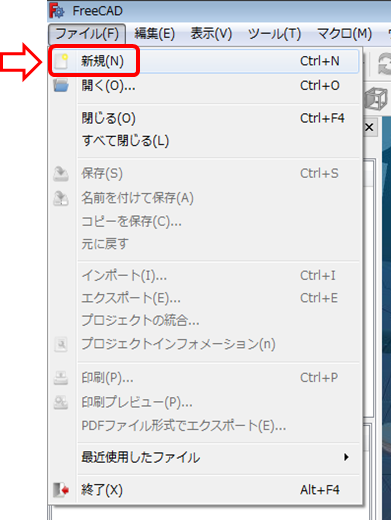
■下図のように「Part Design」を選択します
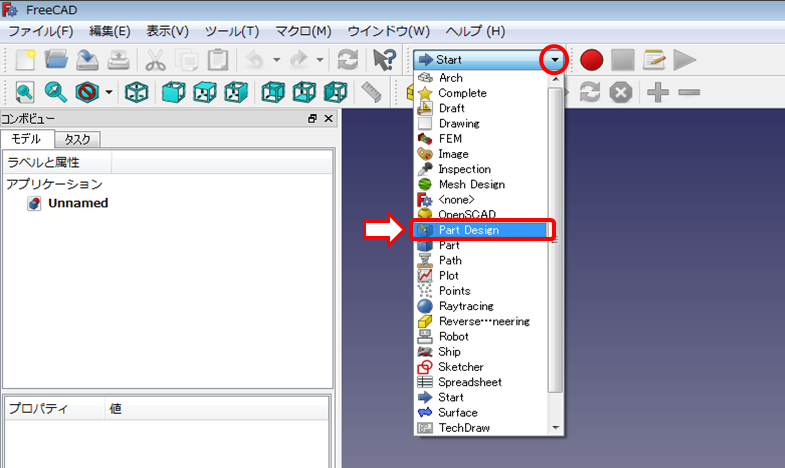
■「新規スケッチを作成」のアイコンをクリックします
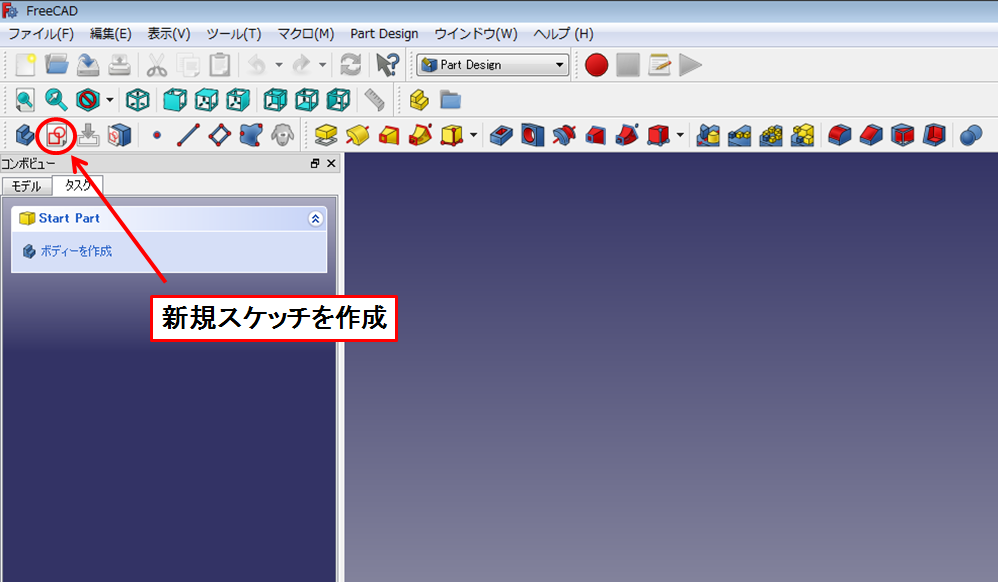
■「XY_Plane(ベース平面)」を選択してOKをクリックします
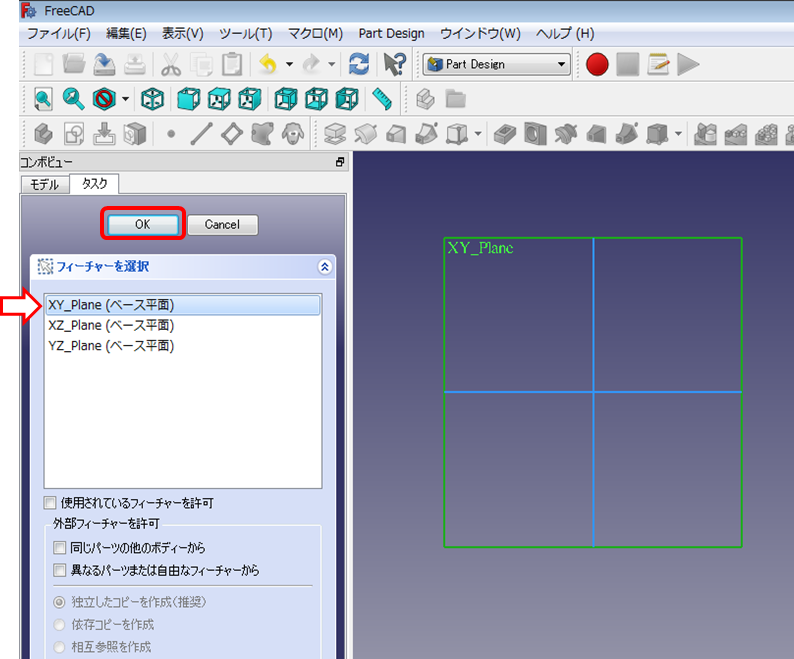
■「スケッチ上に長方形を作成」をクリックします
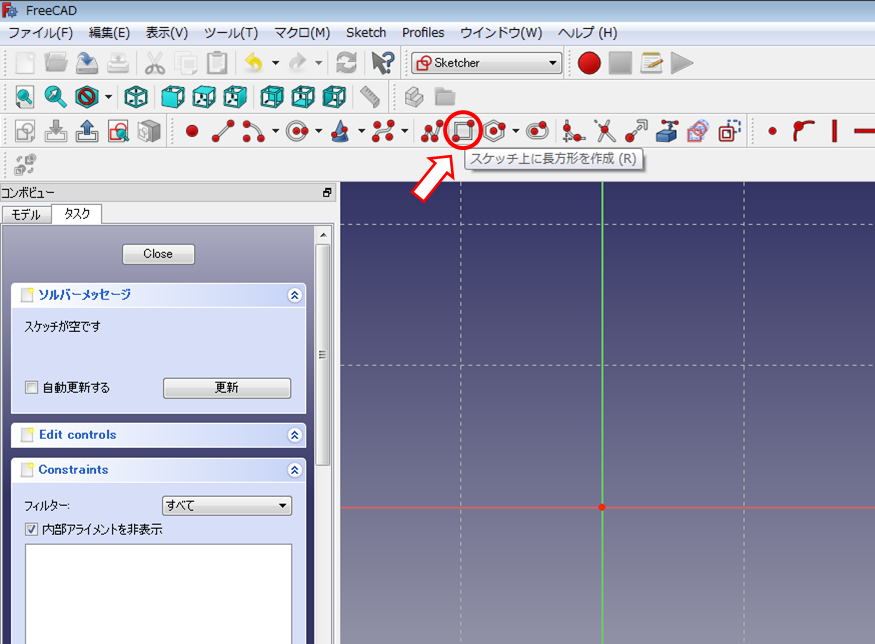
■下図のように、原点で左クリックして、右上付近(任意の場所)でもう一度左クリックします

■ここからは寸法拘束をかけていきます!
下図のコマンドをクリックします
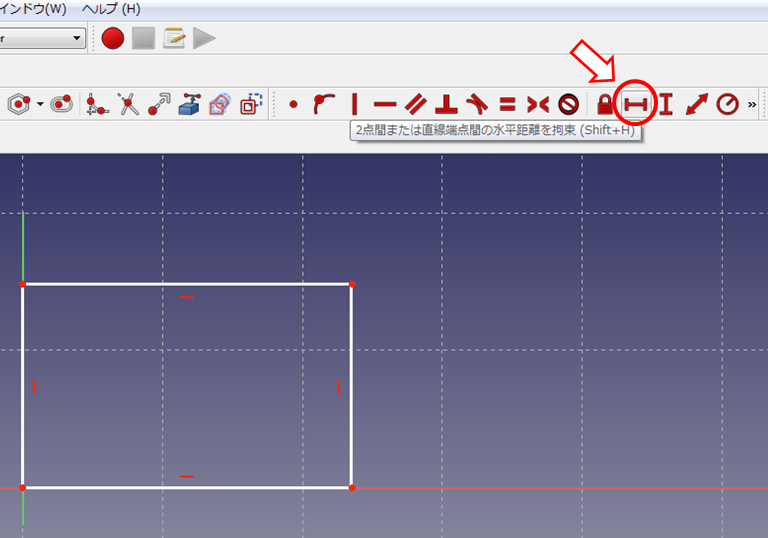
■まず水平線(横線)をクリックします。
するとウィンドウが出てきますので、長さに「20」と入力してOKをクリックします
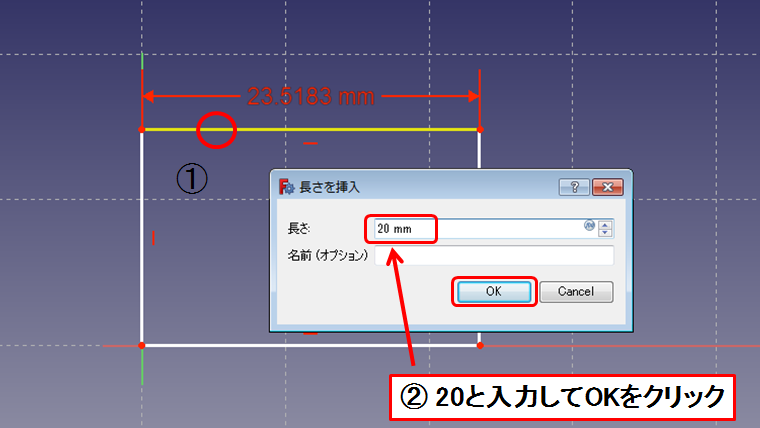
■次は垂直線(縦線)に寸法を入れます。
下図の順番にコマンドを選択し、長さに「10」 と入力します
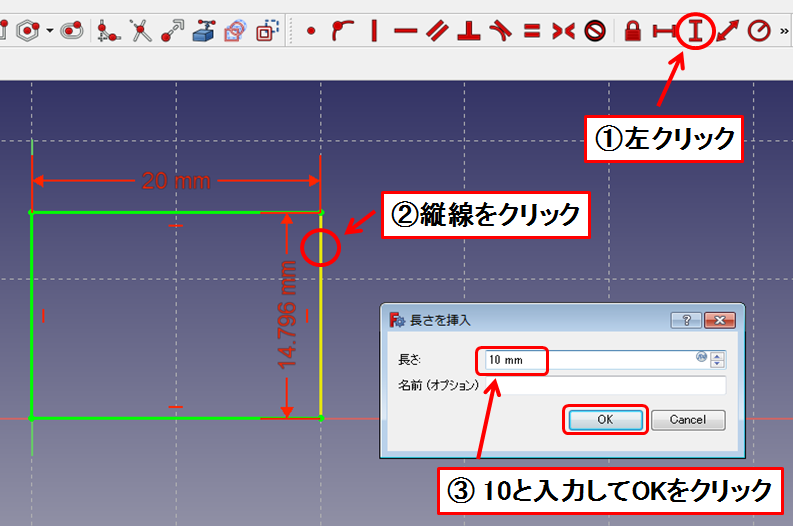
■このように線の色が緑色に変われば、寸法拘束がされている状態です
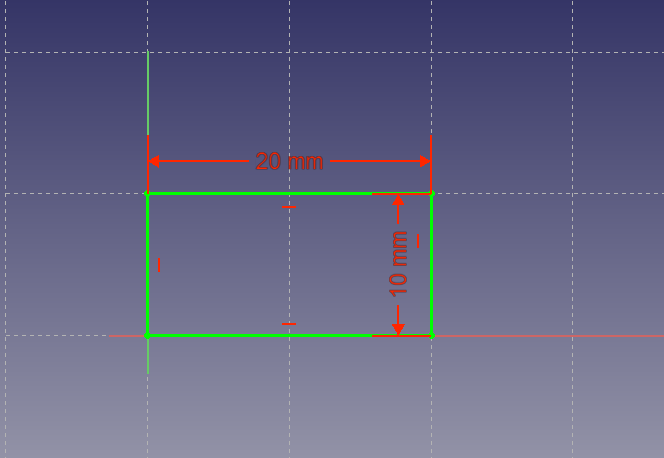
■「編集中のスケッチを閉じる」を選択して、スケッチコマンドから抜けます
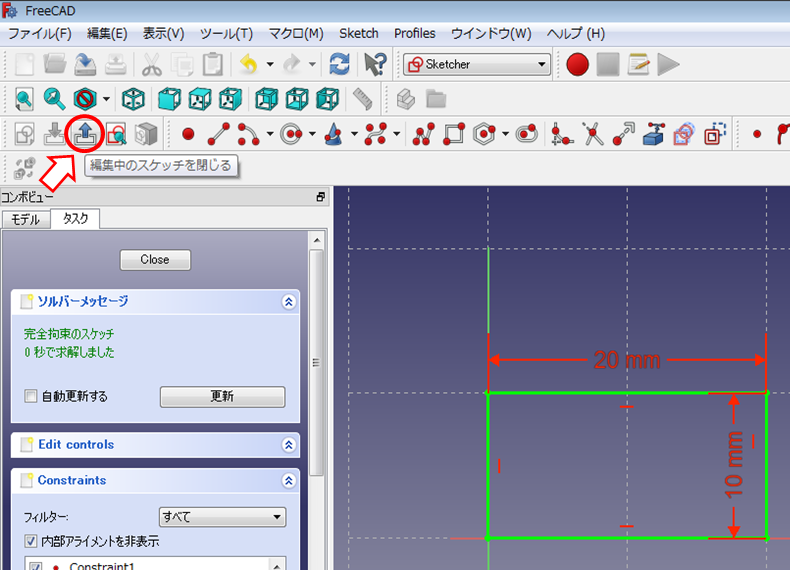
■これで2Dスケッチは完成です。ここからは3Dを作るための操作を行っていきます
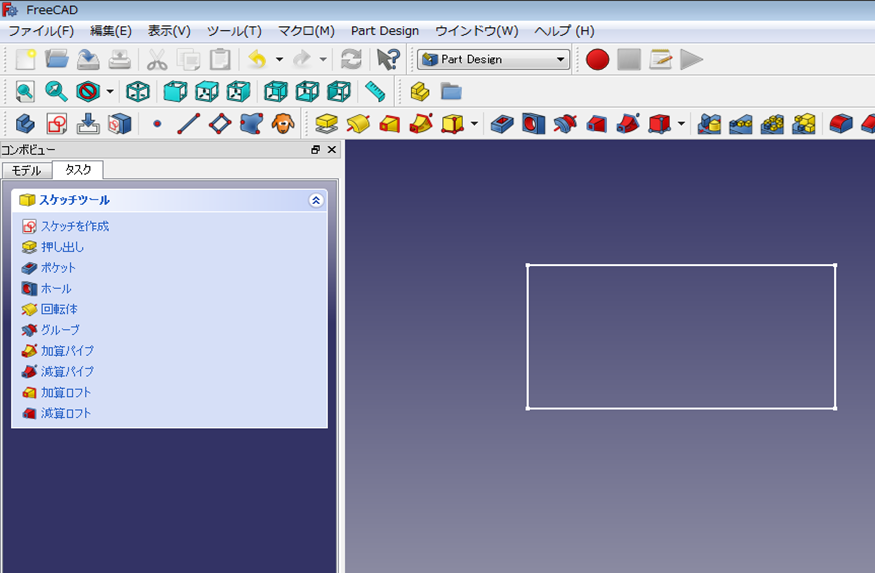
■その前に、先ほど書いたスケッチを少し回転させておきましょう
中ボタンを押しながら左ボタンを押し続けます。
その状態でマウスを動かすと回転出来ます。
【マウス操作】
移動・・・・・中ボタンドラッグ
拡大縮小・・・中のホイールを回す(または中ボタン押しながら、左ボタンを一度だけ押して上下に動かす)
回転・・・・・中ボタンと左ボタンを押して動かす(注意:中ボタンから先に押すこと)
※有料CADである「CATIA V5」とマウス操作が殆ど同じため、実際に業務でCATIAを使っている人には違和感がないと思います
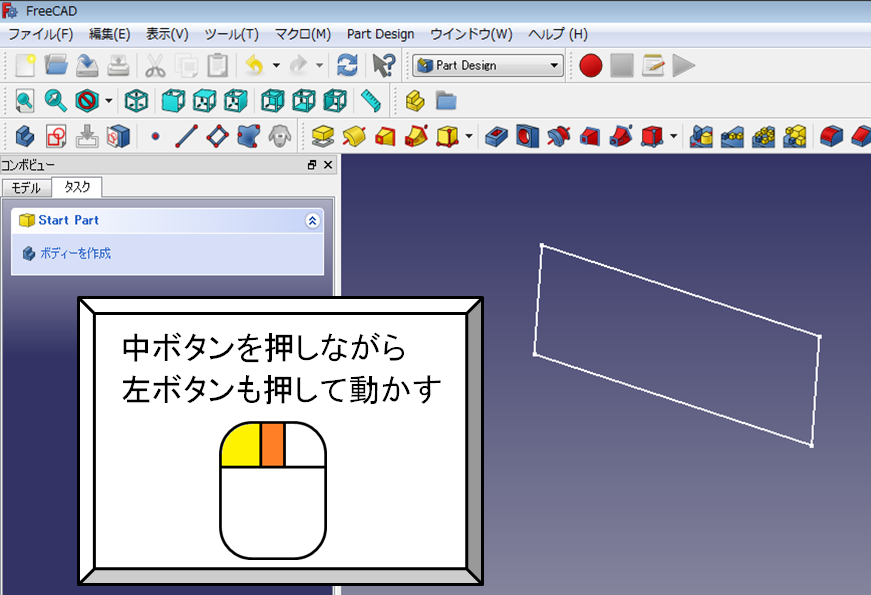
■「選択されたスケッチを押し出し」をクリックします
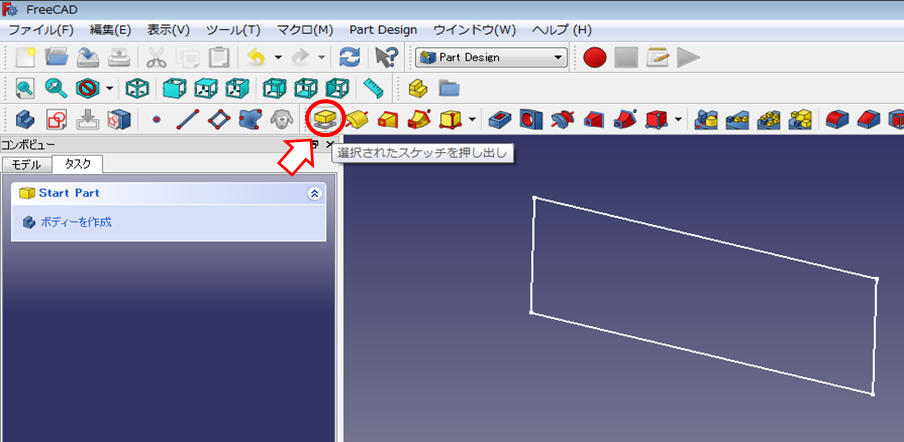
■押し出しパラメーターに「50」と入力してOKをクリックします
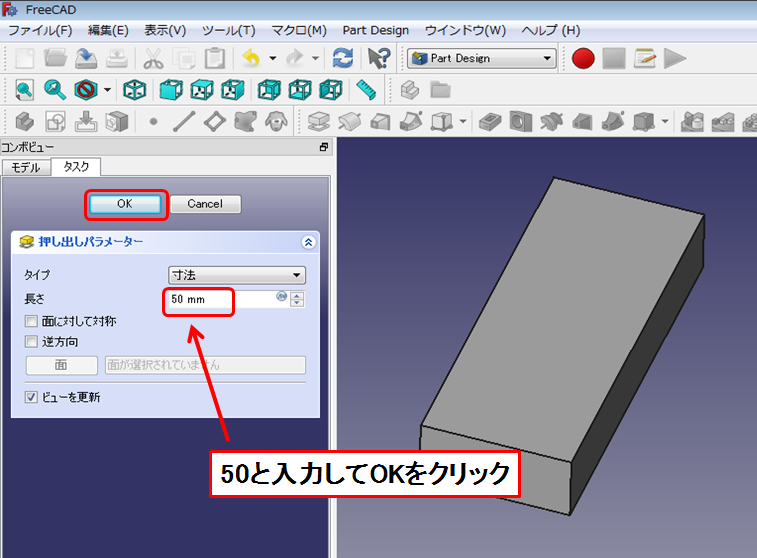
■無事3Dモデリングが出来ました!!
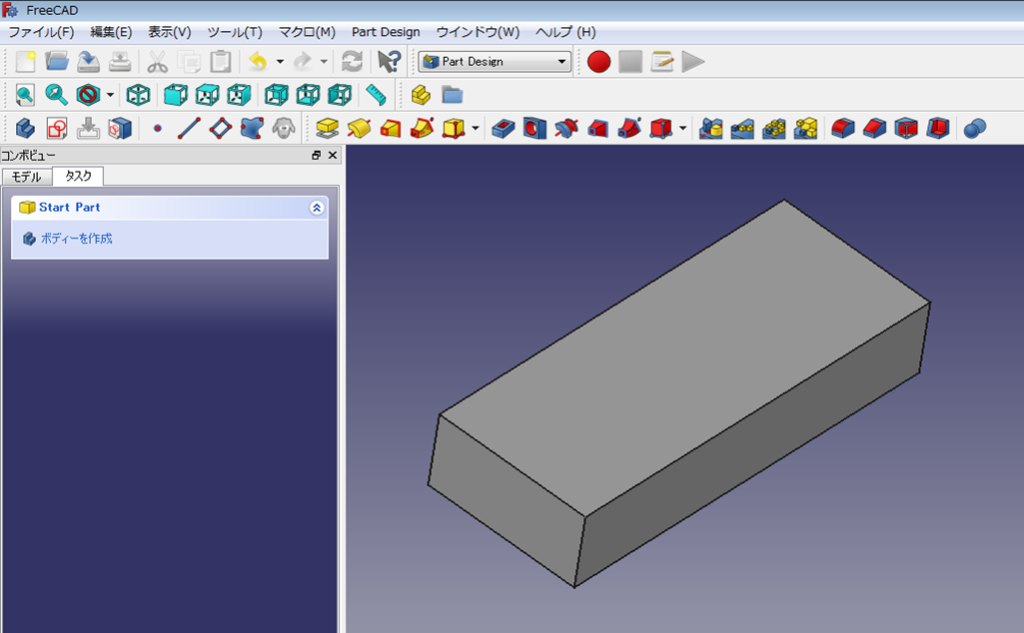
いかがでしたか!?
今回は初めてCADを使って3Dを作る人向けに記事を書いたので、スクショを多めにしておきました☆
3DCADでのモデリングの基礎について記事を書いてみましたが、
実際に機械設計者や機械系のCADオペレータを目指すのであれば、加工部品の知識なども必要となってきます!
今後もCADを使うユーザーが増えていければと思っていますので、この他にもオススメな情報があれば、どんどん記事にしていこうと考えています!
他にもCADや機械設計の記事を色々書いていますので、もし良かったらコチラも見てみて下さい!!
【CADの記事】
↓↓↓
・CADの記事を見る
【機械設計の記事】
↓↓↓
・機械設計の記事を見る
もし良ければプロフィールにSNSのリンクを貼っていますので、フォローしていただけると凄く嬉しいです!!
それではまた次の記事でお会いしましょう!!
◆「FreeCAD」のオススメ記事◆
コチラも是非見てみてください☆
↓↓↓
■次の機械設計の記事を見る
↓↓↓
■前回の機械設計の記事を見る
↓↓↓







コメント