音声編集のフリーソフトである『Audacity』のダウンロードとインストールのやり方と、プラグインを使った初期設定について書いていこうと思います。
ダウンロードとインストール
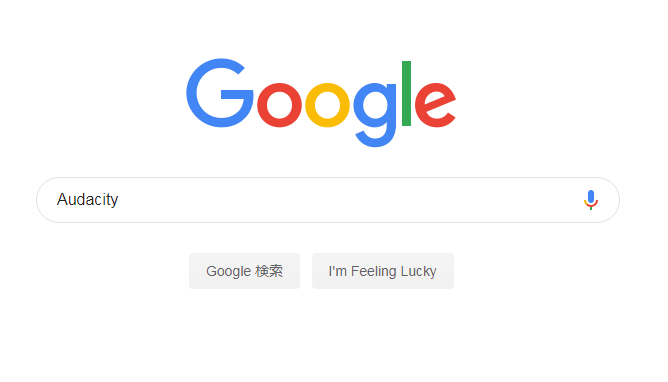
↑
Googleで「Audacity」と検索します
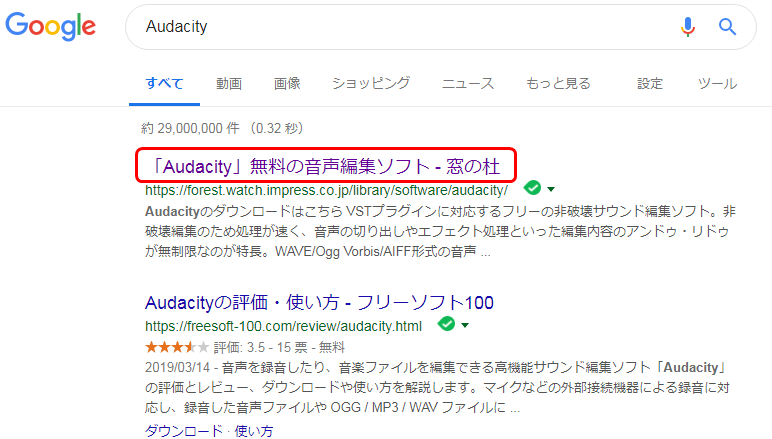
↑
窓の杜からダウンロードするのが、安全で分かりやすいと思います
◆窓の杜のダウンロードサイトに直接アクセスしたい方はコチラをクリック
※ Google検索が面倒くさい方用(笑)
↓↓↓

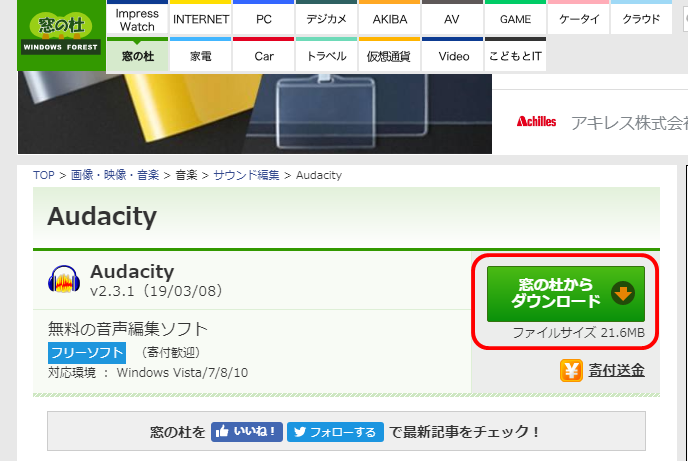
↑
窓の杜からダウンロードをクリック
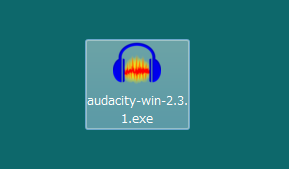
↑
ダウンロードした「audacity-win-2.3.1.exe」をダブルクリックして起動します

↑
日本語を選択してOKをクリックします
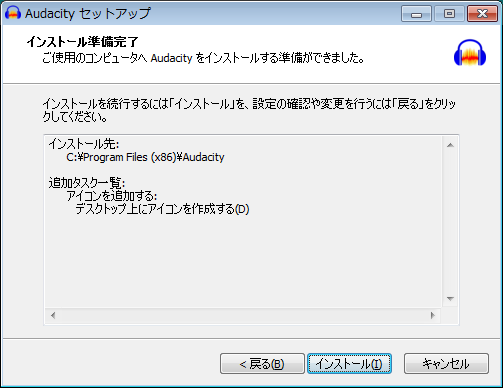
↑
「次へ」「次へ」を繰り返しクリックしていき、最後にインストールをクリックします
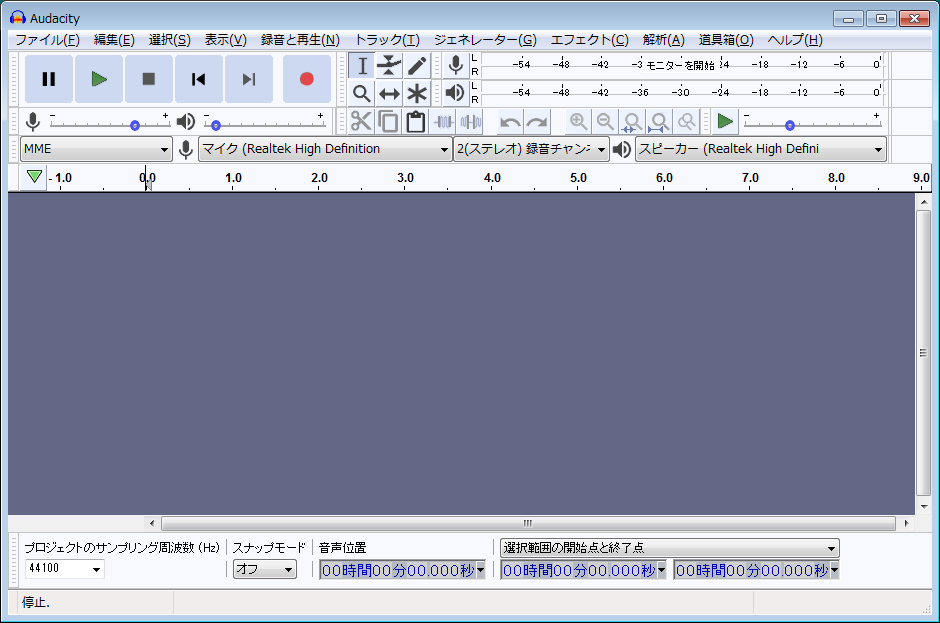
↑
無事インストールが完了しました
初期設定(MP3書き出し、動画データ取り込み)
無事「Audacity」のインストールが終わりましたが、初期状態ではMP3の書き出しや、動画データの取り込みが出来ないです。
なのでそれらのプラグインを追加していきます。
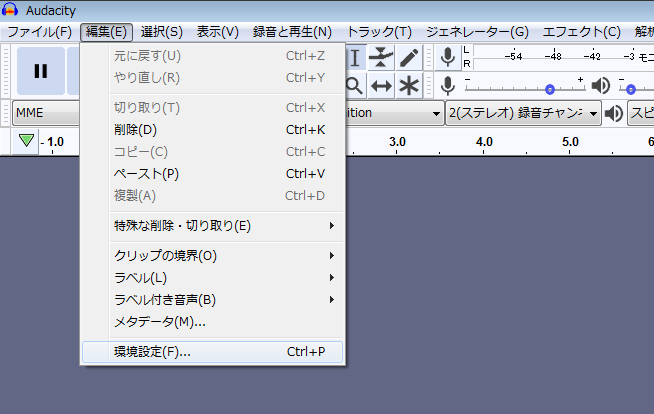
↑
ソフトを起動し、[編集] → [環境設定] を選択します
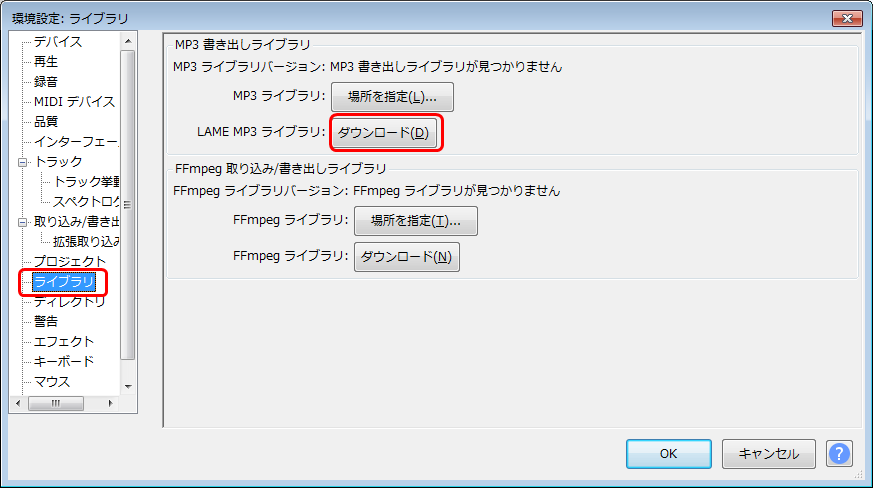
↑
環境設定から [ライブラリ] を選択し、[ダウンロード] をクリックします
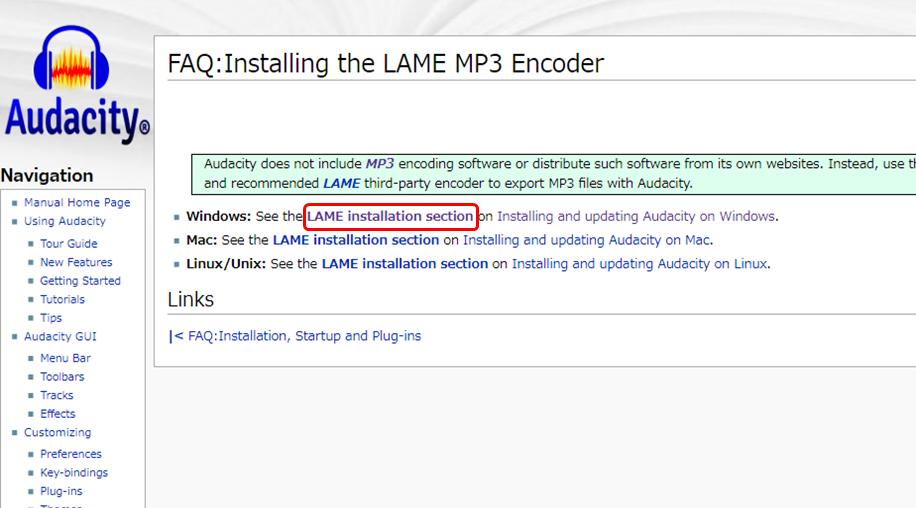
↑
すると、インターネットのページが表示されます
そこから「LAME installation section」のリンクをクリックします
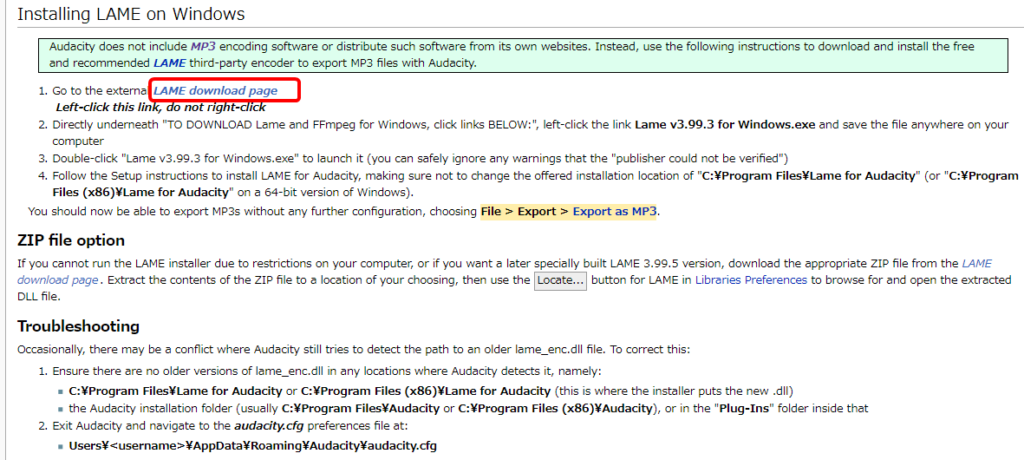
↑
次に「LAME download page」をクリックします
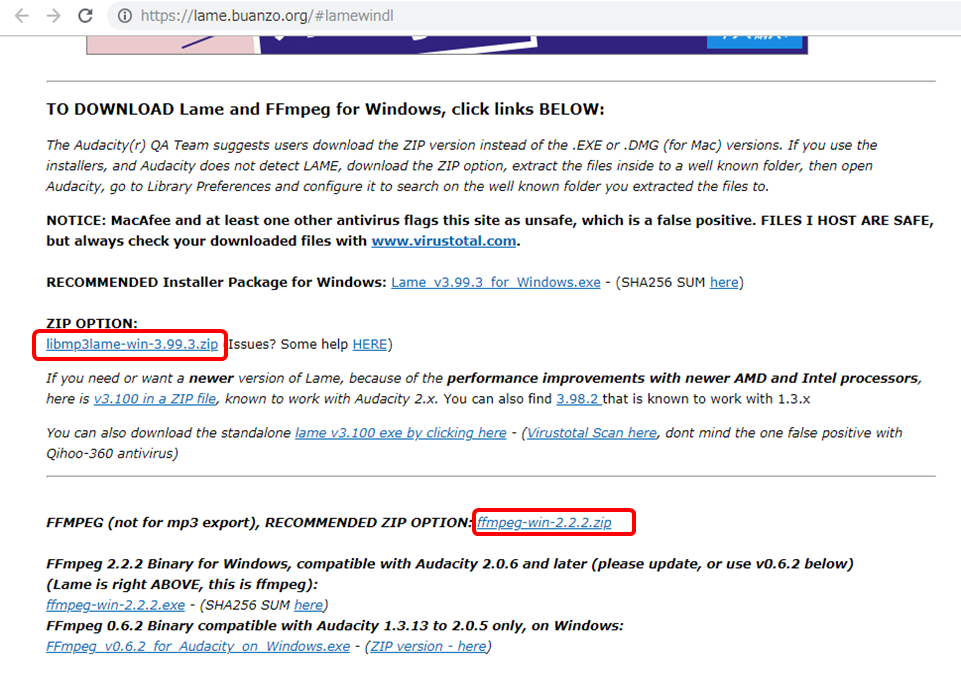
↑
このページにある「libmp3lame-win-3.99.3.zip」と「ffmpeg-win-2.2.2.zip」をダウンロードします
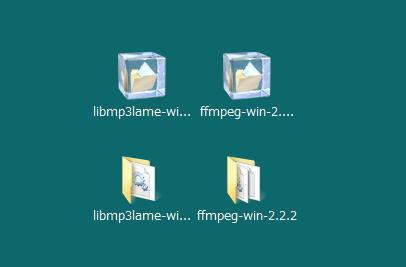
↑
2つの圧縮zipファイルを解凍します
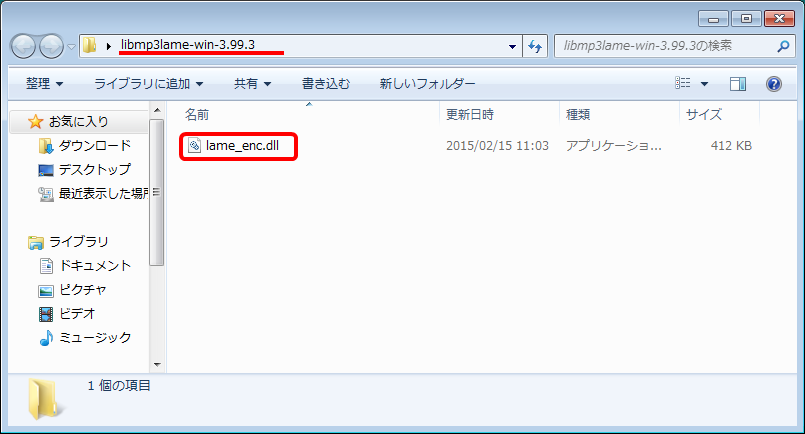
↑
「libmp3lame-win-3.99.3」のフォルダから「lame_enc.dll」を取り出します
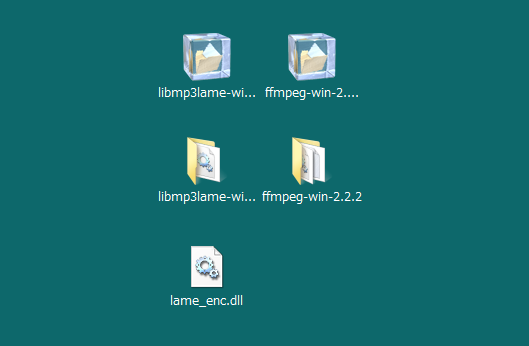
↑
このような状態になります(イメージ用)
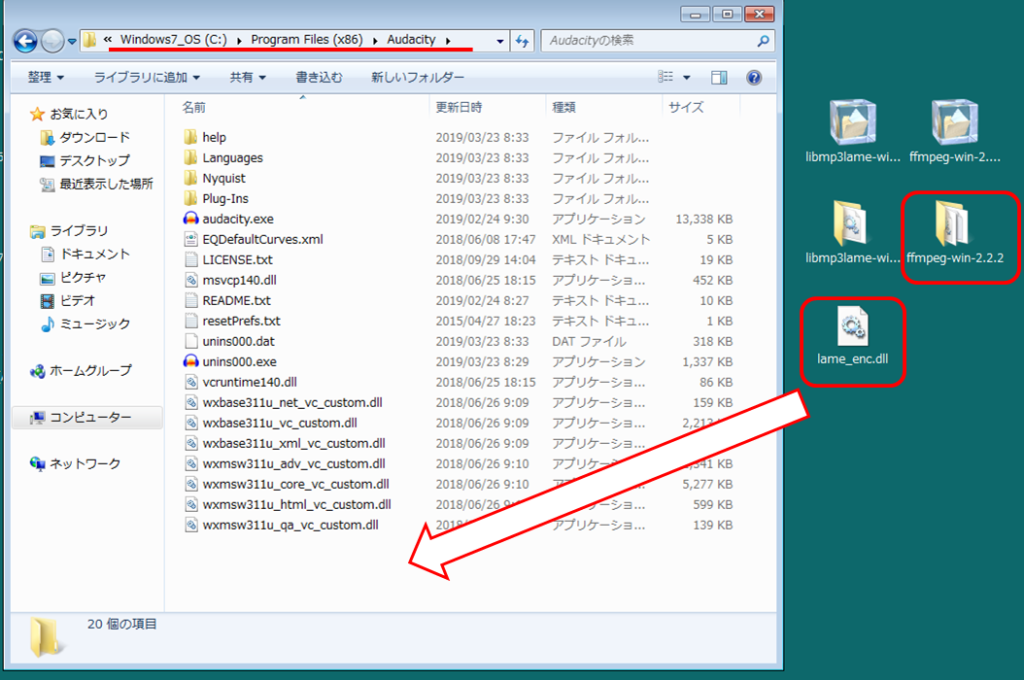
↑
このように「Audacity」の本体フォルダに、 「lame_enc.dll」 と「ffmpeg-win-2.2.2」(フォルダの中身全部)をコピーします
※もしアクセス権のウィンドウが出たら、「続行」をクリックします
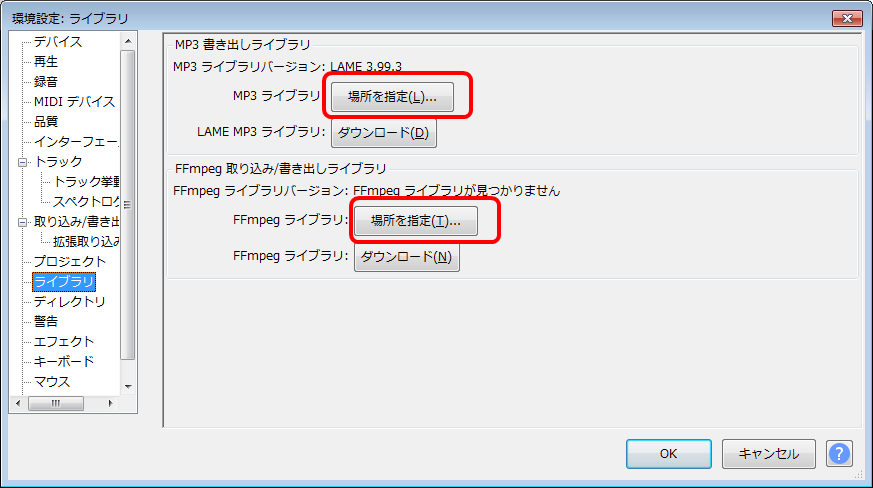
↑
Audacityのソフトを起動し、環境設定画面を開いて、「場所を指定」から先ほど保存した場所を開きます。
※[編集] → [環境設定] → ライブラリ


↑
それぞれの選択ファイルはコチラを参照
以上で初期設定は完了です!
これでMP3の書き出しと、動画データの読み込みが出来るようになります。
お疲れ様でした!!
長い記事を見ていただいてありがとうございます!

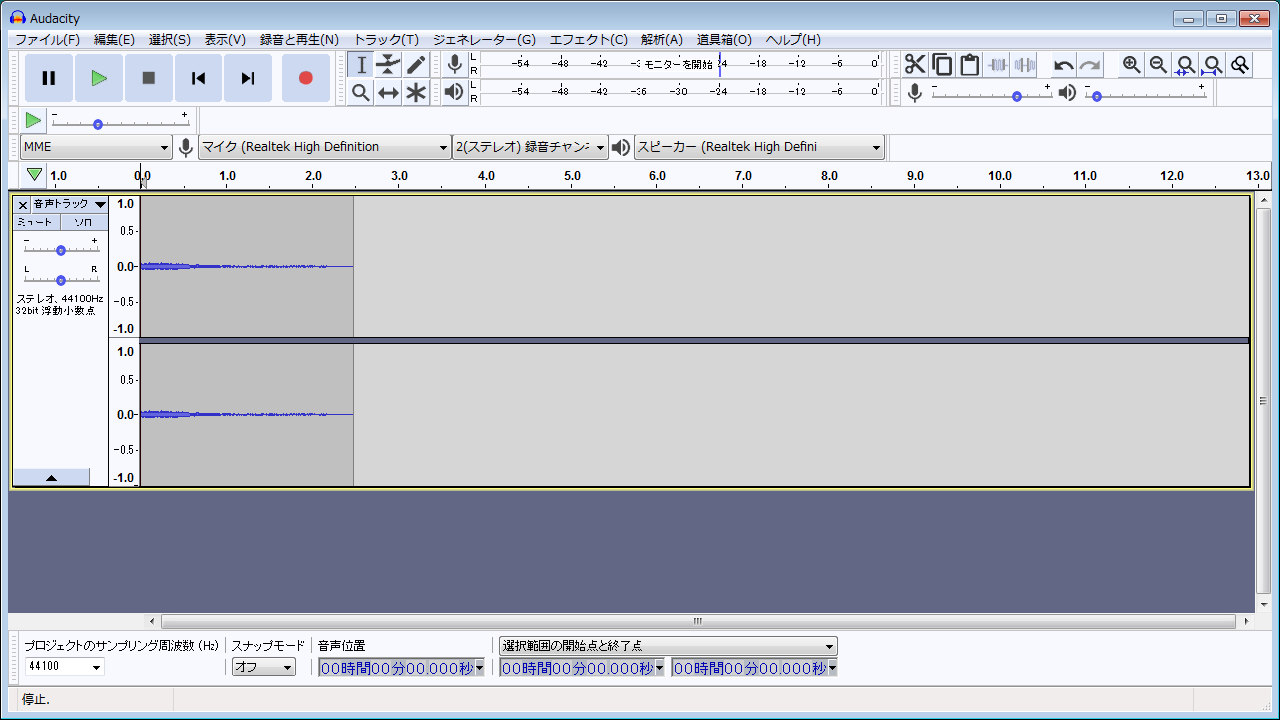
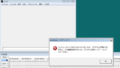

コメント