動画の不要な部分だけカットして高速で保存出来たらいいのになぁ~!と思っているそこのアナタ!
無料で使えるAviutlで、動画のカットのみを高速で行える方法をご存知でしょうか!?
動画編集してエンコードするまでもなく、ただ動画をカットしたいだけ!という作業も結構ありますよね。動画の前後の不要な部分だけをカットするような作業の時にオススメの方法について、今回記事を書いていきます。
Aviutlの事前準備編
この作業を行う前にショートカットキーを振り分けておくと、今後の作業がとても楽になります!
■まずAviutlを起動して、「ファイル」⇒「環境設定」⇒「ショートカットキーの設定」を選択します
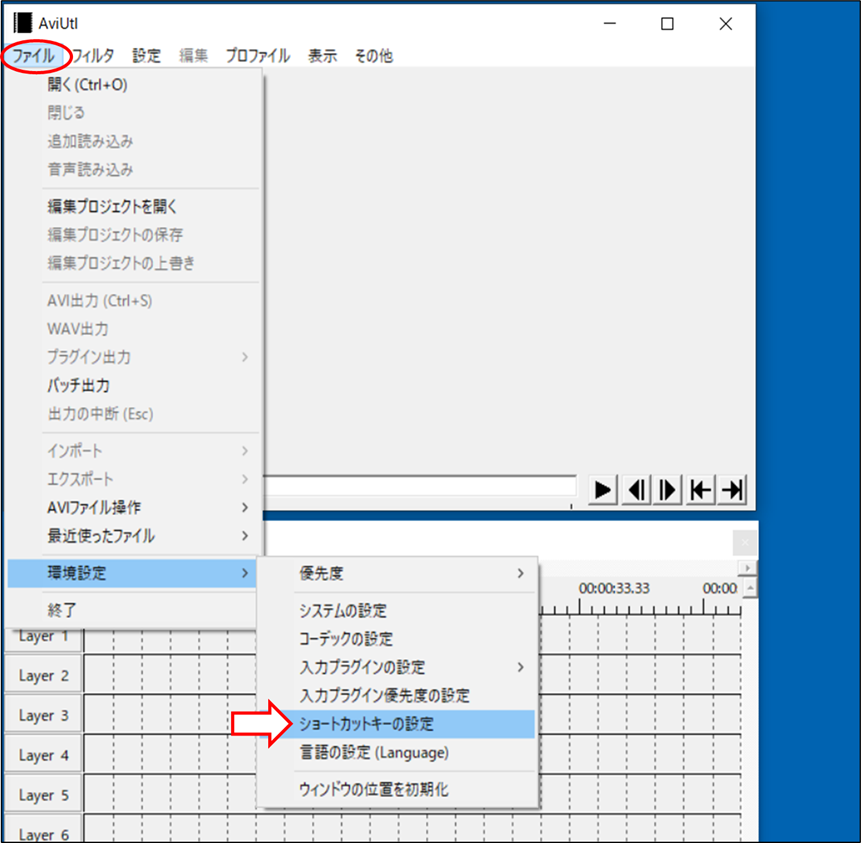
■ショートカットキー登録のウィンドウが開くので、[編集][基本機能][次のキーフレームに移動]を探して、好きなショートカットキーを設定します。
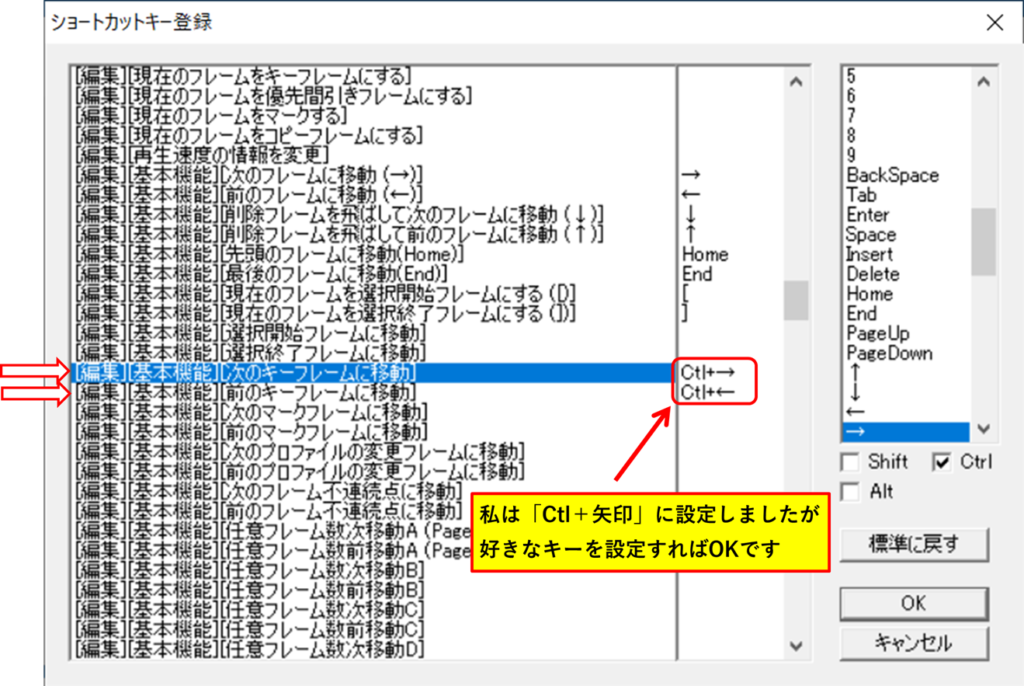
※私の場合は、
[次のキーフレームに移動]を「Ctrl + →」に、
[前のキーフレームに移動]を「Ctrl + ←」に、
設定しました!!
■ショートカットキーの設定が終わったらOKをクリックして、
一度Aviutlを再起動します!
実際に動画をカットしてみる!
ショートカットキーの振り分けが完了したら、実際にカットする動画を開いてみます!
■「ファイル」⇒「開く」でカットしたい動画を選択します
※必ず開くコマンドで動画を開いてください
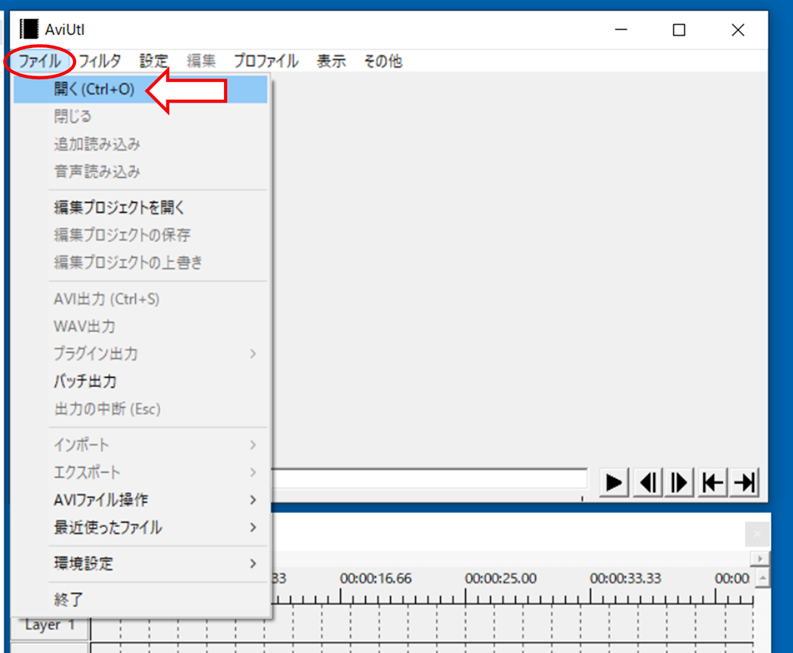
■動画を開いたら、先ほど設定した[次のキーフレームに移動]をショートカットキーを押します
※私の場合は「Ctrl + →」キー
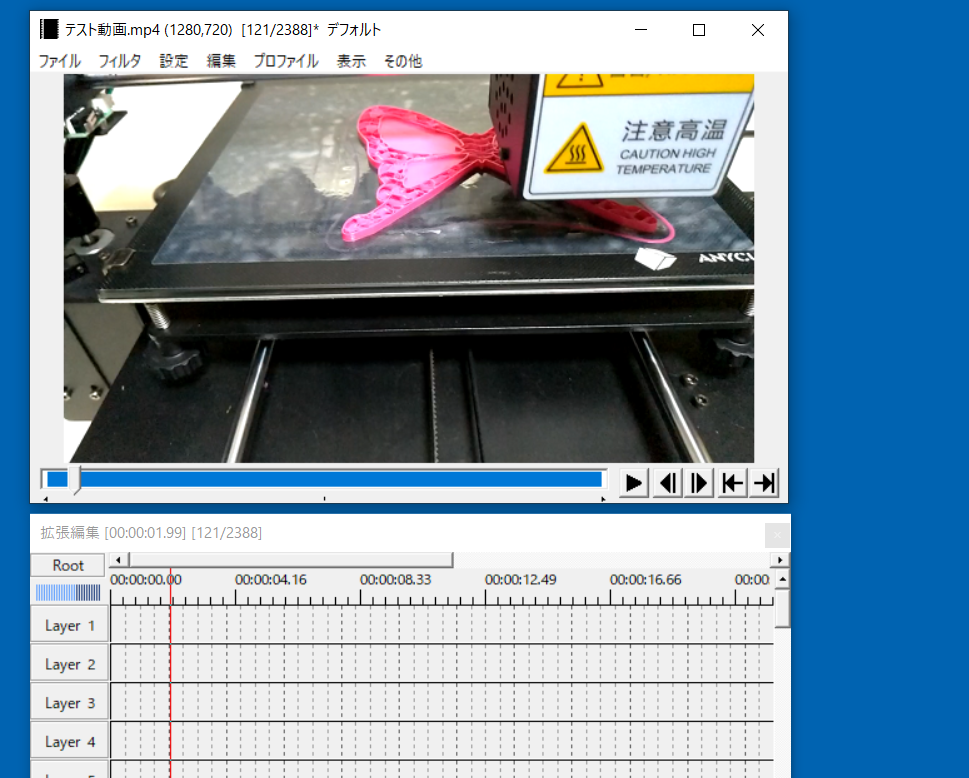
■[次のキーフレームに移動]をショートカットキーを数回押して、動画のスタート地点で下図の赤丸の矢印コマンドをクリックします
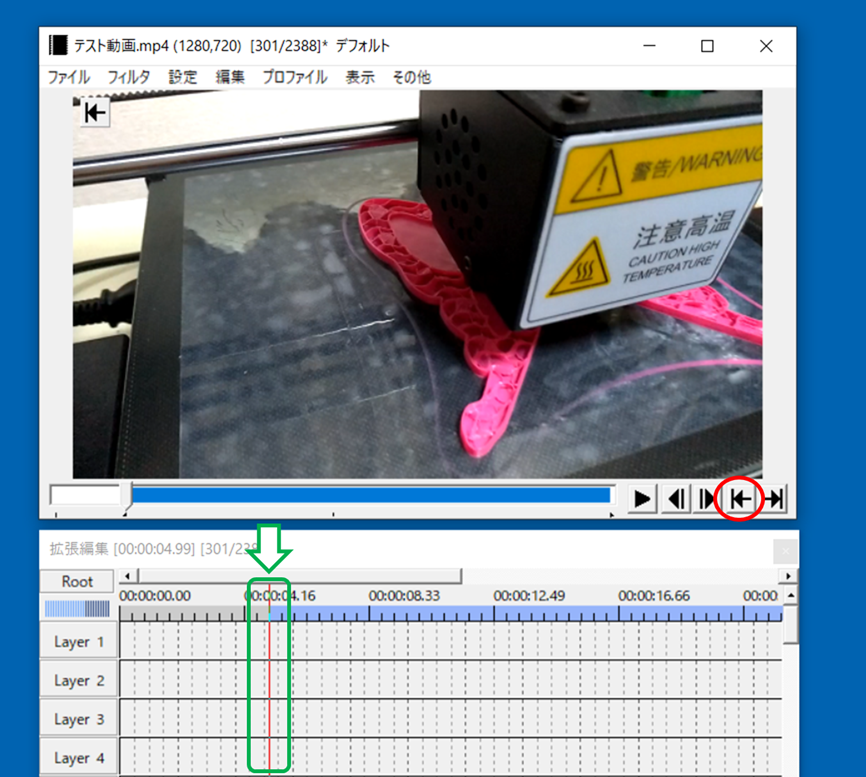
■今度は動画の終了したい地点まで、[次のキーフレームに移動]をショートカットキーを数回押して、下図の赤丸の矢印コマンドを押します
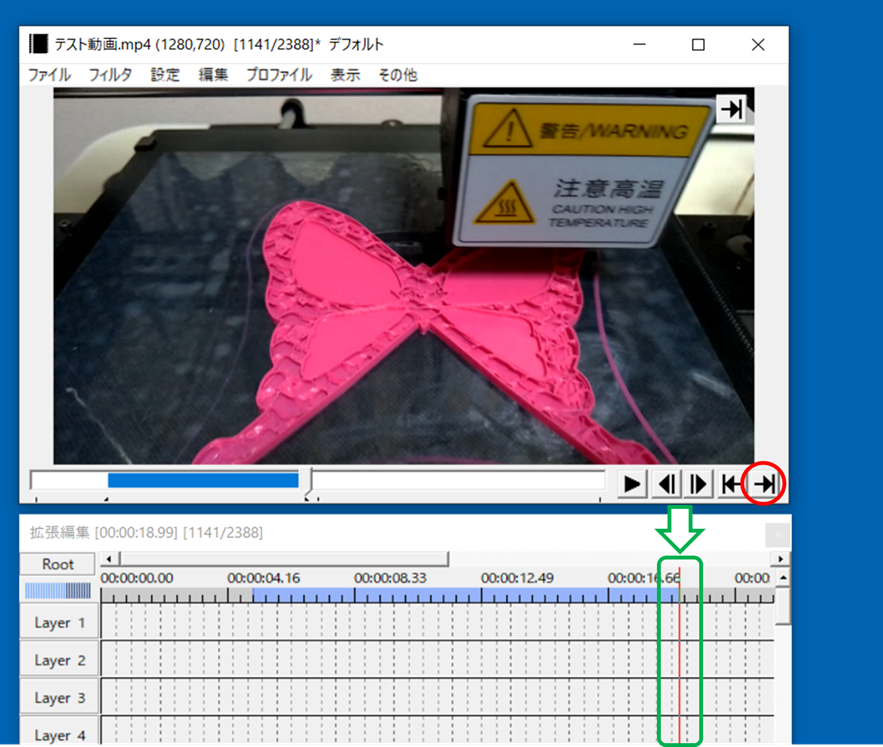
■「ファイル」⇒「エクスポート」⇒「L-SMASH Works Muxer」を選択します
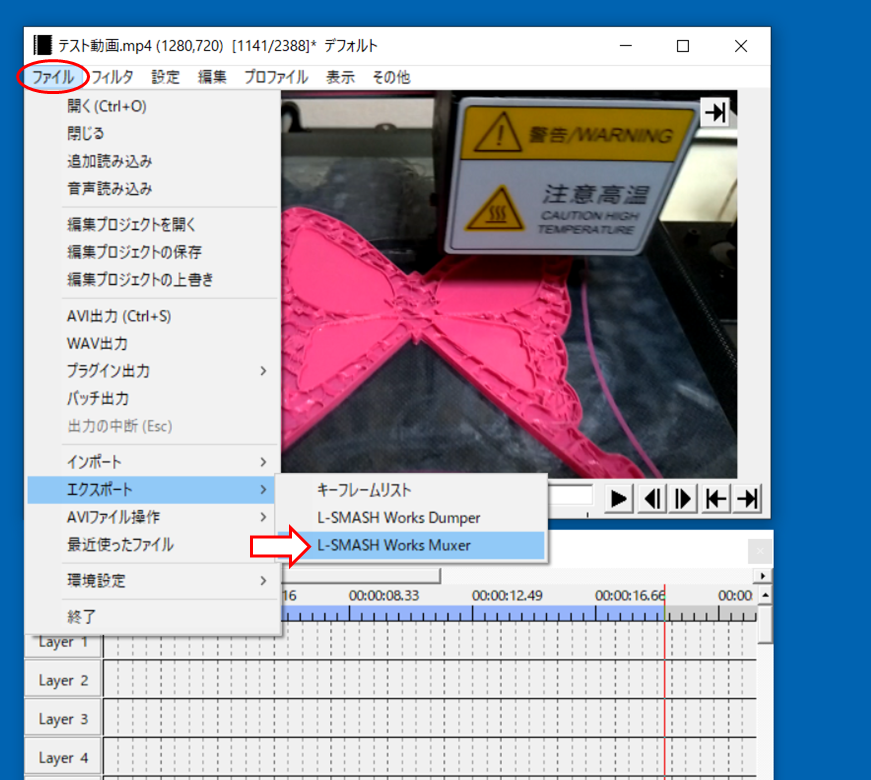
■Ismashmuxerというウィンドウが開かれるので「Mux」をクリックします
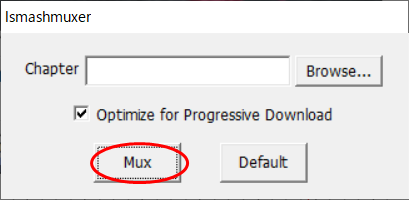
■出力したい動画の拡張子を選択して、名前をつけて保存します
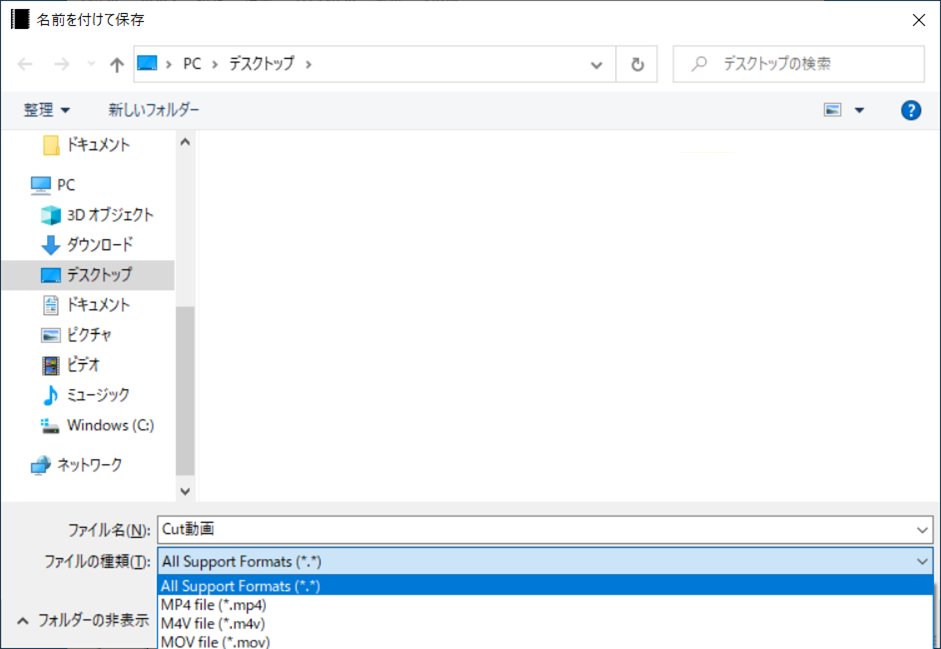
■動画が保存されました!!
※非常に高速で保存が完了します
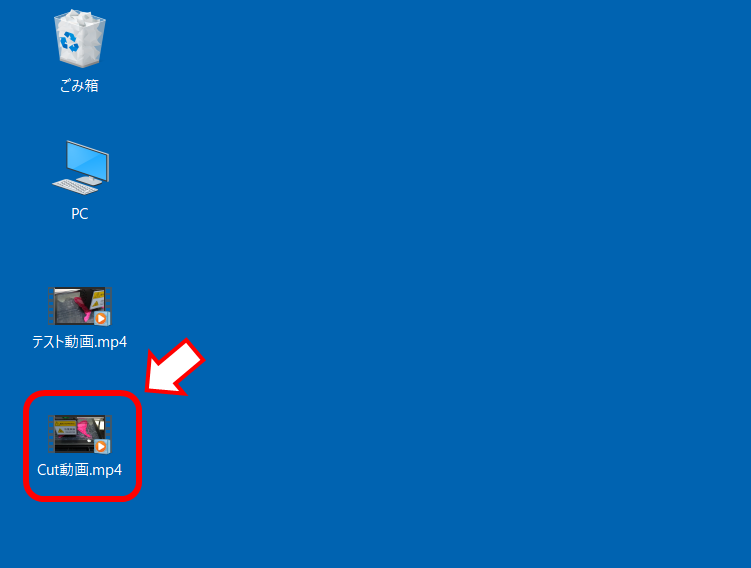
いかがでしたか!?
今回はAviutlで動画をカットして高速で保存する方法について記事を書いていきました。
■Aviutlを本を読んで学びたい方はコチラをチェック!!
他にもAviutlの記事やパソコン記事を色々と書いていますので、もし良かったらそちらも見て貰えると嬉しいです!!
それではまた次の記事でお会いしましょう!!




コメント