どうもお久しぶりです!!
今回は久しぶりにエクセルについての記事です!
かなり昔に購入したExcelのパッケージ版があるので、今回はディスクトップパソコンにインストールしてみました。
ただこの端末は完全にスタンドアロン(オフライン)で使用しているため、オンラインでのライセンス認証が出来ない(やりたくない)ので、電話認証をやってみました!
今回オフライン認証でやったこと
まずMicrosoftの公式ページから、認証専用窓口の電話番号が国別に書いてあるので、日本の電話番号に電話します。
※「ボリューム ライセンス キー: 無料通話」と書いてあるフリーダイヤルの方に電話します
↓↓↓
この時、既にExcelをインストールしておいて、あらかじめオフラインの認証コードを打つだけの状態にしておいた方が良いです。
電話をかけたらガイダンスに従いながら、ライセンス認証のところまでいきます。
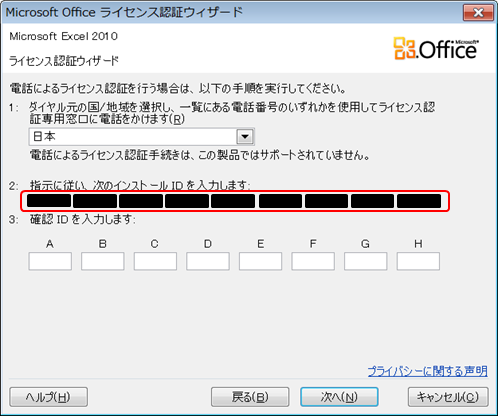
↑↑↑
9項目に分かれている6桁の数字を、一つ一つ音声案内に沿って入力していきます
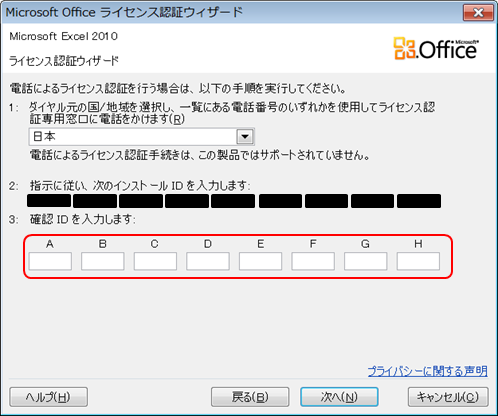
↑↑↑
入力したコードに問題ないと、A~Hの項目それぞれの番号を音声で教えてくれるので、Aから順番に6桁の数字を入力していきます。
※ もし聞きそびれてしまった場合も、後からもう一度聞けるので問題ないです。
全て問題なければ「次へ」をクリックします。
入力したコードが間違っていなければこれでオフライン認証は完了です!!
※入力した画面をメモしておいて下さいという案内があるので、私はこの画面をスクショしました
以上です。
あっさりとライセンス認証が成功しました!!
このコードを覚えていれば、次回からの認証はわざわざ電話しなくていいのかな?という疑問もありましたが、とりあえずこれでしばらく使ってみようと思います。
今回ライセンス認証したエクセルは、「Excel2010」パッケージ版ですので、最近のoffice365とは多少違うかもしれまんせんが、何かの参考になれば幸いです。
もし今後excelを使っていくうえで、何か不都合なことが起こった場合は、その都度ブログに書き込んでいこうと思っています!!
他にもパソコンソフトの記事を色々書いておりますので、もしよければ他の記事も読んで貰えると嬉しいです!!
↓↓↓
・すべてのパソコン記事を見てみる
・すべてのエクセル記事を見てみる
ここまでお付き合いありがとうございました☆
■次のエクセル記事を見る
↓↓↓
■前回のエクセル記事を見る
↓↓↓






コメント