今回は初めてDesignSpark Mechanicalを使う方向けに、この3DCADソフトの初心者向け講座について記事を書いていこうと思います。DesignSpark Mechanicalは無料で使うことが出来るので是非ダウンロードしてみてください!
DesignSpark Mechanicalの使い方
基本形状の作り方
ここでは初めて3DCADを使う方々に向けて、3Dモデルを作るために必要な最低限のコマンドを説明していこう思います!
■まず「DesignSpark Mechanical」を起動して、左上にあるメニューから「ファイル」を選択します
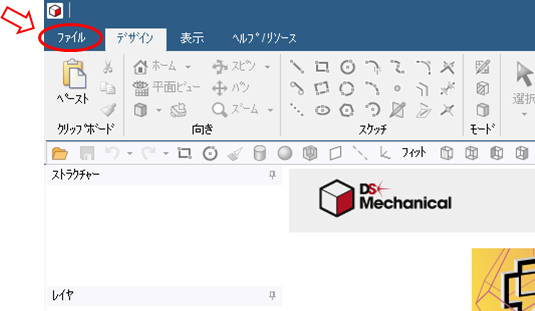
■「新規作成」→「デザイン」をクリックします
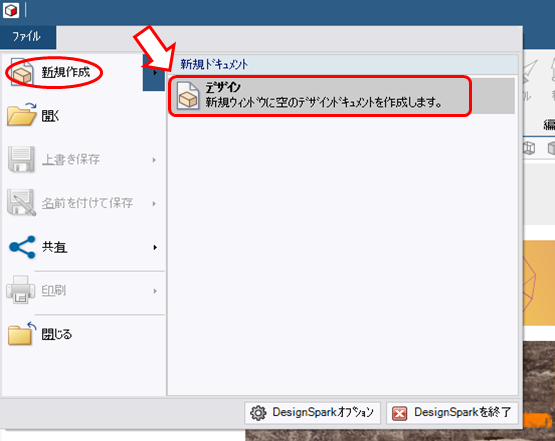
■新規ファイルが開かれたら、「短形」のコマンドをクリックします
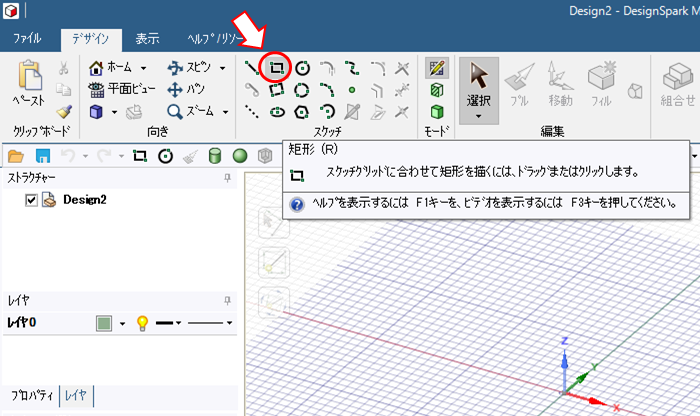
■原点位置にマウスカーソルを合わせて左クリックします

■そのままマウスを右上の方向へ移動させて左クリックします
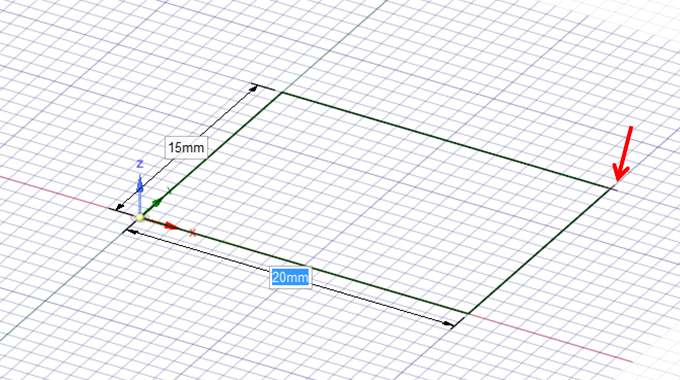
この時に図形の長さを数値で入力することができます
縦寸法と横寸法の切り替えは、キーボードの[Tab]キーを押すと切り替えることが可能です
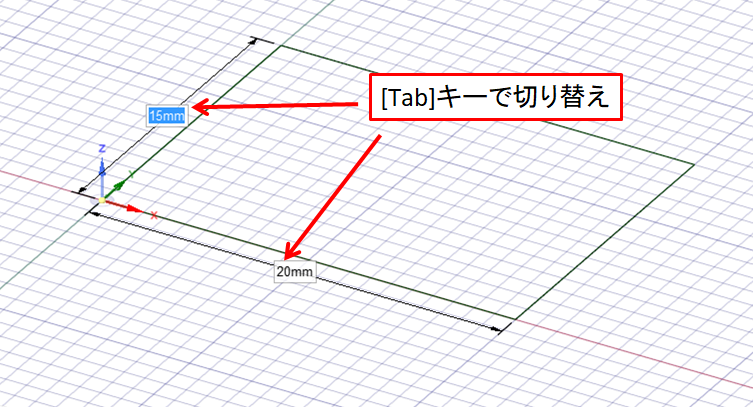
※今回は縦15mm、横20mmと入力しておきました
■次に「プル」コマンドをクリックします
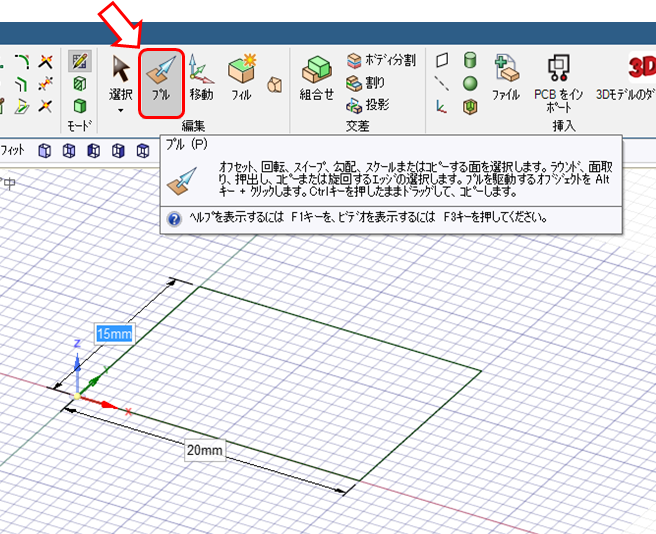
■四角形の中にマウスカーソルを合わせて上方向にドラッグします
※ここで1度左クリックを押してからドラッグする必要があります
ここが一癖あるところなのですが、そのままドラッグすると高さ寸法を入力する画面が出てきません
しかし1度左クリックすることで、高さ寸法を数値入力することが出来ます

■ドラッグすると高さ寸法の入力欄が出るので数値を入力します

※今回は高さ寸法を5mmと入力しました
■図形以外の適当な箇所で左クリックすると形状が確定します
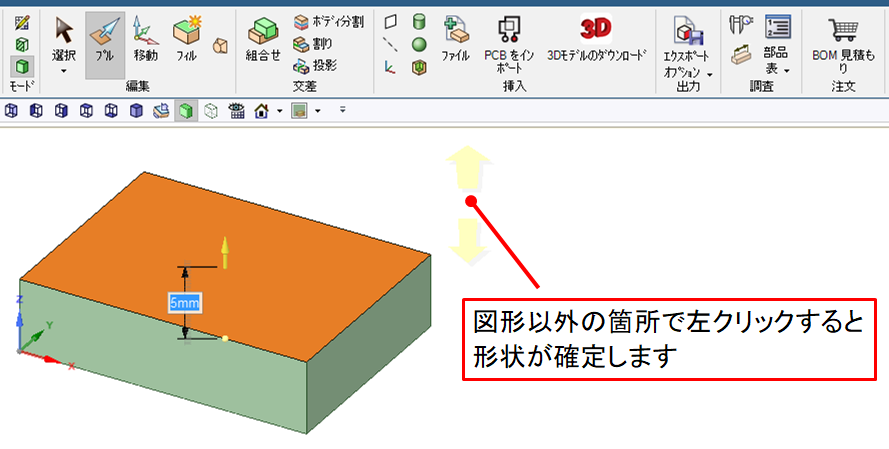
※形状確定後の状態
↓↓↓
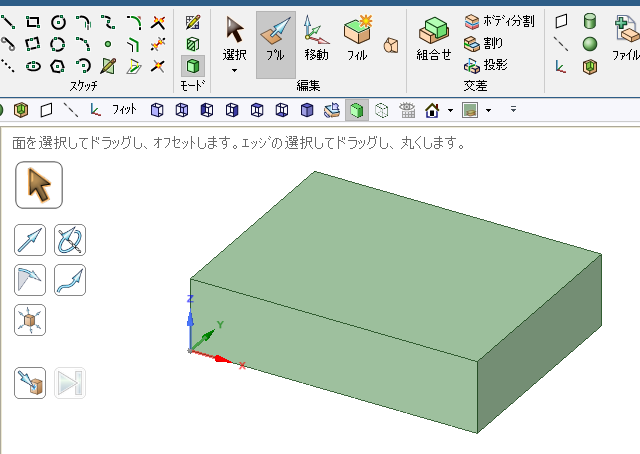
フィレット(角の丸み)をつける方法
四角形の3Dモデルが出来ましたので、今度はフィレット(角の丸み)をつける方法について説明していきます
■まず[プル]をクリックし、エッジ(角)にマウスカーソルを合わせます
※引き続き操作している方は、[プル]は既に選択の状態かと思います

■図形の内側にドラッグします
※ここでも1度左クリックしてからドラッグしないと、寸法の数値入力画面が出てないので注意してください
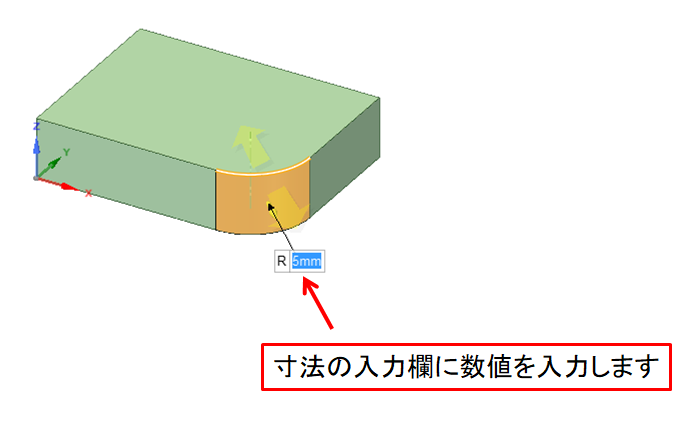
■ここでも図形以外の箇所をクリックして、フィレット形状を確定させます
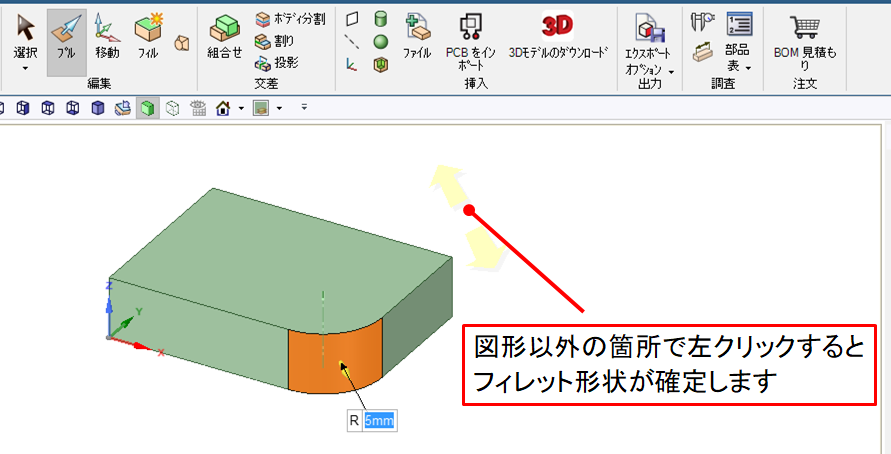
※形状確定後の状態
↓↓↓
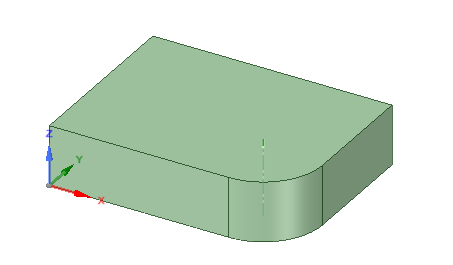
■次にもう1箇所フィレットをかけていきます
先ほどの同じようにエッジ(角)にマウスカーソルを合わせます

■この状態でダブルクリックすることで、正接するエッジをまとめて選択することが出来ます
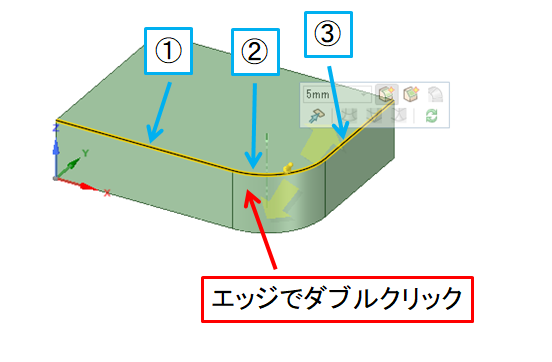
■その状態で内側にドラッグすることで、正接したフィレットを作成することが出来ます

※今回は2mmと入力しました
■形状以外の箇所をクリックして、正接したフィレットの形状を確定します
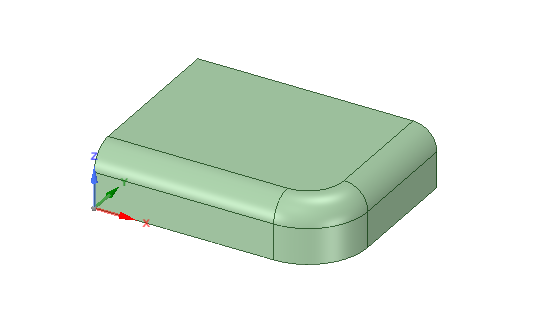
もっと詳しく見たい方へ
もっと操作を詳しく見たい方や、静止画像では分かりにくいという方向けに、YouTubeの方に説明動画をアップしておきましたので、そちらの動画も参考にしてもらえれば幸いです!
【YouTube動画】
↓↓↓ ※動画はBGMありなので仕事中の方は注意してください
いかがでしたか!?
今回は「DesignSpark Mechanical」の基礎講座について記事を書いていきました!
このソフトはメールアドレスを登録するだけで、無料で簡単に使える3DCADですので、まだ使ってことのない方は是非この機会にダウンロードしてみてください!!
他にもCAD関連の記事や、機械設計の記事を色々とアップしていますので、もしよければ他の記事も見てもらえると嬉しいです!!
↓↓↓
・CAD記事も見てみる
それではまた次の記事でお会いしましょう!!




コメント